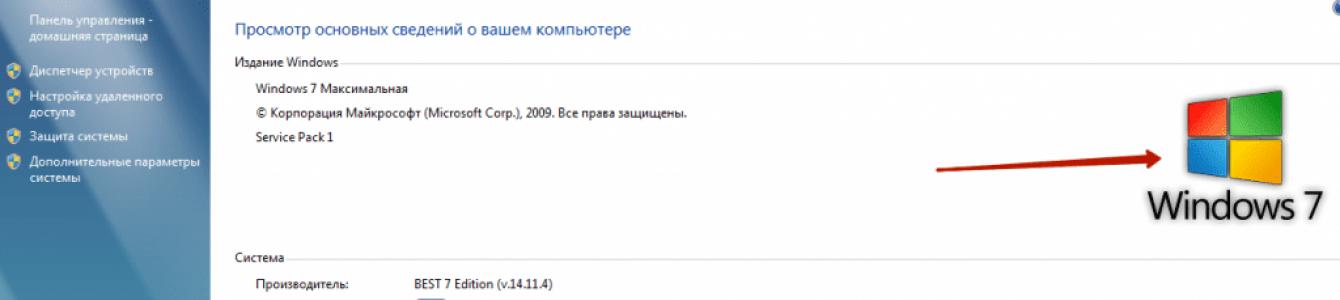Приложение WinRAR, как установить его на компьютер? Это очень полезное программное обеспечение, которое позволяет пользователям сжимать и распаковывать архивные файлы. Форматы ZIP, RAR, 7Z и другие расширения могут быть распакованы с помощью WinRAR.
Как установить программу?
Чтобы скачать и установить архиватор WinRAR бесплатно, можно воспользоваться любым веб-браузером. Для этого нужно 2 раза нажать правой кнопкой мыши на иконке обозревателя, расположенной в пределах рабочего стола Windows. Далее необходимо найти и открыть официальную страницу компании RAR Lab.
Это можно сделать с помощью любой поисковой системы (например, Google). Обычно самый первый результат поискового запроса — это страница для загрузок файлов на официальном сайте. Вверху расположены ссылки на самые стабильные версии, разработанные для различных типов операционных систем.
Чтобы узнать, какая операционная система установлена на вашем компьютере, нужно нажать правой кнопкой мыши на «Мой компьютер» и выбрать «Свойства». Затем необходимо прокрутить вниз, пока не увидите полное название ОС.
Для операционной системы Mac нужно просто выбрать соответствующую ссылку на странице загрузок, которая должна быть расположена под версиями для Windows. После скачивания сразу устанавливаем архиватор WinRAR.

По умолчанию программа-инсталлятор будет сохранена в папке «Загрузки» (если пользователь не изменил путь на свое усмотрение). Для WinRAR установка осуществляется за счет двукратного нажатия левой кнопкой мыши на инсталляторе.
Рекомендуется использовать для архиватора WinRAR настройки, которые программа предлагает по умолчанию, ведь они специально были выбраны разработчиками для удовлетворения нужд среднестатистического пользователя.
После завершения установки ярлык Вин РАР должен появиться на рабочем столе. Для переустановки программы желательно сначала удалить ее через «Панель управления», «Программы и компоненты».
Как пользоваться программой?
С этого момента можно запустить приложение. После завершения инсталляции программа полностью готова к использованию. Необходимо дважды нажать на ярлыке, чтобы запустить WinRAR. После этого пользователю будет предложено несколько опций на выбор. Чаще всего это приложение используется для распаковки архивов.
В главном окне программы вы увидите меню для навигации по каталогам в нижней части панели инструментов. Это позволит вам находить архивы и другие файлы на своем компьютере. Если выделить архивы, то можно будет просмотреть их содержимое.

Следует выбрать тот из них, который нужно распаковать, и перетащить его на рабочий стол. Вы также можете распаковать данные в определенную папку, нажав «Извлечь» на панели инструментов вверху после выбора нужных файлов. В итоге система позволит выбрать определенную папку для размещения данных.
Винраром можно создавать архивы упрощенным способом, и для этого не нужно быть опытным пользователем. Сначала следует выбрать файлы или папки, которые нужно сжать, затем выделить их и нажать на них правой кнопкой.

В контекстном меню, которое откроется следом, нужно выбрать «Добавить в архив». В результате должно появиться меню для архивации, где можно будет настроить параметры сжатия. Сначала необходимо выбрать имя для будущего архива и ввести его в специально предназначенное поле.

Затем следует выбрать формат для сжатых данных. В этом приложении на выбор предлагается только 2 формата — RAR и ZIP. После этого можно выбрать метод сжатия. Чем сильнее сжатие, тем меньше будет размер файла, что значительно упростит его передачу и загрузку. В правом верхнем углу окна нужно нажать «Обзор», чтобы указать место назначения для нового архива.
Приветствую!
В этой подробной пошаговой инструкции, с фотографиями, мы расскажем вам, где бесплатно скачать дистрибутив программы WinRar и детально опишем процесс установки.
Воспользовавшись этой инструкцией, вы с легкостью скачаете и установите программу WinRar на ваш компьютер и сможете эффективно работать с заархивированными данными.
Скачиваем и устанавливаем архиватор WinRar
Скачивать программу WinRar мы будем с официального сайта.
 Откройте официальный сайт . Там найдите локализованную версию дистрибутива под именем Russian
. В списке будут представлены две версии – 32bit
и 64bit
. Скачайте дистрибутив, который соответствует разрядности вашей операционной системы. О том, как узнать разрядность установленной операционной системы можно прочесть в статье .
Откройте официальный сайт . Там найдите локализованную версию дистрибутива под именем Russian
. В списке будут представлены две версии – 32bit
и 64bit
. Скачайте дистрибутив, который соответствует разрядности вашей операционной системы. О том, как узнать разрядность установленной операционной системы можно прочесть в статье .
 Скачав дистрибутив, запустите его. В открывшемся окне будет отображено лицензионное соглашение и путь установки программы. Для продолжения нажмите кнопку Установить
.
Скачав дистрибутив, запустите его. В открывшемся окне будет отображено лицензионное соглашение и путь установки программы. Для продолжения нажмите кнопку Установить
.
 По окончании установки отобразится окно «Настройки WinRar
». В нем производится настройка интеграции архиватора в систему: указываются типы архивов, которые будут открываться программой и пункты контекстного меню, которые отображаются при клике правой клавишей мышки.
По окончании установки отобразится окно «Настройки WinRar
». В нем производится настройка интеграции архиватора в систему: указываются типы архивов, которые будут открываться программой и пункты контекстного меню, которые отображаются при клике правой клавишей мышки.
Предлагаемые по умолчанию настройки являются оптимальными, и менять их в большинстве случаев нет нужды. Для подтверждения этих настроек нажмите клавишу OK .
 В последнем окне вас поблагодарят за выбор WinRar. Для его закрытия нажмите клавишу Готово
.
В последнем окне вас поблагодарят за выбор WinRar. Для его закрытия нажмите клавишу Готово
.
Программа установлена на ваш компьютер. Можете пользоваться.
Условно-бесплатный популярный архиватор ВинРАР - одна из лучших программ для создания и управления архивами на ПК, планшетах и смартфонах. Главные достоинства архиватора: небольшой размер, поддержка значительного количества форматов для распаковки, выдающиеся скорость и степень компрессии. Здесь есть возможность бесплатно скачать WinRAR для Windows 10, 8.1, 8, 7, Vista, XP SP 3 (32-bit и 64-bit). Кроме Microsoft Windows, эта кроссплатформенная утилита поддерживает операционные системы Mac OS X, Linux, Free BSD и Android (на Google Play и файл rar-android.apk на оф. сайте). Еще можно найти устаревшие релизы для MS-DOS, Win Mobile и ReactOS. Прямая ссылка: сайт/ru/file/winrar
Краткое описание WinRAR
Основное занятие ВинРАРа - упаковка файлов, групп файлов и папок с вложениями в архивы RAR 4 и 5, а также ZIP, быстро и с сильной компрессией. Также важна распаковка файлов RAR, ARJ, 7Z, CAB, ISO, LZH, TAR, 7-ZIP, Z, ZIP обыкновенных и разделенных на части и форматов других популярных архиваторов. Возможно сворачивание распаковывающихся самостоятельно (SFX) и многотомных архивов нужного размера, зашифрованных по алгоритму AES-256 архивов с паролем, исключение и включение данных в архив, реставрация битых архивов, чек на наличие вирусов и другого вредоносного программного обеспечения. SFX-архивы могут оснащаться GUI и командами по типу сценариев для программирования процесса распаковки, например, при инсталляции программ или игр. Дополнительная информация используется для воссоздания архива. Такие данные позволят восстановить и обычный битый, и многотомник при отсутствии целых томов. Дополнительная информация добавляется и для ускорения распаковки. Потребуется скачать WinRAR бесплатно, чтобы работать с практически неограниченным количеством и размером файлов, значительным количеством форматов. Программа быстро загружается и легко ставится, при этом может интегрироваться в контекстное меню Проводника ОС Виндовс для ускоренного доступа к основным функциям и работы с архивами, не запуская программы.
Почему не помешает скачать архиватор для Виндовс
Иногда необходимо скачать программу, игру, электронную книгу. Часто они свернуты в архив, открыть который штатными средствами не получается. Особенно это актуально, когда на компьютер только что установлена новая операционная система Windows 7, 8.1 или 10 и еще полностью не укомплектована программным обеспечением. В таком случае первое, что нужно сделать после установки операционной системы Windows, - это скачать ВинРАР для Виндовс 7, 8.1, 10. WinRAR не займет много места на компьютере, быстро развернет любой из популярных форматов, даже если архив поврежден. При необходимости ВинРАР быстро и качественно заархивирует файл, несколько файлов или папок с файлами в архивный файл RAR 4 или 5, или ZIP, создаст самораспаковывающийся SFX, многотомный или запароленный архив. Продвинутые пользователи пользуются еще и другими расширенными функциональными возможностями архиватора WinRAR, о чем речь пойдет ниже.
Краткая история архиватора WinRAR и формата RAR
WinRAR создавался во времена Виндовс 3.х, работающей на базе операционной системы без графической оболочки MS-DOS 3.1 или выше. Название собрано из слов Windows и Roshal ARchive. Одна буква взята из фамилии создателя - челябинца Евгения Рошала (Eugene Roshal). Кроме WinRAR Евгений является автором популярного файлового менеджера FAR Manager.
Утилиты RAR и UNRAR для MS-DOS появились в конце 1993 года. В 2009 году для Windows 64-bit с WinRAR 3.90 выделилась более производительная 64-битная версия программы. В 2011 году с версии 4.00 не поддерживаются Windows 95, 98, ME и NT. В 2013 году с версии 5.00 поддерживается новый формат RAR5.
Тем, кто использует устаревшие версии, не поддерживающие новый формат RAR5, не помешает последнюю версию ВинРАР скачать бесплатно русский для Виндовс. Последний RAR5 имеет мало общего с RAR4, хотя и использует расширение RAR. Если бесплатно скачать WinRAR 5 русскую версию, то архиватор сможет открывать и запаковывать RAR4 и RAR5, но устаревшие не понимают RAR5. Пятый РАР позволяет комментировать архивы, но комментирование отдельных файлов недоступно, нет поддержки цифровой подписи, экспериментальных технологий компрессии текста и мультимедиа. Объем словаря варьируется от 1 МБ до 1 ГБ (для Win x32 - от 1 до 256 МБ), предустановлено 32 МБ. Многотомники имеют имена файлов name.partNN.rar, вместо name.rNN. Вместо устаревшего AES-128 применяется AES-256. При контролировании целостности применяется 256-битный хеш BLAKE2sp, строгие и символьные ссылки NTFS. Длина имен и путей файлов возросла до 2048 знаков как для RAR, так и для ZIP. Добавлена поддержка разделенных на части 7Z, а также ZIP и ZIPX с компрессией B ZIP 2, PP Md и L Z M A.
Интерфейс ВинРАРа
Интерфейс WinRAR выполнен в классическом стиле и не вызовет вопросов у большинства пользователей, которые решили утилиту для Windows WinRAR скачать бесплатно и инсталлировать на свой комп, ноут, нетбук или мобилку. Если вопросы все-таки возникнут, предусмотрена возможность обратиться к встроенной справке. Некоторые пользователи предпочитают использовать в пошаговом режиме встроенный мастер-помощник. Внешний вид интерфейса можно изменить, скачав и установив любую понравившуюся тему (скин). Поддержка порядка пятидесяти языковых локализаций, включая и русский язык, позволяет работать с архивами в программном интерфейсе на родном языке. Возможность скачать ВинРАР бесплатно русский на странице данного материала сайта сайт избавляет от необходимости переводить меню, окна и настройки. После закачки и установки архиватора на компьютер можно сразу начинать работать, без затрат времени на изучение возможностей и настроек с переводом интерфейса.

Здесь представлена возможность скачать архиватор WinRAR бесплатно с возможностью встраивания в операционную систему. Интеграция в Проводник Виндовс удобна для нежелающих тратить время на рутинные операции. При щелчке мышкой в окне Проводника появляется меню, используя которое можно свернуть архив или извлечь содержимое в текущую или заданную папку. В контекстном меню доступны: авто и ручная распаковка и упаковка, а также упаковка с отправка по e-mail. Сочетания горячих клавиш позволяют ускорить выполнение рутинных операция. К сожалению, нет сценариев или макросов для пакетной обработки.
Функциональные возможности
WinRAR характеризуется высокой производительностью и мощным функционалом для сворачивания и управления архивами. В частности, архиватор работает с множеством актуальных форматов компрессии данных практически неограниченного размера, современными технологиями шифрования, защиты и восстановления. По оценкам в отзывах и комментариях на специализированных сайтах и форумах, в социальных сетях VK, Ok, Fb, G+ и других особо востребованы следующие функциональные возможности архиватора ВинРАР:
Кодирование в самораспаковывающиеся, непрерывные архивы и многотомники,
- декомпрессия RAR, ARJ, 7Z, 7-ZIP, ACE, BZIP2, TAR, CAB, ISO и других,
- работа в графическом интерфейсе или из командной строки,
- расширенные настройки для продвинутых пользователей,
- автоматически распознает формат и выбирает оптимальный способ сжатия,
- генерация отчетов,
- функция расширенного поиска,
- тест на целостность,
- выбор степени компрессии и скорости архивирования,
- включение необходимых данных для воссоздания поврежденного файла,
- сворачивание архивов SFX, распаковывающихся самостоятельно,
- создание многотомников для отправки по e-mail,
- 256-битная защита от несанкционированного доступа,
- создание и редактирование комментариев к архивам (RAR в кодировке UTF-8, ZIP - в кодировке Windows),
- не перегружает систему, не мешает работе других программ,
- 32- и 64-битные версии для максимальной скорости и совместимости с OS,
- мастер-помощник для создания и управления архивами,
- перетягивание файлов Drag-and-drop,
- работа со скинами свободных разработчиков,
- программа многоязычна, есть русская версия,
- ограничений на пользование после ознакомительных 40 дней нет.
Особенности бесплатного использования
WinRAR является условно-бесплатным программным обеспечением, распространяемым под лицензией Shareware. Это означает, что 40 дней с момента, когда пользователь решил скачать WinRAR на русском языке бесплатно, загрузил и установил па ПК, программа работает в штатном полнофункциональном режиме для ознакомления, а по истечении данного срока начнет выдавать сообщение о необходимости приобретения платной лицензии в компании RARLab. По окончании ознакомительного периода функциональность не урезается, а предложения о покупке лицензии не навязчивы, поэтому те, кто не имеет возможности приобрести ВинРАР, продолжают использовать архиватор, как есть. Другие либо покупают лицензию, либо могут скачать бесплатный архиватор на русском языке другого разработчика, например, 7Zip, PeaZip, Bandizip, HaoZip. Мобильный RAR для Android доступен свободно по лицензии Freeware.
Корреляция битности OS и WinRAR
Рекомендуем, не откладывая на потом, последнюю версию WinRAR скачать бесплатно для Windows XP SP 3, Vista, 7, 8, 8.1, 10 (32-бит и 64-бит). Это целесообразно сделать, поскольку новая версия WinRAR работает быстрее предыдущей, повышена степень сжатия, улучшена работа с архивами. Если не понятно, какой WinRAR скачать: x64 или x32 битную версию, качайте программу той же разрядности, что и инсталлированная на компьютере ОС Виндовс. Так программа покажет свою максимальную производительность. Архиватор распространяется в виде двух файлов WinRAR x32 и x64, для установки на компьютер с 32- или 64-разрядной Windows. Чтобы узнать битность Виндовс потребуется через кнопку "Пуск" зайти в "Панель управления", найти строку "Тип системы" в разделе "Система". Исходя из полученной информации, следует бесплатно скачать WinRAR 64-bit, или 32-bit соответственно типу операционной системы Microsoft Windows XP SP 3, Vista, 7, 8, 8.1, 10 (64-bit или 32-bit).
В процессе инсталляции WinRAR не делает предложений установить дополнительное ПО, изменить стартовую страницу браузера и других рекламных предложений. В конце установки инсталлятор предложит ассоциировать поддерживаемые файлы с ВинРАРом и встроить его функционал в контекстное меню Проводника Виндовс.
Для того, чтобы распаковывать любые из файлов архивов, можно воспользоваться простейшим и бесплатным архиватором WinRAR, который, пожалуй, является самым известным из подобного рода программ и, на мой взгляд, наиболее интуитивно понятным. Проще говоря, работать с ним легко и просто, по сути ни в чём и не нужно разбираться.
Тем не менее для новичков, для тех, кто возможно и никогда ещё не сталкивался с архивными файлами, я поясню как с этим архиватором работать, как при помощи него выполнять самые важные и нужные операции: посмотреть содержимое архива, запаковать файлы и папки с возможностью установки пароля на архив, разархивировать их через контекстное меню (при клике правой кнопкой мыши) и через саму программу винрар, а также как настроить контекстное меню...
WinRAR способен работать с любыми форматами архивов, но наиболее часто встречаемые пользователями: zip, rar, 7z, tar, gz.
Также этот архиватор может работать с файлом образа ISO как с обычным архивом, что порой очень удобно!
Навигация по статье:
Где скачать и как установить WinRAR
Скачать этот архиватор можно с официального сайта, из раздела Downloads. Вот прямая ссылка:
Я бы даже сказал не "можно", а "нужно" :) Потому что если в поисковике набрать запрос "winrar", то, например, на 1-й позиции отображается сайт, который не является официальным сайтом. А с неофициальных сайтов можно можно скачать корявую версию программы, в том числе с вирусами или которая сама по себе установит на ваш компьютер ещё несколько программ, которые вам и не нужны.
В разделе скачивания вверху расположены английские версии винрара. Если хотите работать с английской, то скачивайте по одной из ссылок, смотря какая у вас разрядность Windows, 32 битная или 64.
Если нужна русская версия, то нужно пролистать список ниже под названием "Localized WinRAR versions" и найти там название Russian:

Скачивайте также версию, подходящую по разрядности к вашей Windows.
Установка программы элементарная. Ничего обязательно настраивать на этапе установки не требуется. А то что можно для удобства поменять, я поясню позже. А так запускаете скачанный установочный файл и следуете указаниям установщика, ничего не меняя и нажимая в окнах "Установить", "ОК" и "Готово".
Подробнее о принципе установки программ для Windows рассказано
Просмотр содержимого любого архива
Если вам нужно просто открыть содержимое архива, например, который вы скачали из интернета или получили от кого-нибудь по почте или как-нибудь ещё, то просто откройте архивный файл также как открываете любой другой файл в Windows.
Например, нужный мне архив называется "Документы 2018 года":
Кликаю по нему дважды левой кнопкой мыши и открывается содержимое:

Другой способ (если вдруг почему-то файл архива не открывается сразу через винрар) - открыть сначала WinRAR и в нём уже, указав нужную папку, открыть архив:

Как распаковать через WinRAR любой архив. 2 способа!
Все архивы через винрар распаковываются одинаково и это можно сделать двумя способами...
Создание новых архивов (архивация файлов и папок) и возможность установки пароля на архив
Через винрар можно упаковать любые файлы и папки, создав архив формата: zip, rar или rar4.
Например, есть у нас несколько файлов, которые нужно запаковать в архив:

Самый простой способ заархивировать их - это выделить все, кликнуть ПКМ и выбрать "Добавить в архив".

Откроется окно для создания архива. Вверху укажите имя создаваемого архива. Именно так будет называться файл архива после его запаковки.

По умолчанию архив будет создан в той же папке, где находятся файлы, которые вы хотите в него запаковать. Но если нужно, чтобы архив создался в другой папке, то выберите её, нажав "Обзор" .
Также выберите формат создаваемого архива . Рекомендую выбирать "RAR" или "ZIP", поскольку "RAR4" встречается редко.
Причем, если нет какой-то необходимости упаковывать в RAR, то выбирайте лучше ZIP, потому что архивы такого формата можно с лёгкостью распаковать в любой Windows встроенными средствами, т.е. где даже может не стоять никакого архиватора.
А то, представьте, вы запаковали файлы в архив RAR, отправили его по почте кому-то, а у человека нет установлено архиватора:) А может он и не знает где его брать и как им пользоваться... В общем доставите лишних хлопот;)
Если есть необходимость, можно выбрать и метод сжатия . Например, чтобы максимально постараться сжать файлы (уменьшить их размер), можно выбрать метод "Максимальный".
При этом имейте ввиду, что сжатие ощутимо срабатывает далеко не для всех типов файлов, а для некоторых вы едва ли заметите эффект. Например, хорошо можно сжать какие-либо документы, например, файлы Word, файлы PDF и подобные. Но едва заметите разницу в размере, если попытаетесь сжать, например, видеофайлы.
А время на запаковку и распаковку будет потрачено программой тем больше, чем сильнее выбрали уровень сжатия!
Вы можете установить пароль на архив, нажав соответствующую кнопку . И в открывшемся окне дважды введите придуманный пароль, после чего нажмите "ОК".

Теперь, нажав "ОК" ещё и в главном окне создания архива, винрар начнёт запаковку файлов с выбранными вами настройками.
После создания, ищите архив в той папке, где вы его создали. В своём примере я создал его в той же папке, где располагались исходные файлы:

Процедуру создания архива вы можете аналогично проделать из самой программы WinRAR. То есть запускаете программу, например, из меню "Пуск", в списке папок выбираете ту, где расположены файлы и папки, которые вы хотите запаковать и нажмите "Добавить" .

Настройка пунктов контекстного меню для удобства
Говоря о способах извлечения файлов из архива, я упоминал возможность быстрой распаковки через контекстное меню проводника. Там появляются различные варианты распаковки и создания архива.
Вы можете настроить появляющиеся там пункты, убрав ненужные и добавив свои для удобства.
Для этого откройте программу WinRAR и в ней перейдите в "Параметры" - "Установки".

Откройте вкладку "Интеграция" и там нажмите "Элементы контекстного меню".

Откроется окно, где в разделе "Команды контекстного меню проводника" можете отметить те пункты, которые хотите видеть при работе с архивами в проводнике Windows.

Например, я бы убрал для себя из меню пункты, связанные с отправкой архива по email. По сути, по почте мы всё отправляем вручную и тогда получается, что эти пункты лишние.
В общем можете настроить так, как вам самим покажется удобным!
Особенности, преимущества использования архиватора WinRAR
Архиватор винрар сочетает в себе все достоинства (за исключением, пожалуй, упомянутого мной ниже) других архиваторов, содержит все нужные функции и при этом, на мой взгляд, имеет следующие дополнительные преимущества:

Недостаток я выделю только один - в WinRAR можно создать только 3 формата архивов: RAR, RAR4 и ZIP. А архивы, например, TAR, GZ, 7Z и другие создать не предлагает. Не считаю это существенным недостатком, поскольку, всё-таки чаще всего в ходу архивы RAR и ZIP, тем более что распаковывать он умеет любые архивы.
Заключение
WinRAR уже давно удерживает позицию одной из лучших программ-архиваторов. И это не просто так. Лично мне она нравится больше всего, хотя ранее я работал с разными и особенно длительное время с архиватором 7-zip.
Но винрар всё равно и удобнее и привычнее и, скажем, более приятная своим интерфейсом:) А так, у каждого своё мнение...
А каким архиватором пользуетесь вы? Считаете ли винрар самым удобным или может нашли что-то получше для себя? Поделись мнением, интересно обсудить, может что-то действительно стоящее предложите попробовать:)
Из этой инструкции вы узнаете, как установить WinRAR на Windows 10 (на Windows 7, 8 и XP порядок действий такой же, инструкцию можно считать универсальной для всех версий Windows).
Для начала, скачайте последнюю версию WinRAR , выберите архиватор той же разрядности, что и ваша операционная система, чтобы получить максимальное быстродействие архиватора.
Затем запустите скачанный файл. Инсталлятор предложит вам выбрать папку для установки и прочитать лицензионное соглашение.
Нажмите на кнопку «Установить ».

Через несколько секунд WinRAR установится и вам будет предложено выполнить его настройку. Первое - нужно выбрать, какие расширения файлов ассоциировать с программой.

По умолчанию там отмечены почти все форматы файлов. При двойном клике на таких файлах они будут открываться в архиваторе WinRAR. Вы можете включить или отключить любые форматы из ассоциации, либо ничего не менять - настройки по умолчанию являются оптимальными для большинства пользователей.
Следующее окошечко настроек отвечает за то, куда будет добавлен ярлык WinRAR - на рабочий стол, в меню Пуск, в программную группу.

В последнем окошке можно настроить интеграцию WinRAR в проводник.

Это значит появление команд «архивировать через WinRAR», «распаковать архив» и т.д. в контекстном меню проводника. То есть, если вы кликните правой кнопкой мыши на каком-либо файле, в появившемся меню вы увидите эти команды.
По умолчанию эта возможность включена, если она вам не нужна, можете снять галочки с пунктов настройки.
Затем нажмите ОК .