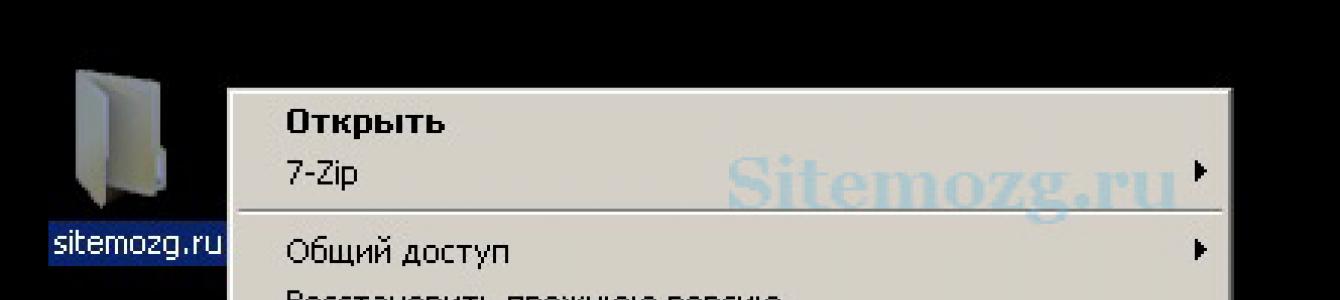Установка пароля гарантирует надёжную защиту информации. Рекомендуется использовать 8 и более символов, большие и маленькие буквы, а так же специальные символы по типу знака вопроса или звёздочки.
Метод его взлома — это перебор символов и чем сложнее пароль, тем меньше вероятность взлома. Если вы по каким-то причинам его забудете, то можете не надеяться на получение доступа к информации. Для его установки вам потребуется архиватор, скорее всего он уже у вас есть.
Аналогичную конфиденциальность может обеспечить 7z. Так же можно воспользоваться менее безопасным способом в zip. В нём скрыть имена и других данные невозможно.
Установка пароля в Winrar
Скачайте и установите программу если у вас её ещё нет. Она условно бесплатная на 40 дней. После этого периода вам будет просто показываться уведомление о покупке лицензии.
Выделите файлы и нажмите правой кнопкой мыши по ним. В контекстном меню выберите «Добавить в архив…» как на изображении ниже.

В появившемся окне кликните на «Установить пароль…» и появиться новое окно.

Затем придумайте и введите пароль, и не забудьте поставить галочку для шифрования имен файлов. Так их имена будут невидимы пока не будет введен поставленный пароль.

Интересный факт! Длинна пароля rar архивов максимум 127 символов.
Теперь при открытии или распаковке потребуется ввести пароль.

Почти тоже самое вы можете посмотреть в этом видео.
Установка пароля в 7-zip
В этой программе всё аналогично. Скачайте её если у вас ещё нет и установите. Она абсолютно бесплатна.

Посмотреть работу программы можно как в видео, так и в статье.
Кликните правой кнопкой мыши по файлам, которые необходимо защитить. И выберите строку «Добавить к архиву…» в контекстном меню.

Выберите формат, и введите пароль справа как на изображении ниже. Метод шифрования лучше всего использовать AES-256. Он наиболее безопасен.

Теперь чтобы извлечь данные или воспользоваться ими — требуется разблокировать защиту.

Установка пароля на существующий архив
Для этого надо добавить 1 любой файл в архив. Затем появятся соответствующие окна как при его создании где вы сможете выставить пароль, проделав аналогичные действия (смотрите выше ). А ниже вы можете посмотреть где добавляется файл.
Добавление в Winrar.

Добавление в 7-zip.

Для тех кому интересно, я сделал таблицу, в которой вы увидите поддержку шифрования различными форматами.
| Формат | Поддержка |
|---|---|
| 7z | + |
| ACE | + |
| ARJ | + |
| Bzip2 | — |
| Cab | — |
| CPIO | — |
| Deb | — |
| gzip | — |
| ZOO | — |
| ISO | — |
| JAR | — |
| LHA | — |
| LZO | — |
| LZX | — |
| RAR | + |
| RPM | — |
| tar | — |
| XZ | — |
| ZIP | + |
Теперь вы знаете как надёжно защитить информацию. Если возникли трудности — пишите в комментариях.
Вы когда-нибудь забывали пароль от архива?
Здравствуйте, уважаемые читатели блога сайт. По каким-то причинам не имеется встроенных в Windows средств, которые позволяли бы закрыть доступ к папке для тех, кто не знает пароля доступа к ней.
В то же время любому пользователю этой операционной системы в голову приходит именно такой простейший способ сохранить часть своих данных в конфиденциальном виде — просто поставить пароль на папку, где будут лежать «скрытные» документы (файлы или другие каталоги).
Ну правда, что может быть логичнее, чем запаролить доступ к определенной директории и складывать туда все, что вы хотели бы уберечь от чужих глаз (супруги, детей, хакеров, компетентных органов и т.п.). Целей может быть много, но решение кажется очевидным — сделать из любой папки некое подобие сейфа, код от которого будете знать только вы ( и как его придумать читайте в проведений статье).
Как установить пароль на папку заархивировав ее
Однако простых вариантов решений этой проблемы (встроенными в Windows средствами) по-прежнему нет. Точнее, есть ряд методов, которые никакой конфиденциальности не гарантируют, а лишь дают «защиту от дурака». Полагаться на них не имеет особого смысла. В этой же публикации я хочу сделать акцент на способе, позволяющем сделать из любого каталога сейф высшей категории защищенности , но для этого придется поставить в ОС дополнительную программу.
Она была изначально построена на открытом коде и априори () не содержала закладок, позволяющих разработчикам получить доступ к вашим запароленным данным. К сожалению, сейчас разработчики продались BitLocker, продукты которой уже идут с закрытым кодом, а значит ваши папки с паролями, при желании, могут быть вскрыты с помощью бэкдоров. Однако, TrueCrypt по-прежнему можно найти и использовать для своих задач.
Но для начала приведу более простой в использовании, но менее надежный способ (компетентные органы и специалисты взломать каталог смогут, но ваши родственники и знакомые — нет). Заключается он в том, что нужную папку можно будет заархивировать с паролем , чтобы не знающий его человек провести процесс разархивации уже не смог бы.
Все вы наверное хорошо знакомы с архиваторами. Среди них есть как платные, так и бесплатные версии. Но кроме своего основного функционала — создания архивов для экономии места на диске и для ускорения пересылки данных по интернету, современные архиваторы позволяют шифровать заключенные в архив данные и защищать их с помощью паролей. Именно этой их возможностью мы и воспользуемся.
Давайте попробуем заархивировать папку и поставить не нее пароль сначала на примере бесплатного архиватора (7-Zip), а потом на примере платного (WinRAR), который, однако, установлен практически на всех компьютерах. Думаю, что хотя бы один из них у вас имеется, а если нет, то вы всегда сможете их установить, перейдя на официальные сайты разработчиков этих программ ().
Как заархивировать и запаролить каталог в 7-Zip
Итак, если у вас установлен в Windows архиватор 7-Zip , то для того, чтобы заархивировать в нем любую папку (либо набор файлов и каталогов), будет достаточно кликнуть по ней правой кнопкой мыши и выбрать из выпадающего контекстного меню пункты «7-Zip» — «Добавить к архиву»:

В результате вы увидите окно настроек архивирования, где помимо других настроек сможете задать пароль для доступа к этому архиву, а точнее зашифровать все содержимое папки (одновременно его архивируя), а данный код будет являться ключом к расшифровке.

Особенностью «архивирования с паролем» каталогов через 7-Zip является то, что в созданный архив (папку) можно будет войти без ввода пассворда, а при попытке открытия любого файла от вас потребуют его ввода:

Если же вы хотите запаролить доступ не только к файлам данного каталога, но и запретить без ввода пароля просмотр содержимого этой папки , то просто поставьте в окне настроек архивирования (второй скриншот отсюда) галочку в поле «Шифровать имена файлов». После этого при попытке посмотреть содержимое архива будет всплывать приглашение о вводе пассворда.

Как поставить пароль при архивировании папки в WinRAR
Можете также для одновременной архивации и запароливания папки использовать возможности второго из упомянутых выше архиваторов — WinRAR . Как я уже упоминал — он платный, но в рунете почему-то с этим не особо считаются.
Если WinRAR у вас в Windows уже установлен, то просто кликаете правой кнопкой мыши по тому каталогу, на который требуется установить пароль, и выбираете из контекстного меню пункт «Добавить в архив»:

В открывшемся окне переходите на вкладку «Дополнительно» и жмете на кнопку «Установить пароль»:

Здесь вам предложат придумать и ввести пароль, который станет ключом к вашей заархивированной папке, а также вы можете поставить галочку в поле «Шифровать имена файлов», чтобы никто не смог просмотреть содержимое архива без ввода пассворда (чуть выше мы об этом уже говорили):

После этого два раза жмете на ОК и пробуете войти в созданный архив с помощью придуманного вами пассворда. Если все получилось, то можете удалять оригинальную папку, содержимое которой нужно скрыть от посторонних глаз. А по мере необходимости будете просто входить в эту заархивированную и запароленную папочку. Немного напряжно все время вводить пароль, но безопасность требует жертв. ИМХО ()
Как поставить надежный пароль на папку через TrueCrypt
Как я уже упоминал чуть выше, есть различные программы, которые позволяют реализовать столь очевидную для пользователей Windows идею — закрыть доступ к папке с помощью пароля. Таких программ довольно много (например, Folder Lock, DirLock, Anvide Lock Folder, File lock, Lim LockFolder и др.), но понимающий толк в компьютерах пользователь, скорее всего, их сможет обойти. Поэтому, если вы хотите что-то спрятать от своих домочадцев или коллег по работе на своем компе, то они вам вполне пойдут.
Но зачастую требуется что-то более радикальное, когда взлом запароленной папки потребует чудовищных усилий и вычислительных мощностей, что, естественно, отпугнет большинство потенциальных взломщиков. К такому роду инструментов можно отнести программу TrueCrypt, которая позволяет поставить пароль не то, что на директорию, а даже на весь компьютер целиком (полностью зашифровать системный раздел, если вам это понадобится).
Про работу с ней я уже довольно подробно писал:
К сожалению, на сегодняшний день разработчики уже не выпускают новых версий программы, ибо перешли на работу в BitLocker (Микрософт), но вы можете скачать TrueCrypt одной из последних версий по этой ссылке. Во всяком случае у меня она отлично работает.
Немного поясню, что означает в TrueCrypt «поставить пароль на папку», ибо это несколько отличается от рассмотренных выше вариантов. В этой программе вы создаете контейнер из любого имеющегося на вашем компьютере и только что созданного файла.

Обнаружить то, что он является контейнером для чего-то, будет очень сложно, да и к тому же внутри этого контейнера (фактически папки с файлами и другими каталогами) можно создать скрытый контейнер, о котором уж точно никто не догадается. Хакеры очень активно используют эту программу для сокрытия, например, своей переписки, ибо сложно даже найти запороленную (зашиврованную) информацию, не говоря уже об ее взломе.
Так вот, этот самый контейнер шифруется и расшифровывается на лету (вы этого даже не заметите) и работать с ним можно будет как с обычной директорией (даже скорее как с переносным жестким диском или флешкой, ибо эта запароленная папка подключается в Windows именно как новый виртуальный диск).

Т.о. можно будет копировать туда что-то, удалять, переносить стандартными средствами операционной системы (через Проводник или, например, Тотал Коммандер).

По окончании работы вы просто размонтируете виртуальный диск, и доступ к вашим данным уже не сможет никто получить (кто пароля не знает). Замечательная штука.

Все детали работы с TrueCrypt по установке паролей на флешку, папку или даже весь компьютер смотрите по приведенным чуть выше ссылкам. И помните, что абсолютной защиты не существует (вы можете сами сообщить пассворд под нажимом), но среди всех прочих методов защиты данных эта программа является одним из самых оптимальных вариантов. ИМХО.
Удачи вам! До скорых встреч на страницах блога сайт
Вам может быть интересно
 TrueCrypt - как поставить пароль на папку или компьютер, а так же запаролить и зашифровать флешку
Мои логин и пароль - что это такое, как их правильно создать и безопасно хранить
TrueCrypt - как поставить пароль на папку или компьютер, а так же запаролить и зашифровать флешку
Мои логин и пароль - что это такое, как их правильно создать и безопасно хранить
 Файл - что это такое и как настроить file в Виндовс
Файл - что это такое и как настроить file в Виндовс
 Dropbox - как пользоваться облачным хранилищем данных, а так же работа с программой Дропбокс на компьютере и в мобильном
Dropbox - как пользоваться облачным хранилищем данных, а так же работа с программой Дропбокс на компьютере и в мобильном
 KeePass - менеджер и генератор сложных паролей, а так же лучшая программ для хранения и удобного использования паролей
Как вести поиск по содержимому файлов в Total Commander
KeePass - менеджер и генератор сложных паролей, а так же лучшая программ для хранения и удобного использования паролей
Как вести поиск по содержимому файлов в Total Commander
 Как преобразовать документ Word (doc) в PDF файл, а так же конвертировать его в FB2
Как преобразовать документ Word (doc) в PDF файл, а так же конвертировать его в FB2
 SEObar - удобный и информативный SEO плагин для Оперы
SEObar - удобный и информативный SEO плагин для Оперы
В этой статье мы решили рассказать, как поставить пароль на архив rar или zip архив.
Архивация файлов и защита паролем — это довольно надёжный способ хранения информации. Взломать архив крайне сложно. Главное — используйте надёжные пароли, состоящие из комбинации заглавных и прописных букв, цифр и различных символов.
- Пример надёжного пароля: GjfgieE_15f.
- Пример пароля, который легко взломать: 1234, Dima93.
Для работы с архивами мы будем использовать один из самых популярных архиваторов — WInRar. Скорее всего он уже установлен, если же нет, то скачайте и установите.
Как создать новый архив с паролем
- Выделите файлы, которые будете архивировать и нажмите по ним правой клавишей мыши.
- В открывшемся меню выберите пункт «Добавить в архив».

- Задайте имя новому архиву.

- Выберите формат архива (Rar или Zip).

- Задайте метод сжатия. Если не преследуете цели получить архив минимального объёма, то рекомендуем установить «Без сжатия».

- Основные параметры заданы. Теперь нажмите на кнопку «Добавить пароль».

- Дважды введите пароль и нажмите на кнопку «Ок».

- Ещё раз нажмите на кнопку «Ок» и дождитесь завершения архивации файлов.
Теперь при попытке открыть файл в архиве будет запрошен пароль. Символ * после имени файла означает, что он защищён паролем.
Как вы уже заметили, без пароля нельзя увидеть содержимое файлов, но можно увидеть имена и типы файлов в архиве. Если хотите скрыть список файлов, то на этапе задачи пароля установите галочку «Шифровать имена файлов».

Как добавить пароль к уже созданному архиву
Если архив уже создан — необязательно архивировать файлы заново, тем более если они объёмные и архивация займёт продолжительное время.
- Откройте нужный архив.
- Перетащите любой файл в архив (после его можно будет удалить). В результате у вас откроется то же окно, что и при создании архива.
- Нажмите на кнопку «Добавить пароль».
- Задайте пароль, и если нужно установить шифрование.
- Нажмите «Ок».
При следующем открытии архива будет запрошен пароль.
Как удалить пароль с архива
Просто отключить пароль нельзя. Вам придётся извлечь файлы, введя пароль и создать новый архив без пароля.
Если Вы стоите перед задачей простой, но в то же время надежной передачи конфиденциальной информации другому лицу, то задумайтесь над использованием запароленного архива. Поставить пароль на архив можно также с целью защиты важной информации на своем компьютере или ноутбуке. Пароль взломать достаточно сложно даже с использованием платных программ. Зачастую весь смысл работы программ предназначенных для взлома пароля архива сводится к простому перебору цифр, букв и слов. Именно поэтому хороший пароль (длиной от восьми символов, с цифрами, буквами и символами типа ^ или $) взломать практически невозможно.
Для того чтобы установить собственный пароль на архив мы будем использовать два архиватора: WinRAR и 7-Zip. Эти программы очень популярны и знакомы широкому кругу пользователей. Наше подробное руководство не оставит у Вас вопросов на тему установки пароля на архив и Вы сможете защитить любую конфиденциальную информацию на своей машине.
Большинство владельцев компьютеров для архивирования каких-либо данных привыкли использовать программу WinRAR. Этот архиватор является платным, но вся суть его платности заключается в том, что через 40 дней бесплатного использования начнет появляться сообщение с предложением купить лицензию. Функциональная часть программы от этого никак не страдает. С помощью мыши кликаем на файл, который мы хотим заархивировать и надежно защитить паролем, после чего выбираем пункт “Добавить в архив”.
После этих действий на экране появится окно архиватора WinRAR. Вам необходимо придумать и ввести название будущего архива (если этого не сделать, будет использовано имя по умолчанию, которое совпадает с названием архивируемого файла). Затем нажимаем на пункт “Установить пароль” (на старой версии он находится во вкладке “Дополнительно”).

Далее в соответствующие поля два раза вводим надежный пароль (ни о каких 123 или qwerty речи быть не может, поскольку такие пароли взламываются очень быстро). Если Вы боитесь забыть пароль к архиву, то запишите его где-нибудь в блокноте или текстовом файле.
Также настоятельно рекомендуем установить флажок напротив пункта “Шифровать имена файлов”. Если этот флажок не установить, то Ваш запароленный архив можно будет открыть и посмотреть название папок и файлов, которые в нем находятся. Скачать их или открыть, не зная пароль, будет нельзя, но названия будут отображаться, что в некоторых ситуациях недопустимо. Для того чтобы установить пароль на архив, нажимаем “Ок”.

После этого в папке, где находились данные которые мы заархивировали появится архив с паролем. Его можно спокойно записывать на флешку или отправлять кому-либо по почте, не опасаясь за сохранность информации в нем. После создания архива оригинальный файл можно удалить.
Для разархивации данных кликните правой кнопкой мыши на архив и выберите пункт “Извлечь в текущую папку”. Введите пароль и нажмите “Ок”.

Теперь Вы знаете, как поставить пароль на архив WinRAR. Далее разберем процесс установки пароля с помощью 7-Zip.
Как поставить пароль на архив 7-Zip
К сожалению, архиватор 7-Zip пользуется меньшей популярностью у пользователей, хотя и является абсолютно бесплатным и предлагает открытый исходный код. Для того чтобы установить свой пароль запустите 7-Zip и укажите файлы или папки, которые Вы хотите заархивировать. Выделяем файлы и нажимаем на кнопку “Добавить”.

На экране появится окошко, в котором нужно задать имя архива, два раза ввести пароль и установить флажок напротив пункта “Шифровать имена файлов”. Для создания архива нажимаем “Ок”.

Разархивация происходит также просто. С помощью двойного щелчка открываем архив и вводим пароль.
Заключение
Как Вы смогли убедиться, установить пароль на архив может абсолютно любой пользователь. Это очень удобная и полезная функция для сохранности важных файлов и документов. Ее можно использовать в различных ситуациях.
Архив с паролем позволит обезопасить данные во многих случаях, например при пересылке по электронной почте. В архив можно поместить сканы паспорта или другие важные документы. Если файл архива защищенный паролем и окажется у постороннего лица, он вряд ли сможет в него заглянуть, при условии, что пароль достаточно сложный и архив не попал в руки хакера 🙂
Как поставить пароль на архив
Для работы нам потребуется архиватор Win RAR, который можно скачать бесплатно с сайта разработчиков .
Добавим в архив папку «Секретные документы» расположенную на рабочем столе. В папке хранятся три графических файла. Вы же можете поместить в архив любые файлы: текстовые, графические, звуковые.

Будем добавлять в архив папку «Секретные документы»
Примечание. Если вы создаете архив с целью уменьшения веса файлов, то не забывайте, что такие файлы как JPEG, GIF, MP4 плохо сжимаются.
Действия по созданию архива и установке пароля выполним по шагам.
Шаг 1. Щелкаем правой клавишей мыши по папке «Секретные документы» и в контекстном меню выбираем команду Добавить в архив .

В контекстном меню выбираем команду «Добавить в архив»
Шаг 2. На вкладке «Общие» можно изменить имя архива. По умолчанию, нам предлагают создать архив с именем совпадающим с именем папки. Формат архива оставляем RAR и нажимаем на кнопку Установить пароль .

Нажимаем на кнопку «Установить пароль»
Шаг 3. Вводим пароль и нажимаем ОК .

Вводим пароль и нажимаем «ОК»
Примечание. Надежный пароль должен содержать буквы в верхнем и нижнем регистрах, а также другие символы. Пример надежного пароля «r@Ud%(4gR{2».
Хорошенько запомните (сохраните) пароль — если вы задубите пароль от архива RAR, то в этом случае придется пароль подбирать. Для перебора паролей подойдет программа Rar Password Unlocker, однако при сложном пароле нет так то просто перебрать все варианты.
Шаг 4. Осталось щелкнуть по кнопке ОК на вкладке «Общие». Всё — архив с паролем создан.
Как открыть архив с паролем
Если вы знаете пароль от архива, то распаковать файлы не составит большого труда.