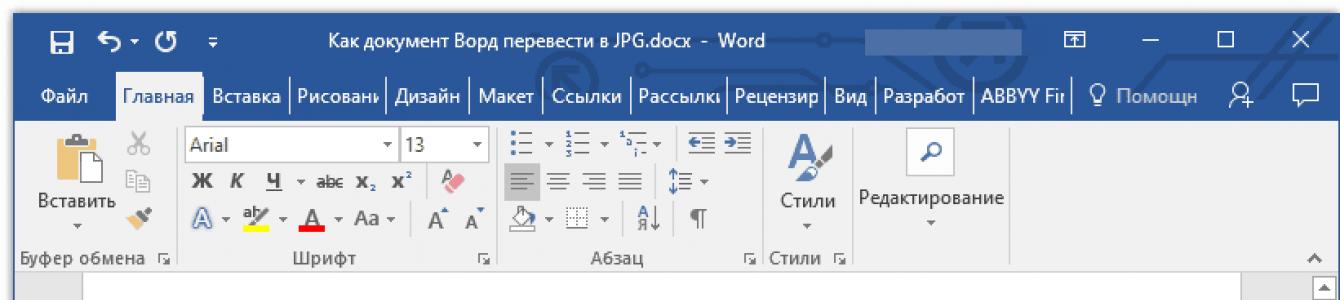Если вам необходимо преобразовать документ из текстового редактора Microsoft Word в файл форматом JPG, вы можете воспользоваться несколькими способами. Все они доступные и не вызовут у вас сложностей. Прежде чем преступить к переводу текстового документа в графический, нужно понять в каких случаях это может пригодиться.
В ситуациях, когда вам нужно вставить картинку с написанным текстом в иной документ, обязательно понадобится совершить перевод текста в изображение. Также, если вы не хотите чтобы с вашего сайта скопировали авторский текст, то смело можете добавить на него картинку с написанной ранее статьей с помощью Microsoft Word. Вы также сможете установить изображение как обои рабочего стола, для того что бы ваши заметки или напоминания были всегда на виду.
Встроенная программа «Ножницы»
Начиная с версии Windows Vista и Windows 7, в операционную систему встроена программа, которая очень необходима для пользователей и называется «Ножницы» .
Благодаря этой утилите вы сможете сделать скрин экрана без использования сторонних сервисов, специальных приложений, а также, больше нет нужды перемещать объекты в буфер обмена для дальнейшей вставки их и редактирования в иных приложениях. Также, «Ножницы» могут зафиксировать отдельную часть экрана.

Таким образом, текстовый документ был сохранен как изображение, но это только один из возможных способов преобразования.
Как сделать скриншот в Windows XP и предыдущих версиях
Подобным вариантом, в первую очередь, пользуются люди, которые предпочитают более ранние версии Виндовс, где не предусмотрена программа «Ножницы». Но данный способ может подойти для любого пользователя.

Теперь вы знаете еще один способ как можно захватить текст и перевести его в картинку.
Функции софта Microsoft Office
Множество различных программ входят в полнофункциональный пакет Office. К ним относятся не только всем известные редакторы, таблицы и приложения для создания компьютерных презентаций, а и заметки OneNote. Конкретно последний инструмент будет полезен при переводе текста в картинку.
- В открытом документе перейдите в раздел «Файл» в панели управления. В более старых версиях эта кнопка называлась «MS Office» .
- В графе «Печать» откройте пункт «Принтер» и нажмите на кнопку «Отправить в OneNote» . Теперь кликните «Печать» .
- Откроется текст в дополнительной отдельной странице инструмента OneNote. Если слева или справа есть какие-то дополнительные вкладки, закройте их.
- В разделе «Файл» перейдите в графу «Экспорт» и выберите . Теперь нажмите клавишу «Экспорт» и выберите, куда сохранять документ.
- Если вы снова откроете данный файл в Ворде, то документ будет отображаться как картинка, которая содержит текст.
- Теперь сохраните картинки как отдельные файлы. Для этого кликните правой клавишей мыши на картинку и во всплывающем окне нажмите «Сохранить как рисунок» и выберите, куда сохранять файл и под каким именем.






Некоторые важные детали напоследок
Не стоит забывать о том, что преобразовывая текст в картинку, качество написанного, с большой вероятностью, будет изменено в худшую сторону. Это происходит, потому что все описанные методы переводят векторный текст в изображение, представляющее собой сетку пикселей. В основном это приводит к тому, что текст на изображении получается размытым и будет не читабельным.
Несколько простых примечаний помогут вам избежать таких проблем и облегчат работу в данном направлении.
- Первый шаг во всех методах это изменение масштаба. Перед этим действием сделайте шрифт больше, насколько это возможно. Этот совет особо уместен в ситуации, когда в вашем тексте есть список.
- Если после сохранения файла через Paint не видно страницу, то просто сделайте масштаб, в котором отображается документ меньше.
Теперь вы знаете о самых легких в использовании методах для изменения текстового документа Word в файл форматом JPG. С описанными вариантами вы сможете совершить конвертирование, не прибегая к дополнительным утилитам.
Каждый хоть раз сталкивался с ситуацией, когда открыв документ в текстовом редакторе MS Word, хочется сохранить картинки из него на компьютер или ноутбук. Потом их можно добавить куда-нибудь, обработать в любом редакторе (обрезать, изменить контрастность и яркость и прочее) или это будет просто красивый файл на компьютере.
В данной статье мы рассмотрим различные способы, используя которые можно сохранить изображения с Ворда на компьютер. Сохранять можно по одной, а можно вытащить сразу все картинки из документа. Давайте подробнее обо всем.
Как вытащить картинку
Если у Вас установлен Word 2010, 2013 или 2016, тогда сохранять можно напрямую из данного редактора через контекстное меню. В более ранних версиях, 2003 и 2007, такой возможности нет.
Откройте файл, найдите в нем картинку и кликните по ней правой кнопкой мышки. Откроется контекстное меню, в котором выберите пункт «Сохранить как рисунок» .
Далее выберите папку на компьютере, где будет сохранен рисунок, в примере это «Рабочий стол» . Назовите его. В поле «Тип файла» из выпадающего меню выберите подходящий формат и нажмите «Сохранить» .

В результате, рисунок появится на компьютере в выбранном формате.
Данный способ простой, но если у Вас 40 изображений и нужно их все сохранить, тогда он займет много времени. В этом случае лучше воспользоваться одним из ниже описанных способов.

Пересохранив документ
Достать сразу все изображения из Ворда можно, сохранив файл с другим расширением. Для этого откройте нужный и перейдите на вкладку «Файл» вверху. Потом нажмите «Сохранить как» .

Через открывшийся Проводник выберите место на компьютере, в примере Рабочий стол. Имя файла можете не менять, а вот в поле «Тип файла» выберите из выпадающего списка «Веб-страница» . Затем нажмите «Сохранить» .

У Вас будет сохранен данный документ, как веб-страница, и одна папка с дополнительными файлами. Названия у них одинаковые, только у папки в конце дописано «.files» .

В ней Вы увидите все необходимые картинки. Называются они «image001» – вместо 001 будет номера рисунков по порядку. Можете переместить их в любую другую папку на компьютере.

Сохраняем картинку на компьютер через архиватор
У каждого пользователя ПК на компьютере установлен какой-нибудь архиватор – WinRAR, 7ZIP. Им также можно воспользоваться и в нашем случае.
Кликните по документу правой кнопкой мышки и выберите из контекстного меню «Открыть с помощью» . Дальше нажмите на установленный у Вас архиватор, в примере это WinRAR archiver. Если в списке архиватора нет, тогда нажмите «Выбрать программу» , и найдите его в открывшемся списке установленных программ.

Выбранный файл откроется в виде архива. Зайдите в папку «word» .

Затем кликните по «media» .

Именно в этой папке находятся все рисунки из документа.

Сохраняем изображения через Total Commander
Если Вы привыкли вместо Проводника Windows использовать программу Total Commander, тогда и она может помочь в быстром извлечении изображений.
Используя Total Commander, найдите нужный файл, выделите его, кликнув по нему один раз мышкой, и нажмите комбинацию Ctrl+PgDn .


Потом найдите «media» .

Здесь будут все нужные изображения из выбранного документа. Переименовывайте их и сохраняйте в любую другую папку.

Сохраняем картинку с помощью Paint
Если из Ворда нужно достать изображение в каком-то определенном формате: jpeg, gif, bmp, тогда можно воспользоваться графическим редактором Paint, который есть на каждом компьютере с ОС Windows.
Данным способом можно сохранять картинки на компьютер по одной. И пользоваться им уместно, если у Вас установлен MS Word 2003 или 2007. Если установлена более новая версия текстового редактора, тогда воспользуйтесь первым описанным способом (он также позволяет выбрать желаемый формат для сохраняемой картинки).
Откройте файл с нужным изображением, выделите его и нажмите по нему правой кнопкой мышки. Дальше выберите из контекстного меню «Копировать» .

Теперь нужно открыть Paint. Нажмите «Пуск» – «Все программы» – «Стандартные» . В папке «Стандартные» вверху кликните по «Paint» .

Когда откроется окно редактора, нажмите на стрелочку под кнопкой «Вставить» и выберите из открывшегося списка соответствующий пункт.

Когда изображение будет вставлено в Paint, кликните на синюю кнопку вверху слева и наведите курсор мышки на пункт «Сохранить как» . Откроется небольшой список, в котором выберите подходящий формат для сохранения картинки.

В следующем окне выберите место на компьютере для сохранения картинки, дайте ей название и проверьте выбранный формат в поле «Тип файла» . Затем нажмите «Сохранить» .

При работе с файлами Excel бывают не только случаи, когда нужно вставить изображение в документ, но и обратные ситуации, когда рисунок, наоборот, нужно извлечь из книги. Для достижения данной цели существует два способа. Каждый из них является наиболее актуальным при тех или иных обстоятельствах. Давайте подробно рассмотрим каждый из них, чтобы вы могли определить, какой из вариантов лучше применить в конкретном случае.
Главным критерием выбора конкретного способа является тот факт, хотите ли вы вытащить одиночное изображение или произвести массовое извлечение. В первом случае можно удовлетвориться банальным копированием, а вот во втором придется применить процедуру конвертации, чтобы не терять время на извлечении каждого рисунка по отдельности.
Способ 1: копирование
Но, прежде всего, давайте все-таки рассмотрим, как произвести извлечение изображения из файла методом копирования.
- Для того чтобы скопировать изображение, прежде всего его нужно выделить. Для этого кликаем по нему один раз левой кнопкой мыши. Затем выполняем щелчок правой кнопкой мыши по выделению, тем самым вызывая контекстное меню. В появившемся списке выбираем пункт «Копировать»
.

Можно также после выделения изображения перейти во вкладку «Главная» . Там на ленте в блоке инструментов «Буфер обмена» щелкаем по пиктограмме «Копировать» .

Существует и третий вариант, при котором после выделения нужно нажать на комбинацию клавиш Ctrl+C .
- После этого запускаем любой редактор изображений. Можно, например, воспользоваться стандартной программой Paint , которая встроена в Windows. Производим вставку в эту программу любым из тех способов, которые в ней доступен. В большинстве вариантов можно воспользоваться универсальным способом и набрать комбинацию клавиш Ctrl+V . В Paint , кроме этого, можно нажать на кнопку «Вставить» , расположенную на ленте в блоке инструментов «Буфер обмена» .
- После этого картинка будет вставлена в редактор изображений и её можно сохранить в виде файла тем способом, который доступен в выбранной программе.


Преимущество данного способа заключается в том, что вы сами можете выбрать формат файла, в котором сохранить картинку, из поддерживаемых вариантов выбранного редактора изображений.
Способ 2: массовое извлечение изображений
Но, конечно, если изображений больше десятка, а то и несколько сотен, и их всех нужно извлечь, то вышеуказанный способ представляется непрактичным. Для этих целей существует возможность применить конвертацию документа Excel в формат HTML. При этом все изображения автоматически будут сохранены в отдельной папке на жестком диске компьютера.


Вытащить картинки из файла Excel не так уж сложно, как могло показаться на первый взгляд. Это можно сделать либо путем простого копирования изображения, либо путем сохранения документа, как веб-страницы, встроенными инструментами Эксель.
Программа Word, разработанная корпорацией Microsoft, в настоящее время является самым распространенным текстовым редактором. Он обладает массой полезных возможностей, в том числе поддерживает вставку изображений в текстовый файл.
А если что-то можно вставить, значит это можно и извлечь! В этой статье рассмотрим 3 способа, как можно извлечь изображения из текстового документа, сохранённого в формате .doc или .docx .
Все способы разобраны на примере интерфейса программы Micrisoft Word 2013 .
Способ №1 — Сохранить как рисунок
Пожалуй, самый простой, совместимый с более-менее новыми версиями Word’а, это извлечение с помощью команды .
Нажмите правой кнопкой мыши по изображению и в выпадающем списке выберите эту команду.
Плюсы этого способа:
- Простота действий, не требующих особых навыков от пользователя.
Минусы этого способа:
- Во время сохранения нужно обязательно задать имя файла.
- Нам не будет известно изначальное имя файла.
- Требуется сделать относительно много действий и, соответственно, потратить много времени, чтобы извлечь изображение.
Способ №2 — Через архивацию
С помощью этого способа можно извлечь изображения только из Word-документа нового поколения – сохраненного в расширении .docx .
Для начала нужно сделать, так чтобы имя файла показывало свое расширение. Для этого откройте любую папку. Вверху в командной строке выберите команду Упорядочить и в открывшемся меню .

Появится окно с настройками. Откройте вкладку Вид .
Найдите в Дополнительных параметрах строчку и снимите галочку . Потом ОК .

Теперь приступим к извлечению картинок.
Нужно изменить расширение .docx на .zip . Для этого выберите Word-документ и нажмите кнопку F2 – активируется функция изменения имени. Сотрите все после точки и напишите zip .

Появится окно с предупреждением, что может оказаться недоступным. Жмите ДА .

Файл автоматически изменит свой внешний вид на иконку архива. В моем примере это иконка .
Следующим шагом нужно извлечь содержимое этого архива. Для этого нажмите по нему правой кнопкой и выберите команду Извлечь в текущую папку или Извлечь здесь (в зависимости от вашего архиватора).

Появились три новые папки и еще один файл. Нам нужна папка Word . Откройте ее.

Внутри нее откройте следующую папку media .

Эта папка содержит все изображения, которые были в текстовом документе.

Плюсы этого способа:
- Не смотря на то, что нужно было провести ряд подготовительных действий, это очень быстрый способ извлечь все изображения из текстового документа. Особенно актуально, когда файл содержит много картинок.
- Каждому изображению присваивается свое уникальное имя файла.
- Все изображения уже собраны в одной папке, с которой будет проще потом работать.
Минусы этого способа:
- Неопытному владельцу ПК будет сложно выполнить ряд подготовительных действий.
- Требуется наличии дополнительной программы – архиватора.
Способ №3 — Сохранить как Web-страницу
А это, пожалуй, самый предпочтительный способ. Он прост и эффективен.


Затем нажмите на Обзор , чтобы указать папку на компьютере, куда нужно сохранить текущий файл, а также все изображения из Word-документа.

В окне Windows-проводника, после того, как укажите папку для сохранения, задайте любое имя для файла. После этого, САМОЕ ГЛАВНОЕ: из выпадающего списка Тип файла выберите пункт Web-страница (*.htm;*.html) . Затем кнопка Сохранить .

Теперь перейдем в папку, куда сохранили. Она должна содержать текстовый документ и отдельную одноименную папку.

Откройте эту папку. В ней будут все изображения, извлеченные из Word-документа.

Плюсы этого способа:
- Очень простой и быстрый способ.
- Из файла извлекаются сразу все изображения, что особенно удобно, когда их там много.
- Создается отдельная папка для изображений.
- Изображениям автоматически присваиваются уникальные имена.
Минусы этого способа:
- В папке с изображениями присутствует лишние файлы.
Минус, в отдельных случаях он же плюс:
Все изображения дублируются.
Первая картинка сохраняется в своем первоначальном размере, то есть в том, в каком она была добавлена в Word-файл.
Поскольку в Word’е пользователь может менять размер изображений, в итоге документ может быть сохранен с изображениями отличными от первоначального размера. Поэтому вторая картинка в папке сохраняется в том размере, в каком она стала после всех манипуляций пользователя.
Заметили ошибку в тексте - выделите ее и нажмите Ctrl + Enter . Спасибо!
К артинки из Интернета
- Как можно сохранить изображение на своём компьютере?
- Как можно найти исходник картинки в интернете?
В статье попробуем разобраться с этими проблемами и научимся преодолевать эти маленькие препятствия.
Для примера будем использовать браузер Google Chrome
.
Р азмер изображения
Для начала нам нужно узнать, увеличивается ли изображение , которое мы хотим «скачать ».
Если картинка увеличилась, то сохранять нужно именно такой увеличенный вариант. То есть, сначала увеличили, а потом сохранили.
Н ажмите правой кнопкой по фотографии или рисунку, который хотите сохранить из Интернета на свой компьютер. Откроется список (меню).
Из этого списка вам нужно выбрать пункт, который называется «Сохранить рисунок как …». Также он может называться «Сохранить изображение...» или «Сохранить рисунок ».

Н ажмите на этот пункт левой кнопкой мышки. Откроется небольшое окошко.
В этом окошке вам нужно выбрать , куда вы хотите сохранить картинку из Интернета. Например, Локальный диск D .
К ак можно сохранить изображение на своём компьютере?
Тяжёлого здесь ничего нет, тем не менее, пользователи очень часто задают именно этот вопрос.
Если мы нашли подходящую нам картинку в Интернете, мы сперва открываем картинку в полном размере, а потом нажимаем правой клавишей мыши и выбираем «Сохранить картинку как».
После загрузки файла, мы можем нажать на вкладку «Показать в папке » и сразу увидим скачанные картинки.

К ак можно найти исходник картинки в Интернете?
Для того чтобы найти исходник картинки , открываем новую вкладку в браузере, выбираем «Картинки», «Поиск по картинке».

П осле этого нам нужна вкладка «Загрузить файл », «Выберите файл».

В ыбираем нужный файл и нажимаем «Открыть ».

Т аким образом, мы загружаем картинку со своего компьютера, и браузер выдаст нам все похожие картинки на ту которую мы загрузили. То есть, это простой поиск по картинке.

Т акже мы можем найти исходник картинки, если мы укажем ссылку на этот файл.
Проще будет если при наведении курсора на само изображение мы нажмём правую клавишу мыши, а из выпавшего меню выберем копировать URL картинки .
После этого, мы опять создаём новую вкладку, выбираем «Картинки», «Поиск по картинке» и «Указать ссылку», здесь вставляем ссылку, которую скопировали ранее, нажимаем Enter или синее поле с надписью «Поиск по картинке ».

Н у и наконец, ещё один из способов - это простое перетаскивание изображения в браузер.
Результат будет абсолютно таким же, как и при выше перечисленных способах сохранения картинки на наш компьютер.
К ак использовать инструменты разработчика?
Нам нужна вкладка инструмента «Network » браузера Google Chrome. Здесь нажимаем по иконке с изображением воронки («Filter »), «Images », чтобы отображались только картинки.

Учтите тот факт, что не нужно злоупотреблять копированием картинок или фотографий с сайтов, потому что у каждого изображения или фотографии есть автор, который может обладать авторскими правами и тогда у вас могут появиться лишние проблемы, но об этом уже поговорим в других статьях.
Выбор всегда за тобой!
Я ЗНАЮ - ТЫ МОЖЕШЬ!
«Высшая похвала художнику - это когда перед его произведением забываешь о похвалах».
(Готхольд Эфраим Лессинг)