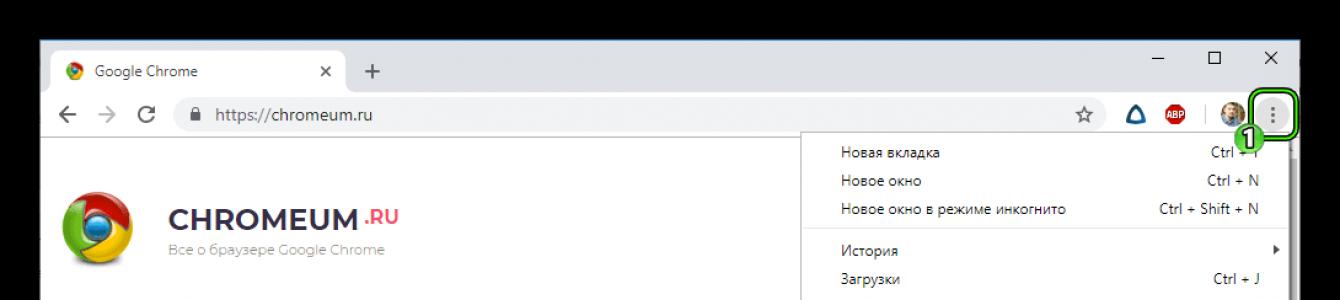Каждый пользователь дорожит персональной информацией, набором уникальных числовых последовательностей, перечнем сохраненных страниц и так далее. Их потеря больно ударит по самолюбию и личной эффективности. Поэтому сегодня мы поговорим о том, как сохранить закладки в Гугл Хром при переустановке системы . Также рассмотрим несколько эффективных способов достижения желаемого.
В этой статье мы не будем использовать сторонние программы для резервного копирования или восстановления ранее удаленных системных файлов. здесь это не требуется.
Разработчики оставили нам достаточный инструментарий, дабы сделать все красиво и быстро.
HTML-файл
Более подробно о технологии нам расскажет следующая пошаговая инструкция:
На это резервное копирование сохраненных сервисов можно считать завершенным. После установки нового браузера или ОС достаточно перейти в соответствующий раздел системных настроек и кликнуть на «Импортировать закладки». Через менеджер файловой системы прописать путь к сохраненную файлу bookmarks. html .
Синхронизация
Чтобы никакой «экран смерти» не унес в небытие ваши персональные данные и пользовательские файлы, разработчики Chrome предусмотрели возможность синхронизировать все данные имеющейся копии браузера с облачным хранилищем.
Детальнее об этом расскажет следующая пошаговая инструкция:

В отдельном окне настраивается количество и виды сохраняемых данных, по желанию их можно корректировать.
Если у вас нет Google-аккаунта, то обязательно создайте его, что все пользовательские данные можно было восстановить из «облака».
Послесловие
Ничего сложного в сохранении закладок Гугл Хрома на ПК нет. Как видите, нам не понадобились какие-то архиваторы и специализированные утилиты – все было под рукой.
Как долго вы ищете нужную страницу в истории посещений? А ведь можно и вовсе не искать, если поместить страницу на панель – потом она всё время будет у вас на виду. Уже сформировавшаяся коллекция может быть перемещена, например, в другой браузер. Для начала рассмотрим, как сделать закладки в Гугл Хром.
Добавляем сайты на панель
Перед тем как добавлять закладки в Гугл Хром, нужно убедиться, что опция включена. Перейти в Настройки – раздел «Внешний вид». Галочка должна стоять рядом с «Всегда показывать панель закладок».
Итак, как создать закладку? Добавление производится тремя возможными способами.
Способ № 1
Нажать на иконку звезды справа на строке навигации. Откроется окошко, в котором нужно ввести название закладки. Кликнуть по «Готово». Теперь закладку можно найти на панели.

Способ № 2
Добавлять элементы в список сохраненных страниц можно иначе.
Щёлкнуть по панели закладок правой кнопкой мыши и в меню выбрать пункт «Добавить страницу». Появится окошко больше по размеру. Единственное изменение – строка для ввода URL, то есть адреса страницы. Его нужно ввести вручную.

Способ № 3
Откройте сайт, скопируйте его адрес и перенесите его мышкой на область панели. Этот метод самый простой, поэтому стоит взять его на вооружение.
Как видите, создавать свою панель с закладками совершенно не тяжело. Пользуйтесь любым удобным для вас методом.
Где хранятся?
Где хранятся закладки Хрома? В какой папке они находятся? Эту информацию необходимо знать на случай, если необходимо будет восстанавливать список.
Важные для вас сайты лежат в файле, который расположен в папке с программой на диске C. Путь к файлу следующий: \Chrome\User Data\Default\Bookmarks.
Когда перемещают закладки?
Возможно ли экспортировать закладки из Google Chrome? Да, браузер поддерживает эту функцию. В каких целях это делают? Как правило, перемещение имеет смысл в трёх ситуациях:
- Переустановка браузера. Чтобы не потерять данные и не пользоваться «пустой» программой.
- Перенос данных либо в обозреватель от другого разработчика и наоборот, либо в тот же Гугл Хром, но установленный на другом компьютере.
- Предварительный экспорт, чтобы предотвратить потери. Если не сделать резервную копию, при случайном удалении списка адресов вы уже не сможете восстановить данные.
Из Firefox в Google Chrome
Если вы раньше пользовались браузером Firefox, а сейчас решили сделать главным обозреватель Google Chrome, есть смысл подумать над сохранением данных, а точнее, об их перемещении. Как перенести закладки из Firefox в Chrome?
1.Закройте окно Mozilla FireFox. В меню Гугл Хром выберите «Закладки», а далее – «Импортировать закладки и настройки».

2.Выберите Firefox в качестве источника.

3.Кликните по «Импорт». Затем нажмите на «Готово».

4.Чтобы проверить успех операции, взгляните на панель – там уже находится папка «Импортированные из FireFox».

Синхронизация: универсальный метод сохранения данных
Вне зависимости от того, на каком устройстве вы работаете, вы можете открывать любые закладки Google Chrome, которые сохраняли ранее. Этот процесс называется синхронизацией, а происходит он благодаря единой учётной записи Google. Информация хранится на серверах компании, поэтому переживать о последствиях переустановки и смены рабочего устройства не стоит. Главное условие состоит в том, чтобы зайти в свой аккаунт. Затем данные появятся автоматически.
- Чтобы создать учётную запись, нужно иметь почту GMAIL. Если она у вас есть, перейдите в настройки браузера и нажмите на кнопку «Войти в Chrome».
- Затем в окне ввести данные и нажать «Далее».
- Подтвердите своё соглашение с тем, что данные, изменённые на этом девайсе, будут доступны и на других.
Google-закладки
В «арсенале» компании также есть свой сервис, который отдельно хранит список важных страниц. Вы сохраняете их там, однако только вручную. Тем не менее, процедура очень простая – справится с ней каждый.
Когда вам понадобится ваш список, вы сможете легко его вытащить оттуда, кликнув по «Экспортировать». Будет выдан HTML-файл, который можно переместить в любой обозреватель.
Копия списка
Чтобы скопировать сохранённые страницы и поместить их в файл, нужно выполнить следующие действия:
1.Зайти в меню и выбрать пункт «Закладки», а затем «Диспетчер закладок». Это же окно можно вызвать комбинацией клавиш Ctrl + Shift + O.

2.Кликнуть по «Управление» и прокрутить страницу до «Экспортировать закладки в файл HTML». Сохранить файл в нужном для вас месте. Таким образом, вы создадите копию списка своих сохранённых страниц.
Настройка панели
Панель может вместить в себя большое количество закладок Гугл Хром. Те, что не помещаются, просто переносятся в скрытую часть панели. Они не видны, но браузер все равно хранит их.
Чтобы посмотреть все сайты, нужно нажать на стрелку, которая находится справа на панели. Или в меню выбрать блок «Закладки».
Чтобы освободить место для нужных сайтов, необходимо сократить названия уже имеющихся страниц или удалить лишние.
- Нажимаем на сайт на панели правой кнопкой.
- Щёлкаем по «Изменить».
- Пишем новое название либо удаляем его совсем. В последнем случае останется лишь иконка.
- Жмём «Сохранить».
Как создать упорядоченный список? Часто пользователи меняют порядок элементов, перетаскивая их названия на нужные места, так как браузер выдаёт список по времени их занесения. Для перемещения зажать название левой кнопкой мыши и передвинуть его.
Добавить закладку в Google Chrome можно как минимум тремя способами. Если вы дорожите своей панелью, желательно делать её резервную копию, чтобы была затем возможность восстановить информацию. Панель можно настраивать под себя: менять порядок сайтов, вводить нужные названия или удалять их вовсе.
Здравствуйте, друзья!
В этой статье я хочу рассказать о том, как сохранить закладки в браузере Google Chrome.
Но, прежде чем приступать к основному вопросу, небольшое отступление. Мои наблюдения показывают, что большинство пользователей Интернета просто не знают, что можно делать закладки для понравившихся сайтов и формировать каталог избранных ссылок. Для таких пользователей вопрос об их сохранении не стоит. Им знакомы только поисковики Яндекс или Гугл.
Другая группа более продвинутая, и сохраняет ссылки на заинтересовавшие их страницы, но об их сохранении не задумывается, так как такая операция требуется обычно при переустановке системы, а это уже следующий уровень продвинутости.
Но если вы читаете этот блог, значит, вас интересует тема создания сайтов и что такое переустановка Windows, вам известно не понаслышке.
И так, ОС Windows самая популярная операционка, но она не лишена недостатков, и при активной работе с компьютером вы постепенно замечаете, что он начинает «тормозить», «зависать» и никакие «чистки» и «лечения» уже не помогают. В этом случае приходится переходить к радикальным мерам – переустановке ОС. Эта операция сама по себе не занимает много времени, гораздо дольше приходится устанавливать и настраивать необходимые программы.
Эту проблему в некоторых случаях можно решить с помощью программы Acronis True Image. Например, у меня на работе в компьютерном классе 10 рабочих станций, плюс еще около двадцати. С помощью Acronis True Image я один раз сделал образ жесткого диска со всеми настройками и установленными программами, и теперь в начале учебного года за несколько минут восстанавливаю всю систему после того, как в течение года над ней издевались, как могли. Кстати, такой образ неплохо иметь на случай непредвиденной аварийной ситуации. Если вас интересует подробнее работа с программой Acronis , напишите в комментариях.
Но личный рабочий компьютер восстанавливать таким способом мне ни разу не приходилось. Дело в том, что за год-два работы программное обеспечение заметно изменяется, и сохраненный образ просто устаревает. Приходится и систему и программы устанавливать заново.
Как оптимизировать этот процесс, чтобы затрачивать на него меньше времени? Как сохранить удобные вам настройки программ? Например, я писал об использовании , и будет обидно, если после переустановки все придется настраивать заново.
Поэтому я решил написать несколько статей о том, как сохранить настройки программ и перенести их или на новый компьютер, или на ПК после установки Windows. Начать я решил с популярного браузера Google Chrome.
Итак, начнем с самого простого.
Как создать закладку?
Если вам понравился сайт, и вы хотите к нему возвращаться, то щелкните на звездочку в адресной строке браузера.  В открывшемся окне можно выбрать папку для сохранения, папки можно создавать, организуя определенную структуру. Теперь, если вы захотели вновь открыть эту страницу, нажимаем на значок , и открывается список всех сохраненных закладок. При желании можно открыть диспетчер закладок (Закладки – Диспетчер закладок
), и вносить изменения в структуру.
В открывшемся окне можно выбрать папку для сохранения, папки можно создавать, организуя определенную структуру. Теперь, если вы захотели вновь открыть эту страницу, нажимаем на значок , и открывается список всех сохраненных закладок. При желании можно открыть диспетчер закладок (Закладки – Диспетчер закладок
), и вносить изменения в структуру.
Как сохранить закладки в виде файла
Для этого опять переходим в Закладки , открываем Диспетчер закладок , нажимаем кнопку Управление и выбираем пункт Экспортировать закладки. Указываем место сохранения HTML-файла и даем ему имя (можно оставить по умолчанию bookmarks_…….html). Теперь, если вы переустановили систему, и хотите вернуть избранное в свой любимый Google Chrome, снова идем в Закладки , и теперь выбираем пункт Импортировать , указываем наш сохраненный файл и жмем Ok . Все, ссылки вернулись на место.
HTML-файл со ссылками можно записать на флешке и носить с собой. Если часто приходится работать на чужих компьютерах – это удобно. Если не на флешку, то можно отправить на какой-нибудь облачный сервис Интернета, например, Mail.ru . В этом случае вы всегда будете иметь доступ к своим ссылкам.
2 способ. Синхронизация настроек
Этот способ имеет определенные преимущества, прежде всего потому, что сохраняются не только ссылки, но и все настройки и дополнения к браузеру. Кроме того, это состояние можно синхронизировать с другими вашими устройствами – планшетом, мобильным телефоном и т. д.
Чтобы выполнить синхронизацию, нужно иметь аккаунт в Гугле. Заведите, если у вас его еще нет.
Теперь нужно войти в Chrome. Для этого в панели управления браузером выбираем Настройки
и нажимаем соответствующую кнопку.  Вам будет предложено ввести данные от Google-аккаунта. Теперь можно включить синхронизацию. При этом можно сохранить все данные, а можно выбрать только некоторые пункты.
Вам будет предложено ввести данные от Google-аккаунта. Теперь можно включить синхронизацию. При этом можно сохранить все данные, а можно выбрать только некоторые пункты.
Теперь вам не страшна переустановка Windows. Достаточно после нее снова выполнить синхронизацию, и ваш браузер примет исходное состояние.
Если за компьютером работает несколько человек (брат, сестра, жена …),то для каждого можно создать своего пользователя с индивидуальными настройками и избранным. Для этого опять в Настройках
находим кнопку Добавить нового пользователя
. Теперь наверху появится кнопка переключения между пользователями.
При работе на чужом компьютере можно также создать нового пользователя, выполнить синхронизацию и работать так же, как на своем рабочем месте. Главное, потом не забыть удалить созданный профиль.
Я думаю, теперь вам все понятно о том, как сохранить закладки и настройки в Хроме.
В следующей статье я напишу об аналогичных операциях в браузере Mozilla Firefox, подписывайтесь на обновления , чтобы не пропустить новые статьи.
Если статья для вас оказалась интересной и полезной, поделитесь с друзьями в соцсетях.
Переустановка Windows или переход на новый компьютер неизбежно приводят к необходимости заново делать все настройки. Но если установить нужные программы довольно просто, то вот вернуть все настройки и закладки браузера Google Chrome не так-то просто. Скорее всего, у Вас там полно различных расширений, причем они уже настроены удобным Вам образом, а также куча нужных закладок. Все это терять просто недопустимо. Поэтому появляется вопрос: как надежно сохранить настройки браузера Google Chrome вместе со всеми закладками и потом, когда будет нужно, все восстановить? Ответ очень простой: нужно правильно сохранить все настройки из той папки, где их хранит сам браузер. Вот как это сделать и ничего не потерять, мы покажем в этой статье.
В Windows XP браузер Google Chrome хранит свои настройки по такому пути: С:\Documents and Settings\имя_Вашей_учетной_записи\Local Settings\Application Data\Google\Chrome\ User Data
В Windows 7 путь к настройкам такой: С:\Users\имя_Вашей_учетной_записи\AppData\Local\Google\Chrome\User Data
Обратите внимание, что папка Local Settings со всеми вложенными в ней папками скрытая. Чтобы их увидеть, нужно настроить отображение скрытых файлов и папок.
Итак, теперь переходим непосредственно к сохранению всех настроек и закладок. Для этого мы заархивируем папку, где хранятся все настройки и закладки браузера Google Chrome, то есть создадим архив. О том, как вообще создаются архивы, обсуждается в статьях: Как создать и защитить архив и Создаем самораспаковывающийся архив . Для этого нужна программа HaoZip .
Вот как сохранение настроек происходит в Windows 7 (аналогично будет и в других операционных системах, например Windows XP)
Открываем архиватор HaoZip (можете пользоваться и другим архиватором):


Теперь открываем папку Users, затем папку с именем вашей учетной записи и дальше открываем по порядку папки с этими именами: AppData\Local\Google\Chrome. Результат будет такой:

Здесь находятся две папки. В папке User Data хранятся настройки. Вот ее нужно заархивировать. Нажимаем на кнопке «Добавить»

Нажимаем на кнопку «Обзор» и указываем папку, где будет храниться архив, другими словами резервная копия всех настроек нашего браузера. Можем выбрать любую папку, желательно не на том диске, что установлен Windows. Мы сохраним этот архив на диск Е. Скриншот:

Метод сжатия выбираем «Без сжатия».

Теперь нажимаем «ОК». HaoZip создаст архив настроек Google Chrome. Значит, теперь у нас есть копия папки, где хранятся все настройки и закладки Google Chrome.
Обратите внимание: возможно Вы захотите просто скопировать папку User Date, не создавая архива. В таком случае могут быть ошибки при копировании. Будет надежнее, если создадите архив.
Теперь можем восстановить все настройки и закладки Google Chrome. Для этого открываем HaoZip и находим архив, который мы создали. Скриншот:

Нажимаем «Извлечь».

В правой части окна выбираем папку, где хранятся настройки Google Chrome и которую мы предварительно заархивировали. Как Вы уже знаете, эта папка называется User Date.
Обратите внимание, что в Windows 7 папка «Users» и «Пользователи» - это одна и та же папка. Поэтому, если для навигации по папкам будете использовать стандартный проводник Windows 7, то путь к настройкам будет не С:\Users\имя_Вашей_учетной_записи\AppData\Local\Google\Chrome\User Data, а С:\Пользователи\имя_Вашей_учетной_записи\AppData\Local\Google\Chrome\User Data. Как видите, имя «Users» меняется на «Пользователи». Вот и вся разница.
Вот итог:

Мы выделили папку User Date и нажимаем «OK», чтобы туда извлечь содержимое архива. После того, как завершится извлечение файлов, все настройки и закладки будут восстановлены.
Вот таким образом происходит сохранение и восстановление настроек Google Chrome. (
Закладки – одна из функций браузера, которая дает возможность быстро переходить между любимыми интернет-ресурсами. Но нередко сохраненные ссылки пропадают. Чтобы это предотвратить необходимо знать, как сохранить закладки в Сhrome.
Существует лишь два основных метода, которые позволят сохранить все закладки:
- Добавить их в специальный файл;
- Включить синхронизацию.
Импорт в файл
Простой способ, который позволит сохранить все ссылки на сайты без особого труда. Для этого:Нередко у пользователей на панели закладок в браузере набирается 20, а то и 30 сохраненных сайтов. Для более удобного поиска можно структурировать ресурсы по их важности, создав несколько разделов. Нажимаем «Добавить папку». Выглядеть это может так:

Как сохранить вкладки в Chrome из этих папок, показано так же, как и в вышеописанном способе. Чтобы открыть вкладку переходим диспетчер в Chrome, кликаем «управление» и импортируем закладки теперь уже из файла HTML и нажимаем на сохраненные данные.
После запуска документа все сохраненные визуальные закладки в браузере вновь появятся. Вариант, конечно, не самый удобный, однако наиболее надежный, так как файлы можно передать на внешний носитель.
Синхронизация
Функция синхронизации в браузерах Google Chrome появилась относительно недавно – с 19 версии.Суть метода: все закрепленные ссылки и основные настройки Chrome сохраняются на Google сервере. Когда пользователь заходит в Chrome под своим аккаунтом с другого устройства, начнется процесс синхронизации, параметры и ссылки перенесутся.
На новых версиях Хрома синхронизация включена автоматически по умолчанию.
Вход в личный кабинет:
Иногда бывает так, что синхронизация в Google Chrome включена, но ссылки на ресурс так и не появились на другом ПК. Для предотвращения проблемы существует такой алгоритм:

По желанию, конечно, в этом же разделе можно кликнуть на «Выбрать объекты синхронизации» и расставить галочки самостоятельно. Представленный способ наиболее удобный, нежели сохранение в файл. Но если мыслить рационально, отбросив предрассудки, то метод небезопасен.
Бывало так, что компьютер заражал вирус, который менял все настройки браузера от Google: назначал на главную страницу другой поисковик, удалял закладки и т.д. Синхронизация сыграла злую шутку с пользователем: сохранила все неприятные изменения на всех устройствах. По этой причине следует сохранять свои любимые сайты в папках.
Google закладки
Еще один способ ответа на вопрос: «как сохранить закладки в Google Chrome». Его нельзя относить к основным, так как придется использовать сторонние сервисы, пусть и официальные. Сервис называется «Закладки Google».Выглядит сервис таким образом, что при нажатии кнопки «Добавить закладку» появляется следующее окно:
- Название – наименование вкладки, которую пользователь хочет сохранить;
- Адрес – ссылка на ресурс;
- Ярлык – то, на что будет ориентироваться владелец ПК;
- Примечание – короткое описание сохраненного сайта.
Чтобы получить доступ к ресурсу, необходимо зарегистрировать аккаунт в Google.
Также хотелось бы отметить пару важных моментов:
- Если жесткий диск поделен на несколько дисков, то файлы рекомендуется сохранять там, где нет ОС. Это поможет избежать множественные проблемы в дальнейшем;
- Для более надежного хранения файлов можно использовать сторонние носители, вроде флешек или внешних жестких дисков. Такие документы можно запустить даже на других компьютерах;
- Существует переносная версия браузера Chrome, которую пользователь может запускать с флешки, чтобы использовать на других компьютерах со всеми сохраненными ссылками.
Видео-инструкция для сохранения закладок
Для более наглядного примера «как сохранить закладки в Google Chrome» можно посмотреть видео-урок, в котором подробно разобраны все вышеперечисленные способы: