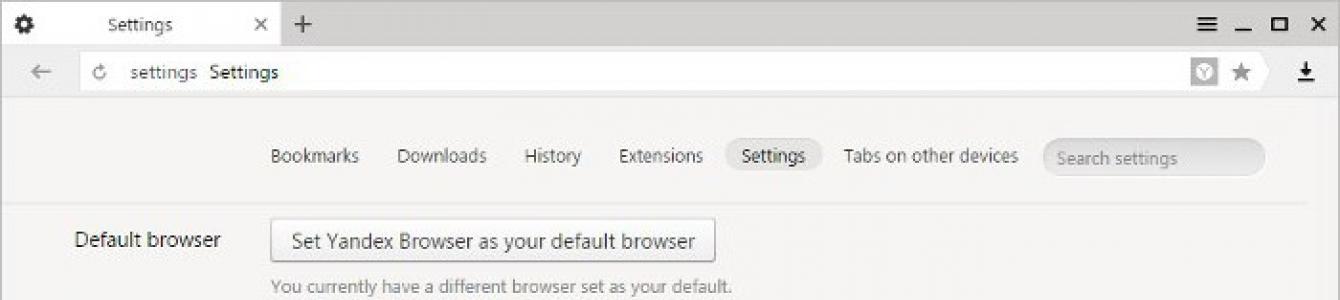Медленная работа браузера нередко заставляет задуматься о смене интернет-провайдера. Но не стоит торопиться! Не исключено, что проблему с загрузкой страниц решит так называемый турбо-режим. Сейчас его можно найти практически во всех браузерах. Обычно он используется при низкой скорости подключения к Сети. Сегодня нам предстоит разобраться, как включить турбо-режим в "Яндекс.Браузере". Какие советы и рекомендации помогут воплотить задумку в жизнь? С какой информацией о работе этой функции должен быть ознакомлен каждый человек?
Автоматическое включение
Для начала нужно понять, что такое турбо-режим в "Яндекс.Браузере". Как уже было сказано, данная опция служит своеобразным ускорителем работы браузера. Он не только ускоряет работу интернета, но и экономит трафик. Важно запомнить, что турбо-режим не работает с протоколом https. При работе с высокоскоростным интернетом рекомендуется вовсе отключить данную опцию, чтобы избежать проблем с загрузкой видео и музыки.
Что же делать, если функцию хочется использовать? Как активировать турбо-режим в "Яндекс.Браузере"? Существует несколько вариантов решений. Первый ответ - никак. Режим Turbo автоматически включается при падении скорости интернета до 128 кб/сек. Поэтому, если Сеть действительно плохо работает, нужная опция включится самостоятельно.
Старые версии
Иногда приходится самостоятельно управлять данной настройкой. Именно тогда нужно разбираться с вопросом о том, как включить турбо-режим в "Яндекс.Браузере". В разных версиях приложения необходимо обращаться к разным настройкам. Этот нюанс должен учесть каждый пользователь.

В старых версиях Yandex Browser предлагается действовать так:
- Открыть браузер, предварительно закрыв все активные страницы.
- В верхнем правом углу нажать на изображение шестеренки.
- Выбрать в появившемся меню "Настройки".
- Отыскать на странице и нажать на строчку "Показать дополнительные настройки".
- В разделе "Турбо" перевести переключатель в ту или иную позицию. Можно включить автоматическое подключение опции, отказаться полностью от ее использования или активировать вручную.
Ничего трудного, непонятно или особенного. Но есть еще один подход к решению поставленной задачи.
Новые сборки
Как включить турбо-режим в "Яндекс.Браузере" новых версий? Алгоритм действий в этом случае немного изменится. Пользователю необходимо придерживаться следующей инструкции:
- Открыть Yandex Browser.
- В правом верхнем углу нажать на кнопку с тремя горизонтальными линиями. Откроется функциональное меню.
- Щелкнуть по "Дополнениям".
- Перейти в раздел "Инструменты".
- Отыскать там надпись "Турбо". С правой стороны выставить параметр работы настройки.
Вот и все! Теперь понятно, как включить турбо-режим в "Яндекс.Браузере". Данная процедура отнимает несколько минут. Кстати, иногда надпись "Турбо" уже расположена в верхней части меню.

Внимание: если пользователь выбрал режим "Вкл.", Turbo будет включаться сразу же после обнаружения на компьютере интернет-соединения. Как уже было сказано, лучше отказаться от подобного решения при постоянной работе с высокоскоростным интернетом.
Если у вас, друзья, ограниченный трафик Интернета, либо медленно загружаются страницы, то пришло самое время скачать Яндекс браузер с режимом турбо, который там уже встроен по умолчанию. Вам лишь останется настроить данную функцию под свои нужды. Кстати. он очень заметно экономит трафик.
Включаем режим Турбо в браузере Яндекс для Windows
Запускаем данный веб-обозреватель, нажимаем на кнопку меню в правом верхнем углу и из выпавшего списка выбираем пункт «Настройки»:
Спускаемся вниз странички и находим строчку «Турбо». Ставим переключатель в положение «Всегда включен». Также проверяем, чтобы была установлена птичка возле пункта «Сжимать видео».
По умолчанию переключатель стоит в положении «Автоматически включать при медленном соединении», но мне не очень нравиться, как работает данная функция, потому что если мне нужно экономить трафик, а Интернет работает быстро, то Турбо режим не включится.
Также не сложно догадаться, что для того, чтобы выключить режим турбо в Яндекс браузере, достаточно просто поставить переключатель в положение «Выключен»:

Чтобы убедиться, что вы включили его, посмотрите на адресную строку и убедитесь, что на ней появился значок ракеты. Можете на него нажать и посмотреть, сколько вы сэкономили трафика:

Также, если мы зайдем на Ютуб и захотим посмотреть какой-то ролик, то он нам не покажется в целях экономии трафика. Для того чтобы это исправить, нужно нажать на кнопку «Показать содержимое».
Это касается не только Ютуба, но и всех сервисов и сайтов, где отображается мультимедиа:

Как включить турбо режим в мобильном браузере на Андроид
Запускаем браузер. Нажимаем на кнопку настроек, в виде трех точек в правом углу, и из выпавшего меню выбираем пункт «Настройки»:

Твитнуть
Плюсануть
Режим «Турбо» - полезная функция браузеров «Яндекс», Opera, Chrome, которая позволяет ускорять загрузку страниц сайтов при медленном соединении с интернетом. Рассмотрим подробнее как работает режим «Турбо» в разных браузерах, в каких случаях он действительно поможет и что еще дает опция, помимо увеличения скорости загрузки сайтов.
Для чего нужен режим «Турбо»
Придумали режим Turbo разработчики браузера Opera в 2009 году. Тогда интернет был у многих еще медленным (телефонные модемы) и тарифы предполагали оплату за каждый мегабайт принятой или отправленной информации, а режим позволял реально экономить. Сейчас доступ в сеть у большинства безлимитный, но ускорять загрузку все также актуально на мобильных соединениях, WiFi в общественных местах.
Принцип работы режима «Турбо» у Opera и «Яндекс Браузер» одинаковый. С отключенной опцией пользователь загружает сайт напрямую на свой компьютер, а при активированном режиме «Турбо» данные сперва скачиваются на сервер Opera Software и уже оттуда страница открывается во вкладке браузера. На сервере Opera Software мультимедиа - картинки, видео, анимация, - сжимаются и при медленном соединении сайты запускаются на компьютере пользователя быстрее - меньше объем скачиваемой информации. Качество видео и прочего заметно ухудшается, зато посмотреть ролик, анимацию или картинку получится даже на медленном (2G) мобильном интернете.
За счет того что интернет браузер подключается не напрямую к сайту, а через сервера Opera Software, в режиме «Турбо» можно посещать сайты, заблокированные Роскомнадзором или вашим интернет провайдером. Доступ к запрещенным ресурсам блокируется на уровне провайдера - поставщики интернета не дают своим абонентам заходить на страницы с определенными адресами. В режиме «Турбо» подключение идет сразу к серверам Opera или Google, если вы пользуетесь Chrome, потому провайдер заход на запрещенные сайты не фиксирует и заблокировать не может.
Когда вы заходите с включенным турбо режимом браузера на сайт, определяющий ваш IP адрес, ваше местоположение или провайдера, например к нам на главную страницу , то вы увидите, что данные определены неверно. Если быть точнее, наш сервис определяет IP адрес сервера, который обеспечивает работу турбо режима и на основании его определяет провайдера и ваше местоположение.
«Турбо» в Chrome: плагин экономии трафика
В Chrome встроенного режима «Турбо» нет и прежде чем включить ускоренную загрузку сайтов придется скачать и установить официальное дополнение с виртуальной витрины Google.

- Заходите в Webstore Хрома ;
- Вводите в поиск «Экономия трафика»;
- Находите одноименное расширение от разработчика Google;
- Добавляете расширение в браузер;
- Закрываете и снова запускаете браузер.
Значок расширения отобразится в правом верхнем углу окна. Для активации режима экономии («Турбо») нужно нажать на значок и поставить галочку на единственном пункте «Экономия трафика». Для сжатия этот режим работает отлично - на отдельных сайтах «срезает» до 70% лишнего мультимедиа - рекламных баннеров, анимации и пр., - а вот в качестве средства для захода на заблокированные сайты не сильно подходит. Мы сразу же местонахождение тестируемого устройства и не обнаружили включенного режима «Турбо» в Chrome.

Opera Turbo для ускорения работы в сети
Opera Turbo работала и работает для пользователей оригинального «оперного» продукта и по договору аренды серверов для пользователей «Яндекс Браузера».
Для активации режима «Турбо» в браузере откройте меню (левый верхний угол) и установите галочку на пункте «Opera Turbo».

По фильтрации трафика и сжатию первопроходец показывает лучшие результаты, чем продукт Google. Серверы сжимают картинки, скрипты и даже видео, хотя на странице представления функции разработчик все таки рекомендует устанавливать при медленном соединении минимальное качество онлайн-видео. Заходить на запрещенные в России сайты получится, хотя хваленый Opera Turbo не скрыл тестируемый компьютер от нашего бдительного ока, включенный режим ускорения загрузки страниц не обнаружен.

Режим «Турбо» в браузере Яндекса
В «Яндекс Браузере» режим «Турбо» организован по технологии, аналогичной вышеупомянутым решениям. Для сжатия используются те же серверы, что и в Opera. Режим «Турбо» в «Яндекс Браузере» по умолчанию активирован в автоматическом режиме - сжатие происходит только при медленном соединении.
В настройках можно включить «Турбо» для всех сайтов. Нажатие на значок ракеты в адресной строке позволяет активировать его для отдельной страницы (если он всегда выключен) или разрешить загрузку сайта во вкладке без ускорения(если он всегда включен).

При необходимости отдельные заблокированные элементы активируются по клику - нажимаете «Разблокировать содержимое» и смотрите сжатое видео онлайн через узенький канал на помегабайтном тарифе. В выпадающем меню, которое можно открыть нажав на ракету в адресной строке, есть пункт «Разблокировать все», который активирует все заблокированные элементы.
В скорости загрузки страниц через мобильный интернет (3G-модем Huawei, мобильный оператор LifeCell, покрытие - ужасное) «Яндекс Браузер» обошел конкурентов. С отключенными интерактивными элементами страницы социальных сетей, порталов, сервисов загружались практически мгновенно.
В режиме «Турбо» блокировку отдельных заблокированных сайтов обойти получилось, а вот нас не обманешь. Местоположение компьютера сервис вычислил с первого раза, режим «Турбо» - не заметил.

По скорости загрузки сайтов в режиме «Турбо» на медленном интернете всех обошел «Яндекс Браузер», Opera показала класс в обеспечении допуска к заблокированным сайтам, хоть сайт и не увидел Opera Turbo, а Chrome с его дополнением «Экономия трафика» неплохо уменьшил вес загружаемых страниц. У других ближайших конкурентов - Firefox и Vivaldi - ничего похожего не нашлось, кроме сторонних приложений. Разве усиленный «антишпион» «Защита от отслеживания» в Firefox работает по схожей схеме, но только в режиме «Инкогнито», потому называть его полноценным аналогом рано.
Режим «Турбо» - штука нужная, только у каждого браузера опция работает по-своему и выбирать браузер нужно соответственно потребностям: ускорять (Яндекс), экономить (Google Chrome) или заходить на заблокированные сайты (Opera).
Можно включить функцию, называемую режимом «Turbo». Рассмотрим, что это означает, как режим Turbo включить либо отключить. Он имеется в Яндексе, Opera, подключается в Chrome, а в Firefox и Vivaldi подобной функции нет, нужно скачивать дополнения.
Turbo полезен при низкоскоростном соединении. Благодаря ему скорость загрузки страниц существенно возрастает.
Для экономии трафика и увеличения скорости загрузки в браузерах существует режим Turbo
Появился этот плагин в 2009 году благодаря создателям браузера Opera . Многие пользователи в те года выходили во всемирную паутину через телефонные модемы; режим Turbo позволял не только ускорить процесс получения информации, но и сэкономить средства, так как тарифы предусматривали оплату каждого принятого/отправленного мегабайта. Сегодня, в эпоху безлимитных доступов, ускорение загрузки всё же остаётся актуальным при мобильных соединениях, также в общественных местах для Wi-Fi.
Принцип работы
У разных браузеров работает эта функция аналогичным образом. При обычной загрузке информации юзером она поступает с сайта непосредственно на компьютер. При активации Turbo страницы первоначально закачиваются на сервер разработчика браузера, например, Opera Software, где проводится сжатие мультимедиа, затем всё открывается у пользователя во вкладке браузера. Это способствует более быстрой загрузке. Конечно, качество картинок, видео ухудшается, но объём меньше, и просмотреть материал возможно на мобильных устройствах с медленной связью, допустим 2G.
Также по причине подключения к сайтам опосредованно через сервер Software появляется возможность просмотра ресурсов глобальной сети, заблокированных Роскомнадзором. Обычно доступ блокируют именно на уровне интернет-провайдера, не позволяющего абонентам просматривать определённые сайты. В рассматриваемом случае с входом через Opera Software подключение идёт посредством сервера девелопера браузера, значит, вход на запрещённые провайдером страницы не фиксируется, соответственно, не блокируется.

Также обратите внимание, что на веб-сайтах, определяющих , при включенной функции данные будут отражаться неверно, так как сервис определит адрес не ваш, а сервера, обеспечивающего функцию Turbo.
Рассмотрим, как включить Turbo режим в Opera и других браузерах.
«Turbo» на Opera
Войдите в Opera в меню браузера (верхняя панель, слева). В открывшемся списке найдите «Opera Turbo», проставьте там галочку.
Второй способ включить - нажать слева внизу окна на пиктограмму, изображающую спидометр, затем кликнуть на «Включить Opera Turbo».
Режим отлично производит сжатие, превосходно фильтрует трафик, способствует беспрепятственному входу на запрещённые для России сайты.
Как отключить Turbo режим в Opera , если вы хотите просмотреть видео, картинки в хорошем качестве? Чтобы отключить сжатие мультимедиа, щёлкните по картинке, выберите в появившемся меню «Перезагрузить изображение в исходном качестве».
Активация Turbo на Яндексе
Рассмотрим режим Turbo в Яндексе, как включить на постоянную работу либо для определённых ресурсов глобальной сети.
«Яндекс Браузер» наиболее быстро загружает страницы даже при самом медленном соединении, по сравнению с другими браузерами.
Режим работает аналогично «Opera Turbo», активируется автоматически во время медленного соединения. При сжатии применяются те же самые серверы. Есть возможность настроить плагин на постоянную работу.
В настройках возможно проставить включение плагина для всех посещаемых страниц. Если нужен он лишь для определённых сайтов, для активации Turbo на конкретной страничке нажмите на ракету в адресной строке. Либо можете зайти в Настройки и выбрать там необходимые вам параметры. Помогает обходить запреты на просмотр сайтов.

Подключение в Chrome
Google Chrome не содержит встроенный режим «Turbo», для ускоренной загрузки страниц следует скачать, затем установить официальное дополнение «Экономия трафика». Включается режим Turbo в Google Chrome так:
- Зайдите в интернет-магазин Webstore.
- В поисковую строку введите «Экономия трафика».
- Найдя расширение от Google, добавьте его в свой браузер.
- Закройте браузер, перезапустите его.
- В углу вверху справа отразится значок расширения. Для его активации нужно поставить галочку там в пункте «Экономия трафика».
Указанный режим сжимает до 70% ненужного мультимедиа. Но вход на запрещённые веб-ресурсы не открывает.
Подводя итоги, отметим: скорость загрузки выше, чем у Яндекса. Обеспечивает допуск россиян к заблокированным страницам наиболее эффективно Opera. Google Chrome же лучше всех уменьшает вес загружаемых страничек.
Здравствуйте! С вами снова я, Алексей. Сегодня мы поговорим о том, как включить турбо режим в яндекс браузере, затронем тему ускорения загрузки страниц в других интернет обозревателях на десктопных (настольный компьютер от «desktop computer» — англ.) и мобильных устройствах.
Принцип работы турбо режима
Режим turbo, экономящий трафик и способствующий более быстрой загрузке страниц, целесообразно включать, при слабой скорости интернета и медленном его соединении с браузером. На ноутбуке, стационарном ПК, планшете или смартфоне пользователь часто сталкивается с подобной проблемой. Чтобы понять, за счет чего ускоряется работа вашего обозревателя, необходимо понимать, какие «рычаги управления» есть для этого у turbo режима.
Итак, в Яндекс браузере он сжимает содержимое загружаемой вами страницы ещё на серверном уровне обмена контентом, независимо от того, имеет ли тот текстовый, графический, видео- или звуковой формат. Лишь после этого происходит передача сжатого контента вашему браузеру. Видео (например, рекламный контент сторонних сайтов или видеоролик), как и некоторые другие элементы страницы, находиться в статусе «не загружаемого контента». Вместо информации в ожидаемом формате вы можете увидеть, так называемую «заглушку»:
Чтобы увидеть скрытый контент, просто кликните мышкой в поле заглушки. Ничего сложного, как видите, но при этом траффик существенно (до 70%!) экономится и сама страница грузится в разы быстрее. На планшете (телефоне/ноутбуке) браузер с турбо режимом может искажать или значительно снижать качество картинки за счет сжатия данных. Если вас не устраивает сжатое видео, в настройках режима ускорения нужно снять «галочку» с опции «Сжимать видео».
Если кому-то интересно, то добавлю, что это продукт, разработанный компанией Opera Software, в основе его реализации лежит технология «Опера Turbo». Стоит сказать также, что страницы с защитой HTTPS протоколов к турбо режиму «равнодушны», поскольку в браузере они отображаются, минуя яндексовые сервера.
Подведем итог и перечислим, в каких ситуациях турбо режим будет эффективным и полезным для пользователя и его устройства:
- Работа в медленной или перегруженной сети;
- На телефоне с «ускоренным» браузером можно не переживать за лимит, предусмотренный тарифным планом, расход его будет существенно снижен;
- Пребывание в роуминге (с «кусающимся» графиком) Turbo будет способствовать экономии ваших финансовых средств;
- На ноутбуке работать с перегруженной точкой доступа Wi-Fi в каком-нибудь кафе проблематично, поскольку наплыв посетителей (и пользователей интернет сети) там может быть велик. Включение режима ускорения браузера в разы сократит загрузку web-контента на ваше устройство.
Как включить турбо режим
Давайте теперь вместе переведем ваш Яндекс.Браузер в режим ускорения, и вы убедитесь, насколько это просто. В верхнем правом углу обозревателя найдите иконку «Настройки», представленную в виде иконки из трех горизонтальных полосок и кликните на ней один раз левой кнопкой мыши. После этого вы увидите меню настроек, где одним из пунктов будет «Включить турбо»:

Теперь обратите внимание, как изменились значки, «сидящие» в правой стороне адресной строки вашего обозревателя. Как видите, там появился символ ракеты синего цвета:

Это означает, что режим активен. При отсутствии этого значка, соответственно – он выключен.
Как отключить турбо режим
Отключить его также просто, как и включить. Кликаем мышью (левая кнопка) на знакомой иконке «Настройки» и выбираем пункт меню «Дополнения»:

После открытия каталога расширений отыщите в меню дополнение «Турбо». Как видите, справа от него присутствуют три кнопки – «Авто», а также просто «Классика жанра» — «Вкл» и «Выкл». Нажмите на кнопку «Выкл» и турбо режим прекратит свою работу.

Теперь нам стоит немного поговорить о настройках этого режима, поскольку об этом важно и полезно знать. Обратите внимание на картинку выше – мы с вами открыли меню «Дополнения». Рядом расположена кнопка меню «Настройки», кликните её, откроется возможность провести «тонкую настройку» режима:

Обратите внимание, что здесь можно задать некоторые настройки функции ускорения – разрешить ей работать в авторежиме, вручную включать/выключать её. Также можно регулировать уведомления о скорости передачи данных, разрешить/запретить сжатие видео. На андроид устройствах, как и на устройствах с Windows, возможна настройка режима ускорения, правда, несколько отличается путь к нужным меню настройки.
Если с кнопками «вкл» и «выкл» все предельно понятно, то принцип автоматического включения основан на предельно минимальном (не менее 128 Кбит/с) и максимальном (не более 512 Кбит/с) пороге скорости соединения интернета. Если скорость падает ниже предельного минимума, режим включается, если же превышен максимальный порог соединения – отключается. Изменить предельное значение самих порогов пользователь не может. Если вы кликните мышкой на значок ракеты в адресной строке, то расширение откроет вам тайну экономии трафика за то время, пока функция была включена:

Я рекомендую чаще пользоваться автоматическим включением ускорителя браузера, поскольку на практике он доказал, что работает корректно. На ноутбуке, кстати, проще добраться до его настроек, чем на мобильном устройстве или планшете – для этих устройств вопрос функционирования подобных расширений в авто режиме особенно актуален.
Data Saver как аналог турбо режиму
Уже несколько лет прошло с тех пор, как разработчикам Google удалось разработать способ для снижения скорости загрузки web-контента для своего браузера на Android и МО устройствах. Сегодня нам предлагают сжимать рабочий стол с помощью той же прокси-технологии, реализованной в программе Data Saver («Ускорение трафика» — в русскоязычном варианте) Если изначально продукт был предназначен для Google Chrome, то сейчас его можно установить в любом браузере и на любых устройствах.
Принцип функционирования и задачи Data Saver аналогичны таковым в режиме Turbo для Яндекс-браузера или Оперы, с той лишь разницы, что сжатие данных происходит на серверах Chrome. Точно такое же «равнодушие» к ускорителю отмечается здесь у страниц частных сайтов и имеющих защиту HTTPS протоколов.
Гугл хром при ускорении может игнорировать местоположение некоторых изображений, передавать их нечетко, не загружать внутренние страницы некоторых ресурсов. Об этом производитель честно предупреждает пользователей и следует отдать ему должное. Скачать расширение Data Saver вы можете абсолютно бесплатно использовав кнопку скачать:
Скачать Data Saver
На устройствах, обеспеченных сотовой связью или слабым сигналом Wi-Fi, расширение Data Saver может быть особенно полезным, нежели на ПК или ноутбуке, как правило, работающих с более мощной интернет связью. Но и для пользователей этих устройств дополнение будет интересно реализацией построения графиков «весомости» сайтов и демонстрацией сокращения их веса на конкретные проценты.
Дополнение в процессе работы не нуждается в периодической перегрузке браузера. Его значок можно найти справа от адресной строки в браузере. Он выглядит, как молния на голубом фоне, заключенная в окружность:

Чтобы активировать расширение, следует нажать на его иконку, фон вокруг неё окрасится в серый цвет и появится информационное окно:

Здесь можно увидеть график трафика, его расход и экономию (в МБ), кнопки «Что это?» и «Подробнее».
Быстрое включение Data Saver при помощи горячих клавиш
Горячие клавиши для включения/отключения этого расширения пользователь может назначить самостоятельно. Зайдите меню «Настройки » → «Дополнения » и в самом низу страницы кликните на строке «Быстрые клавиши для расширений »:

В окне откроется список установленных в вашем браузере расширений, выберите нужное дополнение, и назначьте ему комбинацию «горячих клавиш». Для завершения и сохранения операции нажмите ниже кнопку «ок »:

Включение турбо режима на андроид
Для того, чтобы включить режим ускорения в Яндекс.Браузере на андроид, необходимо зайти в настройки. Найти там пункт отвечающий за турбо режим, войти и включить его.
- Заходим в Яндекс.Браузер → ;
- отвечающие за режим ускорения;
- турбо режим.
Как видим, ничего сложного здесь нет. Ну и на этом все. Дальше идет заключение этого поста, где я подведу итоги.
Заключение
Дорогой читатель! Вот и подошел к концу наш обзор о Turbo режиме в Яндекс.Браузере, в котором мы разобрались, какую функцию он выполняет, по какому принципу работает и как его установить на десктопное и мобильное устройство. Надеюсь, что я помог в решении вашей проблемы. На этом у меня все. До встречи!