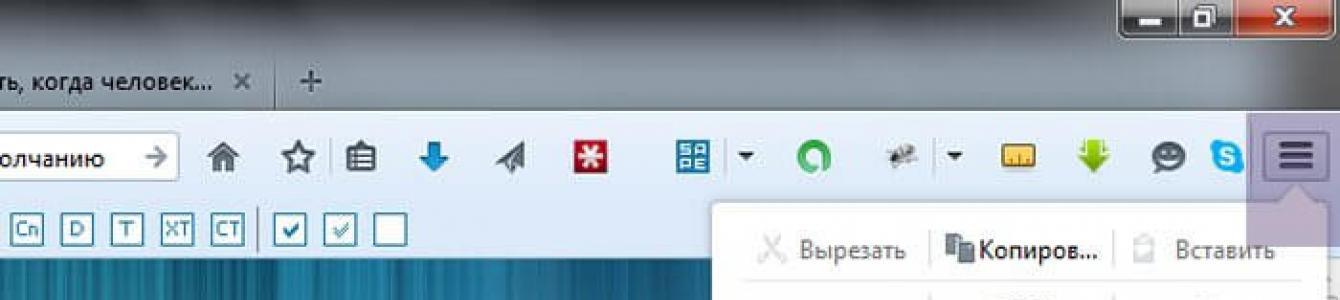В случае, когда на вашем компьютере или ноутбуке установлено более одного браузера, какой-то из них получает права главного (основного «по умолчанию»). Браузер, который установлен в настройках по умолчанию, запускается в самую первую очередь. Так, например, он открывается:
— при попытке пользователя перейти по внешней ссылке с компьютера;
— при автоматических подключениях к Интернету программ и приложений;
— при переходах по ссылкам, расположенным в текстовых и графических документах;
— при отправке почтовых писем через средства Windows;
— всякий раз, когда осуществляется запрос интернет-страниц с любых программ и файлов, за исключением других браузеров.
Сделав тот или иной браузер «по умолчанию», вы назначаете его главным, основным, давая команду всем прочим программам компьютера, что для доступа в Сеть нужно использовать именно этот браузер, а не какой другой.
О популярности Mozilla Firefox в среде пользователей говорить не стоит. Все прекрасно знают те положительные качества этого инструмента для выхода в Интернет, и он не нуждается в излишнем представлении. Mozilla Firefox – это удобный, практичный, быстрый и часто обновляющийся браузер, поддерживающий установку дополнительных расширений и плагинов. Фактически это означает, что настройки Mozilla Firefox настолько широки, что вы можете изменять буквально все его параметры, хранить в нем пароли от сайтов, работать с программным кодом, скачивать музыку и видео, беспрепятственно бороздить просторы глобальной Сети.
Исходя из всего вышесказанного, нет ничего удивительного в том, что люди хотят пользоваться этой программой постоянно и регулярно, выставляя Mozilla Firefox браузером по умолчанию. О том, как сделать Mozilla Firefox основным и главным браузером, мы и расскажем в этой пошаговой инструкции сайта .
Как сделать Mozilla Firefox браузером по умолчанию: пошаговая инструкция
1. Для того чтобы внести нужные изменения в настройки браузера, нам нужно подобраться к этим самым настройкам. Значит, открываем браузер Mozilla Firefox. Попасть в настройки этого браузера можно двумя способами:
А) вход в настройки через панель меню:
Отыскиваем самую верхнюю панель браузера («Файл», «Правка», «Вид», «Журнал»… …«Инструменты», «Справка»). Нас интересует раздел меню «Инструменты» (кликаем по нему) – подпункт «Настройки».
Б) вход в настройки через панель инструментов:
Отыскиваем среди инструментов Mozilla Firefox значок списка (обычно он вверху справа) – выбираем значок настроек (шестеренка). Смотрите, как это выглядит на скриншоте (скриншот можно приблизить щелчком мышки):

2. В настройках браузера Mozilla Firefox переходим на вкладку «Основные» (самая первая вкладка). Здесь нас интересует самая первая строка «Всегда проверять, является ли Firefox браузером по умолчанию» (можно поставить галочку), НО главная кнопка, которую предстоит нажать – «Установить по умолчанию».

3. Чтобы сделать Mozilla Firefox браузером по умолчанию (если он пока еще не является таковым или сбился в результате установки другого браузера) нужно нажать на кнопку «Установить по умолчанию»!

Как видно, после нажатия кнопка в настройках исчезает, но появляется информационное уведомление о том, что «В настоящий момент Firefox является вашим браузером по умолчанию».
Примечание : если кнопки «Установить по умолчанию» на вкладке «Основное» в настройках браузера Mozilla Firefox вы не видите, то ничего даже делать не придется. Отсутствие кнопки настроек – это явный признак того, что Firefox УЖЕ стоит у вас по умолчанию!
Примечание : рекомендуется периодически проверять настройки браузера, так как установка некоторых программ, в особенности других браузеров (), может сбить этот пункт меню, переключив основную роль на какой-либо другой браузер. Чтобы вернуть Mozilla Firefox права главного инструмента для просмотра Интернета, нужно повторить все шаги инструкции, о которых мы говорили выше.
А читателю остается пожелать подписываться на наши обновления и следить за следующими полезными инструкциями сайта Давайте умнеть вместе!
Браузер – программа, которой открываются страницы интернета. Самые популярные: Opera, Google Chrome, Mozilla, Yandex и Internet Explorer. Они могут быть все у вас на компьютере. Вот тут и встает вопрос: как сделать Мозилу браузером по умолчанию , или основным, приоритетным. Мы разберем данную процедуру, но сначала предложим вам ознакомиться с общей информацией.
Что такое приоритетный веб-обозреватель? Это браузер, именно которым компьютер открывает страницы в интернете. Компьютер при переходе по ссылкам выбирает обозреватель, который он считает предпочтительным. И изначально им будет Internet Explorer. Вы же хотите использовать ту программу, которая вам нравится, к которой вы привыкли. Задача – объяснить системе, что вам нравится , и вы желаете иметь основным интернет обозревателем именно его. Для этого есть 3 доступных способа, которые хотелось бы рассмотреть более детально.
Первый способ
Вариант для тех, кто только что установил Мозилу. Программа сама при установке предложит вам выбрать Фаерфокс в качестве основного.В окне необходимо будет нажать специальную кнопку. Вот и все. Если обозреватель уже был инсталлирован, то можно воспользоваться другими инструкциями.
Второй способ
Действуем через «Настройки». У вас Мозила уже установлен, просто система не ставит этот обозреватель в приоритет при открывании сайтов. Почему? Потому что вы не указали ему, какой обозреватель вы хотите использовать для открывания веб-ссылок и страниц. Напомним ему, кто здесь главный, и настроим на «правильный путь»:

При необходимости в системе нужно будет дополнительно сменить нужную настройку.
Третий способ
Теперь рассмотрим, как сделать Firefox браузером по умолчанию в Windows 10.
Если при клике по любой ссылке система открывает вам неудобный, тяжелый и устаревший Интернет Эксплорер, значит, настало время сменить настройки и переключить браузер, который считается у вас приоритетным. Фаерфокс намного удобнее, там есть возможность создавать личный профиль, который будет показывать вам любимые закладки и включать расширения, с какого бы компьютера вы в него не зашли. Как сделать Firefox браузером по умолчанию?
Есть 3 способа. Первый - для «новичков»
То есть, для тех, кто еще ни разу не запускал «огнелиса» на своем компьютере. Все, что вам нужно сделать - это скачать Firefox, найти загруженный файл и начать процесс установки. Система подскажет дальнейшие шаги и обязательно предложит назначить Фаерфокс по умолчанию. Обязательно соглашайтесь (или ставьте точку/галочку, в общем, выполняйте то, что требует мастер инсталляции). После этого любые ссылки и онлайн-документы будут обязательно открываться в нужном браузере, а о кошмарно медленном IE можно будет забыть.
Способ 2, для тех, у кого на ПК браузер уже установлен
«Огнелис» у вас уже есть, переустанавливать его не хочется, а программу по умолчанию сменить все-таки надо? Сделайте это с помощью изменения настроек.
1. Откройте окно браузера.
2. В правом верхнем углу найдите кнопку с тремя горизонтально расположенными полосами.
3. Нажмите на нее. Откроется небольшое меню. Теперь вам надо обнаружить кнопку в виде шестеренки — «настройки» — и кликнуть по ней.
4. Перед вами появится окно настроек. Откройте вкладку «основные», найдите вариант «установить по умолчанию» и щелкните по нему мышкой.
5. Готово! Возможно, вам потребуется перезапустить программу, но зато вариант со скачать Firefox для компьютера и поставить его заново можно отложить до лучших времен.
Способ 3, абсолютно для всех
Если с первыми 2-мя вариантами не заладилось, можно просто установить приоритет для нужного браузера в системных настройках.
1. Открываем «Пуск
».
2. Выбираем в правой колонке кнопку, где написано «программы по умолчанию
».
3. Далее во вкладке «Настройки доступа и умолчаний» выбираем «другое
».
4. Находим Фаерфокс по умолчанию
и подтверждаем, кликнув ок или нажав клавишу enter.
Здравствуйте, дорогие посетители сайта! Сегодня поговорим о том, как сделать фаерфокс браузером по умолчанию. Но а сейчас узнаем, что же представляет из себя этот браузер. Браузер Mozilla Firefox входит в пятерку самым используемых браузеров в России. Прежде всего он очень популярен у веб-разработчиков из-за того, что для него есть множество плагинов упрощающих веб-разработку. У простых пользователей интернета он популярен из-за его большой скорости работы и понятного интерфейса.
Также Вы здесь найдете информацию и о других браузерах:
Как установить мазилу браузером по умолчанию при первом запуске
Если вы запускаете браузер первый раз, то у Вас сразу же выскочит всплывающее окно, в котором будет задан вопрос – Установить ли браузер по умолчанию ? Отвечаем положительно и также можно оставить галочку напротив Всегда выполнять эту проверку при запуску Firefox . В этом случае если какой-нибудь другой браузер пропишет себя в качестве браузера по умолчанию, то будет снова выдаваться данное сообщение.
Как сделать мозилу браузером по умолчанию через меню браузера
Запускаем Firefox, заходим в меню, которое находится в правом верхнем углу браузера. Далее находим иконку шестеренки и нажимаем на ней левой кнопкой мышки.

Откроется страница с настройками, на вкладке Основные нажимаем на кнопку Установить по умолчанию .

Если все сделано верно кнопка должна исчезнуть и появится сообщение о том, что в настоящий момент Firefox является вашим браузером по умолчанию.

Также на этом блоге есть и том, как сделать бразер по умолчанию средствами Windows .
На этом все, теперь мы знаем, как установить мозилу браузером по умолчанию . Вопросы задавайте в комментариях, если что-то не понятно. Всем до скорой встречи!
С уважением, Евгений Кузьменко.
В любой Windows основным браузером всегда является Internet Explorer. Как только вы завершите (или любой другой версии), он уже будет красоваться на вашем компьютере или ноутбуке. Как правило, IE используется лишь один раз в жизни – чтобы установить другой браузер. Например, тот же Mozilla Firefox. Далее останется лишь установить Мозилу браузером по умолчанию, и про IE можно забыть о страшном сне. Главный вопрос – как это сделать? Очень просто. Причем есть 3 способа на выбор.
Выбор Firefox основным браузером при установке
Когда вы запустите установочный файл Mozilla Firefox (загруженный с оф. сайта), то появится вот такое окошко:
Как видите, здесь внизу уже стоит галочка в пункте «Сделать Firefox браузером по умолчанию». Просто убедитесь в ее наличии, после чего продолжайте установку.
Все просто: при открытии любых ссылок из Skype, ICQ и других мессендеров они будут загружаться через тот браузер, который вы сделаете основным. В данном случае через Мазилу.
Если вы на интуитивном уровне убрали эту галочку – ничего страшного. При первом запуске Mozilla появится окошко с сообщением о том, что «Firefox не является вашим браузером по умолчанию».

Соответственно, программа спросит вас – сделать ли его таковым?
Лично я на интуитивном уровне моментально закрываю все всплывающие окна подобного типа. В голове срабатывает, так сказать, фильтр «Антиспам». А заодно и убираю галочку в пункте «Всегда выполнять эту проверку…», чтобы не надоедало своими сообщениями. В большинстве случаев это помогает, но с Firefox вышло боком.
Если просто закрыть это окошко (оставив галочку), то при повторном запуске оно появится снова. Если же вы, как и я, закрыли это окно и убрали птичку – ничего страшного. Есть еще 2 способа исправить эту оплошность.
Как установить Mozilla основным браузером через настройки


Вот так просто исправить свою оплошность.
Когда вы это сделаете, то в пункте «всегда проверять, является ли ваш Firefox…» автоматически установится галочка.

И если вдруг вы установите Opera, Chrome или Yandex и сделаете его основным, то при повторном запуске Мозилы появится знакомое уже напоминание, чтобы вернуть все назад.
Настройка Мозилы в самой Windows
И еще один способ установить Мозилу браузером по умолчанию – через настройки самой Windows. В качестве примера возьмем старую добрую «семерку».


На этом все. Как видите, каждый из этих способов предельно прост, но рекомендуется использовать второй – это классический вариант. А еще лучше: внимательно читать, что вы устанавливаете и ставить (или убирать) галочки в соответствующих пунктах.