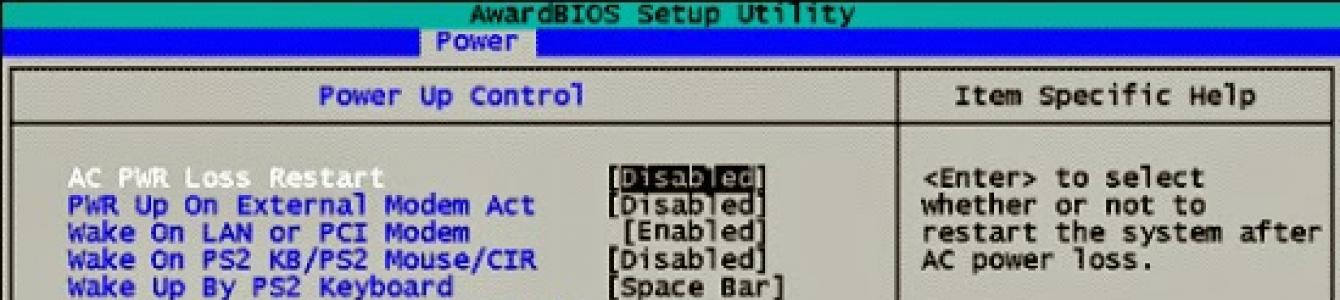Недавно я задумался, что полезно иметь возможность удаленно включать мой домашний компьютер, чтобы, например, забрать важный документ, успешно забытый дома. Любой человек грамотный в hardware делах скажет, что изобретать ничего не надо - есть функция Wake-On-LAN , именно о практическом применении оной я и расскажу в данной статье. Технически, для того чтобы компьютер «проснулся» необходимо выполнение необходимого условия, а вот какого – разберемся далее.
Требования
Для того чтобы полноценно воспользоваться функцией удаленного включения необходимо:
Материнская плата, поддерживающая WoL (Wake-On-LAN );
Блок питания стандарта ATX;
Сетевая карта или модем, поддерживающие управление электропитанием;
Компьютер, выключенный в режиме Soft-OFF (именно в этот режим он переходит через пуск, после нажатия кнопки включения на корпусе/клавиатуре, выключения всеми возможными программными средствами).
Основная часть, реалии и фантастика
При анализе всего материала я пришел к выводу, что удобно будет разделить способы включения компьютера на три категории, и уже по ним вести повествование. Итак, условно разделим все способы на:
Проводные;
Удаленные;
Беспроводные.
Почему в данной статье будет место фантастике, а также, почему я расположил разделы именно так, станет понятно чуть позже.
Раздел 1. Скучный. Проводные способы включения
Во-первых , к проводным способам включения, конечно же, относятся включение с помощью клавиатуры и мышки. Оба способа скучные, легко включаются в BIOS ’е, в разделе Power, и мало востребованные, ну если только системный блок стоит неудобно и до кнопки включения тянуться далеко.
Второй вариант , который я отнес к этому разделу – включение по сети, т.е. чистый Wake-On-LAN без дополнительных заморочек.
Конкретно в этом случае необходимо наличие сетевого адаптера (если сетевая карта дискретная и вставлена в слот PCI версии ниже 2.2 то необходимо соединить ее с материнской платой трехконтактным WoL проводком), ну и наличие самой сети.
Примечание : для состояния сна и гибернации иногда доступны еще два способа пробуждения: WakeUP on PING/ARP – пробуждение при обращении к вашему ПК по сети, и WakeUP on Link Change – пробуждение при смене статуса сети (включилась/выключилась).
Процесс настройки WoL начинается с включения ее в BIOS’е, все там же – в закладке Power.

Также на просторах интернета советуют проверить состояние чекбокса на закладке Управление электропитания для сетевого адаптера. Панель управления > Оборудование и звук > Диспетчер устройств > Выбираем из списка ваш сетевой адаптер > Свойства > Управление электропитанием > Поставить галку на «Разрешить устройству вывод компьютера из ждущего режима ».

Еще я советую проверить состояние параметра Wake-On-Lan на вкладке «Дополнительно » (если она вообще доступна) для вашего сетевого адаптера.

Теперь для включения компьютера по сети все готово, осталась лишь последняя деталь – узнать MAC адрес вашего сетевого адаптера. Его узнать можно многими способами. Самый простой (для Windows): Пуск > Выполнить > cmd > getmac

Однако, если у вас несколько сетевых устройств в системе, то более удобной может оказаться команда ipconfig /all Она выводит полную информацию по всем сетевым адаптерам, вам надо будет найти требуемый и списать «физический» MAC адрес.

Теперь все что необходимо – послать специальный пакет по сети, который включит компьютер. В Unix системах это можно сделать из консоли, для операционных систем Windows существуют специальные приложения. Вот некоторые из них:
- Magic Packet
- Wake On Lan
- WOL
Найти такие приложения не составляет никакого труда, поэтому я не стану уделять этому много внимания. Единственное что могу добавить – программа WOL поддерживает работу из командной строки, т.е. можно создать ярлык вида: , который будет отправлять пакеты с указанными MAC адресами.

Раздел 2. Интересный и полезный. Удаленные способы включения
Самым простым и понятным способом удаленного пробуждения ПК – является включение от звонка на модем. Для этого потребуется: модем поддерживающий функцию Wake-On-Ring и активация одноименного пункта в BIOS’е вашей материнской платы.
Причем важно понимать, что если модем внешний, то необходимо активировать пункт «Pwr Up On External Modem Act », а если внутренний - то пункт «Wake On Lan or PCI Modem ».

В данном случае компьютер будет включаться каждый раз, когда зазвонит телефон – удобно, если у вас есть свободная линия, на которую никто не будет звонить. Минус только в том, что модем может срабатывать от помех или набора номера на параллельном телефоне, а значит, может случиться ложное включение ПК.
Но это не самый интересный способ – куда более полезным может быть включение компьютера из любого места, где есть доступ в Интернет.
Что потребуется:
ПК с настроенным Wake-On-LAN;
Роутер или модем (внешний модем, работающий в режиме Router), поддерживающий постоянное Интернет соединение;
Статический «белый» IP адрес или аккаунт на DynDNS.
Чтобы объяснить что зачем я опишу свою конфигурацию. Интернет приходит по ADSL на Wi-Fi роутер, откуда раздается на все необходимые устройства. Поскольку IP адрес мне назначается динамически, мне пришлось зарегистрировать аккаунт на DynDNS.com чтобы иметь возможность в любой момент времени найти свой роутер во внешней сети (узнать текущий IP адрес).
Теперь о настройках, чтобы пакет прошел через роутер – необходимо пробросить 7 и 9 порт на адрес широковещательных рассылок, поскольку в выключенном состоянии сетевому адаптеру ПК не присваивается IP адрес. Например, ваш ПК и роутер (и остальные устройства, если есть) находятся в подсети 192.168.0.*** то необходимо пробросить 7 и 9 порт (я пробросил только 9) на адрес 192.168.0.255 . Но и тут возникают сложности – как правило, в настройках модемов нельзя указать этот адрес. Есть два выхода:
1. Обмануть систему проверки вводимых данных в Web конфигураторе модема. Для этого надо отключить JavaScript в браузере и сохранить необходимый адрес. В Opera: при попытке сохранить адрес с 255 на конце, Опера показала окошко ошибки, внизу там есть чекбокс «Отключить выполнение сценариев для этой страницы» - ставите галку и сохраняете нужное значение. На моем LinkSys WAG-200 это сработало. Данный способ также хорош тем, что достаточно 1 раз пробросить порт таким образом чтобы включать любой компьютер в домашней подсети из WAN.

2. Создать статическую ARP запись в ARP таблице маршрутизатора или модема. Это делается для того, чтобы модем/роутер мог определить по MAC адресу ваш компьютер. Т.е. у модема должна быть жесткая связь между MAC адресом и IP адресом компьютера, и тогда пакет дойдет до адресата (в динамическом режиме ARP запись не хранится, если хост выключен). Тогда пробрасывать порт необходимо на IP адрес компьютера.
После того как проблема доставки волшебного пакета решена, остается только запомнить/записать MAC адрес компьютера который нам надо включить и…
В принципе, можно воспользоваться утилитами, описанными в 1 разделе, но может случиться и так что их не окажется под рукой – не беда, запрос на включение можно отправить с адреса wakeonlan.ru ! Также на этом сайте можно настроить отправку WoL пакета по расписанию, что может оказаться полезным в некоторых случаях.
Итак вот он 21 век, для того чтобы включить компьютер достаточно зайти на страничку и сделать пару кликов. Также существуют программы для сотовых телефонов и коммуникаторов, позволяющие отправить WoL пакет через GPRS .
Что касается ложных включений – чтобы компьютер включился, необходимо точно знать MAC адрес и адрес назначения (куда посылать пакет). В общем, за весь тестовый период у меня не было случаев ложного включения компьютера. На мой взгляд, именно эта возможность включить компьютер, находясь где угодно с доступом в интернет, является наиболее полезной в наше время.
Раздел 3. Фантастика. Беспроводные способы включения
Самый простой способ беспроводного включения ПК – это включение при помощи комплекта удаленного управления компьютером. Проще говоря это пульт, позволяющий управлять многими функциями находясь на некотором расстоянии от компьютера. Например, у меня в комплекте с материнской платой шел такой наборчик.

IR-приемник вставляется в USB и принимает сигналы от небольшого пульта, на котором и есть заветная кнопочка включения. У меня все прекрасно включается с пульта. Для того чтобы все работало по такой схеме, нужно в BIOS’е была активировать возможность включения от устройств USB.

Также необходимо чтобы на устройства USB при выключенном ПК подавалось питание. Последнее, как правило, переключается джамперами на самой материнской плате. Подробнее об этом можно почитать в инструкции к материнской плате.

Существуют и другие комплекты, которые продаются отдельно, у них также есть возможность включать компьютер с пульта. Также большинство TV тюнеров умеют дистанционно включать компьютер. С практической же стороны от такого способа мало пользы, т.к. расстояние до компьютера строго ограничено, а в случае с IR комплектами, необходима и прямая видимость между пультом и приемником.
Также, к беспроводным способам включения относится Wake-On-LAN через Wi-Fi. К сожалению, тут не все так замечательно – большинство сетевых Wi-Fi адапт е ров не поддерживает WoL. В интернете встречаются описания беспроводных адаптеров поддерживающих WoL, обычно они имеют более высокую цену по сравнению с остальными адаптерами. Мне так и не удалось протестировать WoL через Wi-Fi в домашних условиях, поскольку сетевые адаптеры встроенные и в материнскую плату ПК, и в ноутбуке не поддерживают эту функцию. Видимо эта функция найдет более широкое распространение среди Wi-Fi адаптеров в будущем.
Следующее что пришло мне в голову – включение компьютера через Bluetooth-адаптер . Технически это такой же сетевой адаптер, который так же имеет MAC адрес, а значит вполне можно реализовать WoL функцию. Однако я не нашел никакой информации о реализация данного метода на практике. В целом, и целесообразность данного метода вызывает большие сомнения – Bluetooth адаптеры также имеют весьма ограниченный радиус действия. Причем в эту же категорию я бы отнес комплекты беспроводных клавиатур и мышек (некоторые также работают через Bluetooth).
Ну и самая невероятная идея, пришедшая мне в голову – включение через USB 3G модем , при посылке SMS или вызова на сим карту, стоящую в этом модеме. Опять же технически для реализации подобной функции надо чтобы питание поступало на шину USB при выключенном ПК, а модем в это время находился в рабочем состоянии и поддерживал данную функцию.
В целом, получается, что включить компьютер можно практически от любого из устройств, главное – найти способ как достичь цели и чтобы эта функция поддерживалась самим устройством. Впрочем, это уже совсем фантастика…
Итог
Совсем недавно я задался этим вопросом: как иметь доступ к данным на домашнем компьютере и не держать его все время включенным, и нашел решение этой задачи. Меня удивило то, что все необходимое есть под рукой, а данная функция традиционно считается бесполезной в большинстве случаев. Когда я разбирался с данным вопросом, пришлось почитать много информации, и я обнаружил что на западных форумах вопрос обсуждается куда чаще чем на наших.
Также не стоит забывать, что все перечисленные методы могут не только включать компьютер, но и выводить из спящего режима и режима гибернации. В результате я открыл для себя очень удобную фишку, и надеюсь, что данная статья поможет кому то в решении повседневных задач, и вопросов касающихся функции Wake-On-LAN.
Что такое Wake-On-LAN?
Wake-on-LAN (WoL) - это сетевой стандарт Ethernet или Token ring, который позволяет компьютеру включаться или «пробуждаться» от сетевого сообщения. Сообщение обычно посылает программа, выполненная на других устройствах. Также возможно инициировать сообщение из другой сети при помощи направленных широковещательных сообщений (directed broadcasts) или сервиса шлюза WOL.
Требования к оборудованию
- Материнская плата и проводной сетевой адаптер должны поддерживать функцию Wake-on-LAN.
Требования к программному обеспечению
- WakeOnLanGui, LanHelper для Windows или RemoteBoot для IOS.
На примере рассмотрим приложение RemoteBoot.
Выполните следующие действия:




После того, как настройки будут выполнены на компьютере, нам необходимо выполнить некоторые настройки на маршрутизаторе.
Пробуждение ПК на стороне WAN
- Проверьте MAC-адрес и IP-адрес компьютера , требующего Wake-on-LAN. Назовем его здесь ПК1.

- Установите привязку IP и MAC (P&MAC binding) для ПК 1 и включите функцию IP & MAC binding на нашем маршрутизаторе.


- Настройте резервирование адреса для ПК 1 на маршрутизаторе.

- Откройте порт для ПК 1 с помощью функции переадресации портов, например, с помощью виртуального сервера. Здесь мы открываем порт номер 3000.

- Теперь мы проверим IP-адрес WAN на подключенном к маршрутизатору ПК1. Здесь WAN IP - 113.88.198.136.

- Запустите приложение RemoteBoot на iPhone со стороны WAN. Затем введите информацию, как показано ниже, и нажмите «BOOT» . Вы можете увидеть, что ПК 1 запустится после того, как вы нажмете кнопку.
Современные технологии не устают развиваться и радовать пользователей. Например, сегодня стало возможным включить персональный компьютер на расстоянии без каких-либо усилий. Существует такая функция (WOL) уже давно, однако не все пользователи знают, как она работает, и зачем нужна.
Wake-on-Lan: что это?
Данный протокол предназначен для имеющего запас дежурного напряжения на материнской плате, благодаря которому блок питания может быть запущен. Через WOL настраивается и дополнительная возможность пробуждения от беспроводной сети, если роутер её поддерживает.
Понадобится подобная функция для выполнения планового обновления и резервного копирования на компьютерах, находящихся вне зоны физической досягаемости пользователя без возможности произвести включение самостоятельно.
Поскольку современные ПК обеспечивают поступление электроэнергии на материнскую плату в выключенном состоянии, то работа Wake-up-On-Lan при правильной настройке обычно не вызывает нареканий.
Принцип работы
Для WOL важны только два компонента компьютера: материнская плата и сетевая карта. Первая из них должна быть подключена к ATX-совместимому источнику питания, позволяющая LAN-адаптеру просматривать все приходящие на него пакеты. Если в одном из них окажется специальная команда, содержащая MAC-адрес сетевой карты, ею будет подан сигнал на запуск питания ПК.

В остальном Wake-On-Lan (программа для не требует скачивания дополнительных утилит: эта возможность настраивается через BIOS.
Магический пакет
Команда, о которой говорится выше, называется Magic Packet. Именно его должна получить для активации запуска компьютера. Он содержит в себе MAC-адрес LAN-адаптера, повторяющийся 16 раз, и иную требуемую информацию.
Отправляться данный пакет может с ОС, веб-сайта или маршрутизатора при помощи портов UDP 7 и 9. Однако при отсутствии надобности в данной функции и возможности подключения ПК к электросети её лучше деактивировать, поскольку она негативно влияет на уровень заряда батареи.
Как включить WOL
Более старые модели компьютеров, как и часть новых, имеют функцию настройки Wake-On-Lan в BIOS. Для этого стоит владеть английским языком хотя бы на начальном уровне, иначе пользователь попросту не найдет WOL, т.к. сегодня это обозначение не используется в базовой системе ввода-вывода.
Обычно следует искать что-то похожее в разделе управления электропитанием, например, строчки с названиями Wake-Up by PCI device или Power on by Ethernet Card.

Однако, если ПК работает на OS Linux, для запуска функции потребуется установка встроенной утилиты Ethtool, которая и проверит поддержку WOL на сетевой карте.
Настройка
Поскольку Wake-On-Lan Windows 7 поддерживает наравне с более старыми версиями, то включить протокол можно и через пользовательский интерфейс данной ОС. Для этого через «Пуск» требуется найти «Управление компьютером» и войти в "Диспетчер устройств", чтобы в открывшемся списке отыскать
Далее кликом правой клавиши мыши нужно вызвать его открыть «Свойства» и перейти на вкладку «Дополнительно». В отображённом перечне пользователь должен выбрать пункт Wake on Magic Packet и установить его значение в положение включения. Перезагружать компьютер не понадобится.

Для отправки запроса на включение потребуется знать МАС-адрес, имя хоста, маску под-сети и номер используемого порта. Скачать программу для передачи «магического пакета» просто. Сеть пестрит различными утилитами, а также веб-сайтами, выполняющими эту функцию онлайн.
Настройка роутера
Этот пункт понадобится только в случае включения ПК через Интернет, а не локальную сеть. Здесь потребуется наличие постоянного и уникального IP-адреса, предоставленного пользователю провайдером. Иначе придётся арендовать статический внешний IP-адрес или использовать клиент обращаясь к оборудованию через его доменное имя. Примерная настройка заключается в выставлении правила трансляции NAT для IP-адреса, служащего для подключения к Сети: протокол UDP, порты 7 и 9.
- ip arp /адрес пользователя/ ff:ff:ff:ff:ff:ff;
- system config-save.
Затем роутер перезагружают, и настройки вступают в силу.
Wake-on-Lan: TeamViewer
TeamViewer — ПО, предназначенное для которая в сочетании с настроенным WOL позволяет включить девайс на расстоянии с меньшими усилиями. Для этого потребуется совершить ещё несколько шагов, кроме тех, что были описаны выше: настроить брандмауэр и саму утилиту.
Зайдя в фаэрволл, следует выбрать «Правила для входящих подключений», а затем - «Создать правило». В открывшемся окне нужно нажать на «Для порта» и «Далее». Затем, выставить значения для UDP-портов 7 и 9, разрешить к ним подключение (и запретить его публичность). Наконец, останется только дать название правилу и подтвердить изменения клавишей «Готово».
Первым шагом в настройке TeamViewer является привязка компьютера к учётной записи. Это требуется для безопасности, поскольку ПО не предназначено для неправомерных действий, следовательно, компьютер должен принадлежать тому, кто хочет получить к нему доступ.
Привязка аккаунта осуществляется посредством ввода e-mail и пароля от учётной записи в специальное диалоговое окно, которое пользователь без труда отыщет сам. Как только аккаунт будет присвоен ПК, потребуется настроить Wake-On-Lan через TeamViewer ID. Это полезно в том случае, если девайс не имеет публичного адреса.
В настройках сети утилиты нужно найти пункт «Входящие соединения» и поменять его значение на «Принять». Затем в том же разделе необходимо выбрать «Конфигурация», после чего появится диалоговое окно с функциями пробуждения WOL. В «Других приложениях TeamViewer в Вашей сети» пользователь должен ввести и добавить свой ID.
Как отключить WOL
Как только надобность в Wake-On-Lan отпадает, утилиту лучше отключить для сохранения заряда батареи и отсутствия помех на сторонней технике, иногда возникающих при соприкосновении с компьютером, на котором включена данная функция.
Для этого потребуется проделать действия обратные тому, что значится в разделе «Как включить WOL» данной статьи. Однако перед этим нужно зайти в свойства сетевой карты и снять все флажки во вкладке «Управление электропитанием», чтобы ПК после выключения оставался обесточенным и не мог включаться по стороннему требованию.

Затем в разделе «Дополнительно» пользователь должен отключить запуск девайса посредством Magic Packet, а, чтобы быть уверенным в успешности операции, стоит деактивировать WOL и в настройках BIOS. Это делается в той же ветви, что была указана выше по тексту.
Как проверить работоспособность WOL
Проверить работоспособность утилиты можно лишь опытным путём, находясь непосредственно рядом с ПК. Делается это при помощи TeamViewer или прочих сторонних программ и ресурсов, позволяющих отправить Magic Packet.

Однако имеется и один не слишком приятный момент: некоторые девайсы с настроенным Wake-On-Lan и разрешённым включением по сети BIOS, самостоятельно запускают электропитание без отправки и получения Magic Packet. Причиной этому служит несколько увеличенный функционал сетевых карт Intel и 3COM, которые для подачи сигнала на включение ПК по локальной сети используют не только WOL. Они также задействуют другие события: по умолчанию, как правило, выставлено сразу несколько критериев, от которых зависит пробуждение.
Решается эта проблема изменением настроек адаптера посредством стороннего ПО. Потребуется просто убрать лишние условия, чтобы функция работала верно.
Немногие пользователи Windows слышали о технологии Wake-On-Lan (или сокращенно WOL), а тем более пользовались ей когда-либо. Большинство читателей нашего сайта уже на этой фразе зевнут, и поспешат переключить своё внимание на что-то другое, более понятное и интересное к прочтению. Но не спешите этого делать, т.к. технология WOL, на самом деле, достаточно понятна, проста и востребована в настоящее время.
Рассмотрим поэтапно, что из себя представляет технология Wake-On-Lan, какие требования у этой технологии к комплектующим компьютера, каковы особенности её настроек в Windows 10, а также в каких случаях она может понадобиться, когда и как может быть применена в повседневной жизни.
Что представляет собой Wake-ON-LAN?
WOL, придуманная и введённая в функционал сетевых устройств достаточно давно, но не слишком изначально востребованная (только в узких кругах – сетевые бизнес-решения) Wake-On-LAN позволяет включать ПК дистанционно, посредством подачи специальной команды через локальную сеть, или даже через интернет. Сразу становится понятно, что это удобная функция – “разбудить” свою “машину” удаленно, чтобы получить доступ к своим файлам, операционной системе и установленному в ОС программному обеспечению.
Таким образом, используя связку Wake-On-Lan + (TeamViewer, Radmin, и прочие) – любой человек может контролировать свой ПК, работать в нём, настраивать его компоненты из любой точки мира, обращаясь к ПК через интернет. При этом никакой помощи, присутствия кого-либо еще непосредственно возле компьютера не требуется.
Так же, вкратце стоит отметить, что на базе WOL возможно реализовать Wake-on-Wireless LAN – это технология беспроводного включения компьютера, на основе работы WiFi роутеров и других подобных устройств. Конечно же, подобные устройства беспроводной передачи данных должны включать в свой программно-аппаратный функционал поддержку удалённого включения.
Требования технологии WOL
Чтобы реализовать такую схемы работы ПК, необходимо соблюдение следующих технических условий:
- В материнскую плату ПК (в которую, как правило, и интегрирована сетевая карта) должна быть встроена функция поддержки Wake-On-Lan. Успокоим Вас сразу – в современных материнских платах такая функция присутствует всегда, т.е. есть практически по умолчанию.
- Блок питания ПК должен поддерживать известный стандарт ATX. Этой технологии более 1,5 десятка лет, он популярен и используется и стандарт ATX поддерживается практически всеми блоками питания, имеющимся на рынке компьютерных комплектующих.
- Сам компьютер должен быть постоянно подключен к источнику питания – будь это электросеть, аккумулятор (если это ноутбук или другой вид портативного ПК), либо источник бесперебойного питания (ИБП).
В силу того, что работа технологии WOL реализована на аппаратном уровне компьютера, то данная технология работает в большинстве видов операционных систем, будь то Windows, Mac или Linux.
Удобство технологии Wake-On-Lan в том и заключается, что, когда компьютер не востребован Вами (а Вы удалены от компьютера) – ПК может находиться в любом из рабочих состояний, которые экономят электроэнергию. Будь то режим гибернации, спящий режим, да что там – ПК даже может быть выключен (но, естественно, не отсоединён физически от электропитания)! Ну а в случае, если Вам понадобятся какие-либо файлы на этом ПК, или же нужно будет запустить определенную программу на нём – Вы с лёгкостью можете “разбудить” свой компьютер, включить удалённо и начать работу с ним. И это, согласитесь, очень удобно, очень эффективно.
Итак, если технические условия соблюдены, стандарты и формат WOL поддерживаются – перейдем к разделу настроек Wake-On-Lan, чтобы реализовать данный функционал.
Настройка и включение Wake-On-Lan в Windows 10
Находясь непосредственно в Windows 10, нажимаем комбинацию кнопок клавиатуры “WIN” + “I”, откроется окно “Параметры”, в нём выберите раздел “Сеть и Интернет”:
В появившемся окне кликните мышью в его правой части по разделу “Ehernet” (сетевой адаптер), и затем в левой части окна нажмите мышью на пункт “Настройка параметров адаптера”:
Откроется окно “Сетевые подключения”. Найдите ярлык с названием “Ethernet”, нажмите на нём правой кнопкой мыши, и выберите во всплывшем меню пункт “Свойства”:
Откроются настройки сетевой карты ПК. Вверху справа, сразу под названием сетевой карты нажмите на кнопку “Настроить”.
В открывшемся окне выберите мышью вкладку “Дополнительно”. Далее, в появившемся окне настроек свойств сетевой карты – пролистайте список параметров до пункта “Wake on Magic Packet”, выделите его кликом мыши, и в правой части окна переключите параметр в состоянии “Enabled” – “включено”, если состояние будет “Disabled” – “выключено”:
Далее, не нажимая кнопку “Ок”, и не закрывая текущего окна – выберите закладку “Управление электропитанием”. В данном окне проверьте наличие галочек на пунктах (включите их):
Выполнив все эти действия, нажмите кнопку “Ок”, окно настроек закроется, новые параметры вступили с этого момента в силу. Закройте и все остальные окна, открытые для совершения данных настроек WOL.
“Магический” пакет Wake-On-Lan
Как Вы заметили, в предыдущем разделе упоминался такой термин, как “магический” пакет, его ещё называют “волшебный” пакет. О чем идёт речь в данном случае, о какой магии, если суть тематики сугубо техническая – настройка ПК?
Дело в том, что “магическим” пакетом была названа та самая команда, передаваемая по сети, которая заставляет компьютер “проснуться”, включиться по “приказу” владельца.
Как выглядит “магический” пакет? Всё достаточно просто – это незамысловатая комбинация чисел, эдакий числовой блок, который отправляется по сети от устройства пользователя к его удаленному компьютеру, находящемуся в режиме сна. Данный блок состоит из следующих частей:
- шестнадцатеричный код “0xFF”, повторённый 6 раз подряд;
- MAC-адрес сетевой карты компьютера, повторённый 16 раз.
В силу того, что MAC-адрес любого сетевого устройства в мире – уникален, и не повторяется, то “магический” пакет, содержащий этот MAC-адрес, может предназначаться вполне конкретному, одному, сетевому устройству. Что и позволяет удалённо, находясь в любой точке планеты, и имея доступ в сеть Интернет – адресно обратиться именно к своему устройству. Все другие ПК, роутеры и прочие сетевые устройства – соответственно, никак не среагируют на появление такого пакета данных, т.к. у них уже свои, также абсолютно уникальные, MAC-адреса.
Сетевой адаптер, благодаря включенной технологии Wake-On-Lan, постоянно сканирует сеть на появление как раз этой команды, чтобы инициировать в то же мгновение процесс включения персонального компьютера – будет подано питание, ПК включится, инициируется запуск операционной системы Windows.
Для всего этого нужно перевести сетевую карту в режим управления питанием ПК, то есть разрешающий ей включать компьютер при появлении сигнала – “магического” пакета, что мы и сделали в предыдущем разделе.
Настройка режима удалённого пробуждения компьютера в BIOS
Для успешной работы компьютера в режиме Wake-On-Lan, помимо соблюдения технических требований поддерживаемых стандартов, и соответствующей настройки сетевой карты – необходимо также включить соответствующий режим работы в BIOS компьютера.
Перезагрузите (включите) компьютер, и с первых секунд начала загрузки непрерывно нажимайте клавишу “F2” или “DEL”, в зависимости от версии BIOS. Далее нам нужно найти соответствующую настройку BIOS, которая позволяет включить режим Wake-On-Lan. Как правило, данная опция находится в разделе BIOS “Конфигурация” (Configuration) или “Управление питанием” (Power management). Но в силу того, что на рынке персональных компьютеров версий BIOS достаточно большое количество, и между собой они сильно различаются в плане построения интерфейса, то однозначно написать, где находится опция включена WOL – затруднительная задача.
Даже само название технологии удалённого включения может называться по-разному, в зависимости от модели и версии BIOS, платформы ПК (MAC, Windows, Linux). Помимо исходного названия “Wake-On-Lan”, посмотрите примеры возможных альтернативных вариантов названий, из списка:
После того, как опция найдена, выберите вариант её режима работы как “Включено” или “Enabled”, если BIOS на английском языке. Всё, настройки BIOS на этом закончены. Для сохранения изменений нажмите клавишу “F10”, или в пункте меню BIOS найдите пункт “Сохранить и выйти”, подтвердите в открывшемся окне правильность выбора варианта выхода (с сохранением), нажав ОК. Компьютер уйдёт в перезагрузку с уже новым заданным параметром BIOS.
Безопасность и Wake-ON-LAN
Суть работы технологии WOL такова, что каждый из пользователей той локальной (глобальной) сети, в которой находится и сам компьютер с включенным WOL, может осуществить запуск этого компьютера, зная MAC-адрес сетевой карты ПК. Соответственно, вопрос безопасности данных остаётся открытым.
Проблема актуальна лишь для компьютеров с включенной технология пробуждения, которые подключены к какой-либо общественной сети. Для компьютеров домашней сети – уровень безопасности находится на высоком уровне.
С другой стороны, даже осуществив включение удалённого ПК путём посылки ему “волшебного” пакета – злоумышленник не сможет обойти настройки безопасности ПК. Пароль на вход в учётную запись, пароль при старте BIOS (если установлена эта опция), персональные настройки безопасности брандмауэра внутри Windows и прочие моменты, связанные с безопасностью – злоумышленнику придётся как-то обходить, ведь технология Wake-ON-Lan позволяет как раз лишь включить компьютер удалённо, но никак не даёт прямого доступа к информации на компьютере.
Бывали случаи, когда хакеры, используя связку серверных технологий, таких как PXE и DHCP, всё-таки получали доступ к операционной системе Windows на удалённом ПК, используя для обхода защиты установочный образ Windows, специальным образом настроенным “под себя”, под свои корыстные цели. Но это удел узкого круга IT-специалистов с высоким уровнем знаний, которые вряд ли позарятся на обычный домашний ПК рядового пользователя.
Резюмируя. Практическое использование Wake-ON-LAN
Итак, мы узнали, что такое технология удалённого включения компьютера под название Wake-ON-Lan. Технология, сама по себе, не нова. Но несмотря на это, у неё появляется всё больше вариантов применения – уже не только в каких-либо бизнес-решениях с применением обширных локальных сетей, управляемых серверов, работающих по различным сетевым технологиям и т.п., но WOL уже возможно применить и в повседневной, домашней жизни, или в пределах задач малого офиса.
Как пример – можно использовать WOL при создании технологичного эко-пространства “умный дом”. И правда, очень лаконичное, грамотное, и удобное решение. Не нужно приобретать что-либо дополнительное из оборудования или программного обеспечения, чтобы организовать у себя на дому локальный сервер с удалённым доступом, которым уже можно управлять домашними устройствами, получать статистику их работы и т.п.
Применяете ли Вы данную функцию ПК в своей жизни, работе? Поделитесь опытом и впечатлениями об использовании технологии Wake-ON-Lan в комментариях под данной статьёй!
Те, кто хоть раз заходил в настройки BIOS или UEFI своего компьютера (ноутбука), тот непременно мог заметить там такую опцию, как Wake on lan. И здесь у большинства пользователей мог возникнуть вполне уместный вопрос о том, что это такое и какое значение данной опции стоит выставлять. Ответы на эти вопросы вы найдете в данной статье.
За что отвечает Wake on lan в биосе?
Эта настройка отвечает за работу функции пробуждения компьютера по сети. А Wake on Wireless LAN — включение компьютера через беспроводную сеть Wi-FI. Иными словами с ее помощью вы можете включать выключенный компьютер через интернет (локальную сеть) при соблюдении некоторых условий:
- Сетевая карта должна поддерживать функцию удаленного пробуждения компьютера на аппаратном уровне (Внешние сетевые карты с поддержкой Wake on lan обычно дополнительно подключаются к материнской плате отдельным коннектором);
- На материнской плате должно присутствовать дежурное напряжение. (Условно говоря, компьютер должен быть подключен к электрической сети 220 вольт или во включенный источник бесперебойного питания).
В домашних компьютерах Wake on lan очень редко используется. Данная настройка более актуальна для серверов и удаленных рабочих станций, к которым нет постоянного доступа или он затруднен и ограничен. В этом случае вам не нужно ехать к выключенному серверу чтобы его включить. Достаточно отправить специальную команду по сети и он будет включен.
Причем в ноутбуках можно настраивать работу Wake on lan отдельно при подключении от электрической сети и от батареи.
Wake on lan в ноутбуках
Поэтому если вы не планируете организовывать удаленное включение своего компьютера или ноутбука, то Wake on lan лучше перевести в состояние «Disabled» (Выключено).
Помимо Wake on lan данная опция в зависимости от версии и производителя BIOS может иметь другие названия:
- MAC Resume From S3/S4;
- MACPME Power Up Control;
- Power On By Onboard LAN;
- Power Up By Onboard LAN;
- Resume by LAN;
- Resume By WOL;
- Resume on LAN;
- Resume on LAN/PME#;
- Wake On LAN;
- Wake On Lan on WAKEUP-link;
- Wake on LAN from S5;
- Wake On LAN Use;
- Wake Up On LAN;
- WakeUp by Onboard LAN;
- WOL (PME#) From Soft-Off.
Как видите опция Wake on lan в BIOS пригодится лишь ограниченному числу пользователей. Ведь далеко не каждому нужно пользоваться функцией удаленного включения компьютера или ноутбука по сети.
Лучший способ отблагодарить автора статьи- сделать репост к себе на страничку