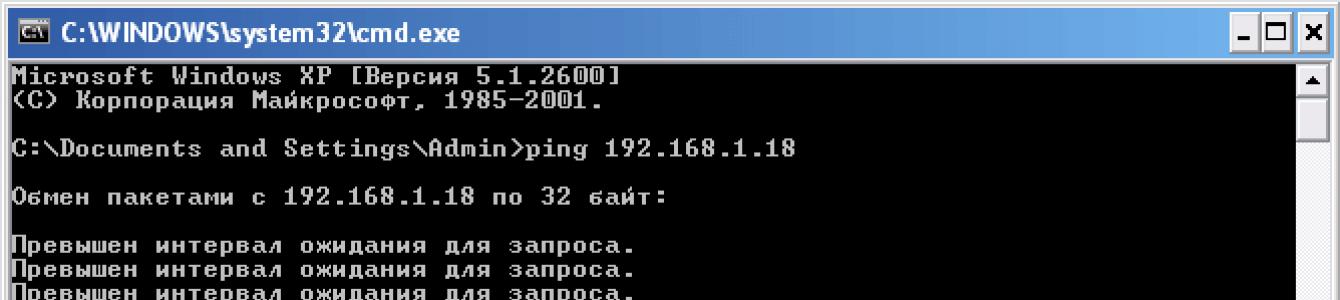И для чего она, собственно, нужна рядовому пользователю. Напомним основные понятия данного урока:
- - локальная сеть – это система соединенных линиями связи вычислительных устройств, предназначенная для передачи информации конечному числу абонентов;
- - существует три основных вида топологии локальных сетей, на основе которых строятся более сложные структуры локальной связи;
- - по способу взаимодействия компьютеров локальные сети бывают одноранговыми (когда все подключенные к сети ПК равноправны) и с выделенным сервером.
В данной статье мы рассмотрим, как создать локальную сеть с одинаковым правом доступа всех ее пользователей.
К достоинствам такой сети относятся простота конструкции (настройка домашней сети вполне «по зубам» новичку) и экономическая доступность оборудования, но спектр функциональных возможностей такой сети весьма ограничен.
Итак, чтобы создать локальную сеть между компьютерами нам потребуется:
Несколько компьютеров (в данном случае рассмотрим вариант сети, объединяющей более двух ПК, а расскажем отдельно), которые станут узлами нашей локальной сети. У каждого ПК необходимо проверить наличие сетевой карты (хоть большинство современных девайсов и снабжены встроенной «сетевухой», но «чем черт не шутит»…).
- - Сетевое оборудование. Для организации локальных сетей может использоваться как управляемое (настраиваемое), так и неуправляемое сетевое оборудование. Чтобы сделать небольшую домашнюю сеть вполне подойдет простой неуправляемый 4-6 портовый свитч.
- - Сетевой кабель для соединения каждого компьютера с сетевым оборудованием. Общая длина кабеля напрямую зависит от конечного числа ПК, их удаленности друг от друга и архитектуры помещения (здания) в котором создается локальная сеть.
- - Коннекторы (разъемы RJ-45), число которых также зависит от количества подключаемых к сети компьютеров. Так, чтобы обжать кабель для каждого ПК потребуется минимум 2 коннектора;
- - Обжимка (Кримпер) – инструмент для оконцовки кабеля. (В его отсутствии многие мастера обходятся подручными средствами (например, отверткой), но новичку выполнить данный фокус будет достаточно сложно).
Создание и настройка домашней сети
1. Выбираем компьютер, с которого начнется создание локальной сети, и подключаем его к сетевому оборудованию. Для этого с двух сторон обжимаем кабель и с помощью разъемов RJ-45 подключаем его к портам свитча и сетевой карты нашего компьютера.
Каких-либо дополнительных настроек неуправляемый свитч не требует: нам потребуется лишь прописать правильные настройки самой локальной сети в операционной системе каждого ПК
2. Для этого заходим в настройки сетевой карты компьютера (читаем, windows 8 и windows XP) и прописываем там IP -адрес данного ПК. Как правило, здесь используются следующие IP-адреса 192.168.1., 192.168.0;
3. Повторяем 1-2 пункт для каждого подключаемого к сети компьютера.
Важно: последняя цифра IP-адреса каждого следующего ПК должна отличаться от предыдущего (в указанном выше диапазоне): так, если первому компьютеру присвоили IP 192.168.1.1, у второго ПК он будет – 192.168.1.2, у третьего – 192.168.1.3 и так далее.
Когда все компьютеры подключены, проверяем нашу локальную сеть на работоспособность.
Сделать это можно двумя способами:
Проверить наличие других подключенных к сети устройств во вкладке «сетевое окружение» панели управления данного компьютера;
Пропинговать любой компьютер данной сети с известным нам ip – адресом. Пингование осуществляется следующим образом:
Заходим «Пуск→Выполнить», в открывшемся окне приписываем команду «cmd» и нажимаем «Enter»;
В появившемся окне командной строки прописываем ping ххх.ххх.ххх.ххх, где ххх.ххх.ххх.ххх – IP-адрес искомого нами компьютера.
Если после выполнения команды мы видим в окне командной строки подобную картинку, то созданная нами домашняя локальная сеть вполне работоспособна, если же компьютер выдает сообщение о «превышении интервала ожидания для запроса» или что «заданный узел недоступен»
 - необходимо искать и устранять технические неисправности данной сети.
- необходимо искать и устранять технические неисправности данной сети.
Здравствуйте читатели блога компании КомСервис (г. Набережные Челны). В этой статье затронем настройку сети в операционной системе Windows 7. А именно разберемся с домашними группами. Эта функция в позволяет упростить обмен информацией между пользователями в домашней сети. Здесь разберем настройку IP адресов для компьютеров, что бы можно было создать домашнюю группу и настройку сетевого размещения. Посмотрим как создавать домашние группы, как к ним присоединяться и естественно как делать общий доступ к директориям, что бы другие пользователи могли работать с ними. Так же рассмотрим место откуда удобно производится контроль за расшаренными ресурсами на . Надеюсь, после прочтения этой статьи вы без труда сможете настроить домашнюю сеть между компьютерами с Windows 7.
Структура статьи
1. Настройка сети Windows 7 для домашней группы
Во первых, что бы компьютеры исправно работали в сети необходимо синхронизировать время между ними. На всех компьютерах сети необходимо выставить актуальное время и сделать так что бы оно .
Во вторых. Необходимо задать компьютерам , что бы они были в одной сети. Эта функция обычно возлагается на маршрутизатор или роутер. Тогда он каждому подключенному компьютеру назначает адрес из заданного диапазона. Если у вас нет , тогда необходимо настраивать адреса вручную.
1. В области уведомлений нажимаем левой кнопкой мышки на значок Сеть. В открывшемся окошке нажимаем на ссылку Центр управления сетями и общим доступом
В открывшемся центре управления сетями и общим доступом в левой части кликаем Изменение параметров адаптера

В открывшемся окошке отображаются все сетевые подключения вашего . Выбираете, то подключение, через которое будете соединяться в домашней сети. Это может быть подключение по , беспроводной сети или другое. Выбираем его левой кнопкой мышки и вызываем контекстное меню правой кнопкой мышки. Выбираем Свойства

В открывшемся окошке Сеть нам нужно, что бы стояли галочки Клиент для сетей Microsoft, Служба доступа к файлам и принтерам сетей Microsoft и Протокол Интернета версии 4 (TCP/IPv4). Выбираем последний и нажимаем кнопку Свойства

В свойствах TCP/IP выбираем Использовать следующий IP-адрес. В поле вводим адрес и маску подсети (например такие как на рисунке IP - 192.168.0.1 и маска подсети - 255.255.255.0)

В существует четыре расположения сети:
- Публичная сеть. Применяется когда вы подключены к сети в публичном месте. Например в кафе, вокзале или аэропорту. В этом случае применяются самые строгие настройки безопасности , отключается обнаружение сети и возможность создания домашних групп. То есть ваш компьютер будет не виден другим участникам этой сети и вы не будете никого видеть. Максимальные настройки безопасности не гарантируют вам полной защиты. Поэтому, желательно не пользоваться важными ресурсами для которых необходима авторизация.
- Сеть предприятия. В этом расположении включено сетевое обнаружение,но отсутствует возможность создавать или подключаться к домашним группам
- Домашняя сеть. Здесь включено сетевое обнаружение и возможность создавать домашние группы. Стоит выбирать расположение «Домашняя сеть» если вы знаете все компьютеры находящиеся в данной сети.
- Доменная сеть. В случае подключения вашего компьютера на предприятии к домену Active Directory расположение сети автоматически меняется на Доменная сеть. В этом случае все настройки задают сетевые администраторы на предприятии.
Для создания Домашней группы нам необходимо выбрать расположение Домашняя сеть.
Делается это следующим образом
Заходим в Центр управления сетями и общим доступом и нажимаем на ссылку Общественная сеть

В открывшемся окошке Настройка сетевого размещения выбираем Домашняя сеть

В следующем окошке нас оповещают о изменении расположения сети. Нажимаем Закрыть

Теперь у нас есть возможность создать домашнюю группу в сети или присоединиться к уже созданной. Для этого нажимаем на любую из выделенных на рисунке ниже ссылок

В сети возможно создать только одну домашнюю группу. Создавать ее можно на любом из сетевых компьютеров. Остальные компьютеры в сети могут только присоединиться к уже созданной группе. Присоединиться к домашней группе могут компьютеры с любой версией . Для создания же необходима более продвинутая версия Windows 7 нежели Начальная или Домашняя базовая.
Узнать версию операционной системы можно в свойствах компьютера.
В окошке Домашняя группа нажимаем Создать домашнюю группу

Выбираем библиотеки к которым мы хотим дать доступ участникам группы и жмем Далее

В следующем окошке у нас генерируется пароль к созданной домашней группе. Лучше его сразу записать. Нажимаем Готово

Теперь при Выборе домашней группы в Центре управления сетями и общим доступом вы увидите окошко где можно изменять параметры домашней группы

Здесь можно Показать или распечатать пароль домашней группы если вы его забыли. Изменить на любой другой. Выйти из домашней группы. Изменить дополнительные параметры общего доступа и запустить средство устранения неполадок домашней группы.
Домашняя группа прекращает свое существование когда из нее выходит последний участник.
Пару слов о средстве устранения неполадок. Запустить его можно из меню Пуск найдя это средство с помощью поиска

В открывшемся окошке установите галочку Получить самые последние средства устранения неполадок через интернет

В Microsoft куча людей работают, что бы мы могли исправлять типовые ошибки с помощью этого средства.
Теперь, при возникновении неполадок, не только с домашней группой, вы можете воспользоваться самыми последними средствами.
Домашняя группа создана, настройки заданы. Теперь необходимо подключить остальные компьютеры в сети.
На компьютере, который мы хотим подключить к Домашней группе, найдем этот элемент

Так как группа уже создана нам предложат Присоединиться

Задаем библиотеки которые мы хотим сделать общедоступными и жмем Далее

В следующем окошке вводим пароль к домашней группе и нажимаем Далее

Компьютер успешно подключен к домашней группе. Таким же образом подключаем все остальные компьютеры.
3. Настройка общего доступа
Все что было выше, это подготовительные действия для легкости и простоты настройки общего доступа в сети.
Дать общий доступ пользователям домашней группы можно следующим образом. Открываем . Находим и выделяем папку к которой нам необходимо дать доступ. В панели инструментов нажимаем кнопку Общий доступ и из выпадающего меню выбираем Домашняя группа (чтение) или Домашняя группа (чтение и запись) если вы желаете, что бы пользователи могли изменять и удалять файлы в этой папке

Здесь же можно запретить доступ выбрав Никому из пользователей. При этом значок папки будет отмечен замочком

При создании или присоединении к домашней группе в области переходов окошка проводник появляется соответствующий раздел. От сюда удобно получать доступ к расшаренным папкам других компьютеров сети

По прошествии некоторого времени можно забыть какие папки на вашем компьютере находятся в общем доступе. Что бы вспомнить можно зайти через сеть на свой компьютер. Это удобно делать с помощью используя пункт Сеть в меню переходов

Посмотреть можно, но отсюда не удобно управлять. Для этого есть отдельный инструмент.
Запускаем утилиту Управление компьютером

В окошке управление компьютером, слева в дереве консоли раскрываем пункт Общие папки и выбираем Общие ресурсы. В таблице по центру будут отображены все ваши расшаренные ресурсы и здесь вы сможете прекратить общий доступ к любому из них

Из раздела Общие ресурсы можно открывать доступ. Для этого раскрываем меню Действие и выбираем Новый общий ресурс…

Откроется мастер создание общих ресурсов следуя указаниям которого вы расширите папку

По умолчанию общий доступ к библиотекам дается только на чтение. Дать доступ и на запись можно из проводника. Выделяем нужную библиотеку в области переходов проводника, вызываем контекстное меню и выбираем Общий доступ и Домашняя группа (чтение и запись)

Вот таким вот простым образом можно открывать и запрещать доступ к ресурсам вашего компьютера в домашней группе Windows 7.
Заключение
В этой статье надеюсь смог доступно объяснить как выполняется настройка сети Windows 7. Мы настроили компьютеры для работы в одной сети, создали домашнюю группу и научились давать и закрывать доступ к различным ресурсам компьютера. В принципе этого должно хватить. Осталось только добавить несколько рекомендаций для обеспечения большей безопасности при работе в сети.
- Всегда устанавливайте все обновления для Windows. Особенно важные. Над этим так же работает группа людей которая закрывает различные бреши операционной системе.
- Используйте брандмауэр для контроля периметра
- Используйте и своевременно обновляйте антивирус на вашем компьютере, что бы то что прорвалось через брандмауэр было уничтожено
Пожалуй, все. Вопросы и предложения пишите в комментариях.
Благодарю за то, что поделились статьей в социальных сетях. Всего Вам Доброго!
Принцип создания локальной сети в любой версии Windows (XP, 7, 8, 10) практически ничем не отличается . Исключения составляют сложные многоуровневые корпоративные сети, где используется несколько подсетей, прокси сервера и VPN.
Но в этой статье мы рассмотрим, как создать домашнюю сеть , не прибегая к покупке дорогостоящего оборудования, а используя обычный коммутатор или роутер с поддержкой Wi-Fi.
Что необходимо для создания сети
В первую очередь, для создания локальной сети из некоторого количества компьютеров нам необходимо оборудование:
Обратите внимание : в том случае, если будет использоваться прямое подключение (т.е. витую пару вставляем в оба устройства, не используя роутера), то потребуется не стандартный кабель, а cross — over , кроме случаев, когда установлены современные сетевые платы с поддержкой MDI-X. В этом случае можно использовать стандартный метод обжимки.
Как создать локальную сеть
Теперь приступаем непосредственно к созданию. Для начала нам нужно подготовиться:
- Установить все оборудование на свои места – компьютера, роутеры и т.п.
- Обжимаем кабель, при необходимости.
- Делаем разводку , т.е. протягиваем витую пару к оборудованию.
- Подключаем оборудование витой парой.
Стоит обратить внимание , что, когда подключение произведено и все устройства запущены, разъемы подключения на компьютерах должны светиться . Это же касается и маршрутизаторов с роутерами, только у них лампочки расположены на передней панели . Если какая-либо лампочка не горит, значит подключение произведено неправильно .
Когда подключение произведено – нужно настроить сеть в операционной системе.
Для начала проверяем
рабочую группу, для чего переходим в свойства «Моего компьютера
». Можно не открывать свойства, а использовать сочетание Win
+
R
и ввести в окне sysdm
.
cpl
.
На всех устройствах рабочая группа должна быть одинакова , иначе компьютера не увидят друг друга.
Для изменения группы достаточно нажать на кнопку изменить
и ввести имя группы. Имя должно быть введено латиницей
, и совпадать на всех устройствах.
Затем ищем значок сети
в области уведомления и с его помощью попадаем в Центр управления сетями и общим доступом
.
Тут нас интересует ссылка изменения дополнительных параметров
, она третья слева и позволит редактировать параметры общего доступа. В каждом профиле выбираем: Включить сетевое обнаружение
, автонастройку
и общий доступ
к файлам и принтерам.
Прокручиваем страницу и внизу отключаем общий доступ с парольной защитой. Все остальные настройки можно оставить. Нажимаем Сохранить изменения и выходим.
На этом настройка закончена. Сеть должна заработать, но только в том случае, если у Вас роутер раздает динамические адреса.
Если же использовался маршрутизатор, или устройства были подключены напрямую кабелем, то необходимо внести еще несколько настроек.
Настройки сети
В случае прямого подключения или использования маршрутизатора, нам понадобиться изменить ip-адреса компьютеров. Для этого необходимо :

За что отвечает каждая настройка описывать не будем, т.к. это достаточно объемная тема. Достаточно ввести на всех компьютерах адреса, которые описаны выше.
После внесения всех вышеописанных настроек сеть должна заработать. Однако не стоит забывать, что брандмауэр или антивирусы могут полностью блокировать сеть. Поэтому, если ничего не заработало – проверьте их настройки или вообще временно отключите.
Локальная сеть через WiFi роутер
Настройка сети через роутер совершенно ничем не отличается от того, что мы описали выше.
Если устройство настроено на раздачу динамических адресов, то адреса изменять не надо. Ну а если айпшники статические , то придется воспользоваться предыдущим разделом.
Так же, ни будет разницы между тем подключены устройство кабелем или по Wi-Fi, в большинстве роутеров настройка раздачи адресов настраиваются одновременно и на беспроводное и на проводное подключение.
Как сделать общие папки
После того, как все настроено, необходимо создать общие папки для обмена информацией.

Однако этого еще не достаточно. Теперь на окне свойств папки нужно найти закладку безопасность
. И тут последовательно нажимать Изменить
– Добавить
.
В наш век стремительного подъема в сферах информационных технологий уже ни для кого не является странностью наличие в одной квартире не один персональный компьютер. Как же настроить сеть и домашнюю сеть Windows 7 на компьютер так, чтобы появились возможности не только передавать информацию, но и пользоваться всеми преимуществами локальной передачи данных, используя сетевые технологии протокола TCP/IP.
Вы читаете эти строчки, так как искали способы настроить «локалку» между несколькими устройствами, управляемыми Windows 7. Давайте рассмотрим наиболее простой пример.
Подготовка
Нам необходимо следующее оборудование для подключения к локальной сети
- Сетевые карты.
До того, как подключить компьютер к локальной сетке необходимо убедиться в том, что в нем присутствует сетевой адаптер. К примеру, во всех современных ПК она является уже встроенной в «материнку», а в ноутбуках идет по «дефолту».
- Сетевые кабели.
Так же требуются два «пачкорда», которые можно прикупить в ближайшем магазине компьютерной техники или же, с помощью специнструмента, обжать контакты самостоятельно. Для этого нужны четыре коннектора RG45 и требуемое количество метров кабеля UTP.
- Роутер.
Основным устройством, предоставляющим доступ к компьютерам, находящимся в ЛВС (локальной вычислительной сети), является роутер. Возможно он уже есть у Вас, так как многие провайдеры интернета устанавливают их при подключении с возможностью настроить дополнительный функционал.
Настройка локальной сети
В новых «осях», таких как Windows 7, программеры Майкрософта совместили надежность системы безопасности и наиболее простой интерфейс при создании папок, предназначенных для общего доступа.
Функционал «Домашней группы» допускает создать и настроить папку с общим доступом всего за несколько мгновений, а так же надежно их защитить.


На этом действия по настройке сети и домашней сети Windows 7 на первом компьютере завершена. Осталось настроить параметры на втором и последующих ПК.
Идем в уже знакомый «Центр управлений сетью и общим доступом» и клацаем мышкой на «Домашней группе». Затем «Присоединить». Тут необходим пассворд, который создал основной компьютер. Далее все настройки аналогичны первому ПК.
Проверка работы сети в Windows 7
Здесь все достаточно просто. В Windows 7 нужно зайти в «Центр управления сетью и общим доступом» и убедиться в принадлежности Вашего устройства к сети со статусом «Домашняя».
Но этого не достаточно. Идем в стандартный «Пуск» и открываем «Домашнюю группу», где видим имя подключенного к группе ПК. Клацаем на нем мышкой и получаем доступ к «расшаренным» на нем папкам и файлам.
Вы хотите обмениваться файлами между собой в пределах квартиры, студенческого общежития или небольшой организации? Если ответ на этот вопрос положительный, то вам обязательно надо узнать, как настроить домашнюю сеть.
Операционные системы на основе Windows всех версий предлагают такую возможность в наиболее полном варианте. Если же у вас имеются дополнительные компьютеры с операционной системой на основе ядра Linux, то на них для доступа к сетевым папкам на компьютерах под управлением Windows можно использовать версию протокола от сторонних разработчиков - SAMBA. Причем включить в сеть можно будет и все беспроводные устройства при наличии соответствующего роутера.
Для этого существует специализированное программное обеспечение и для операционной системы Android (на 90% современных смартфонов и планшетов установлена именно она) - клиент AndSMB и файловый сервер - Samba Server for Android.Следует отметить, что в наше время локальные сети LAN неотделимы от WAN, то есть Интернет подключения (внутренне обозначение на всех роутерах). Поэтому целесообразно говорить о настройке сети только через роутер, если решается вопрос, как настроить домашнюю сеть.
Давайте же кратко рассмотрим, как настроить домашнюю сеть через роутер. Но ради справедливости отметим, что при наличии хаба и высокоскоростного доступа по технологии LAN (через обычную сетевую карту) тоже можно было организовать такую локальную сеть. Но после того, как многие домашние сети расширились и, как следствие, после этого поставили сетевые устройства под названием "управляемый свитч", где ограничили протокол Netbios (в силу многочисленных уязвимостей для сетевых атак), стало невозможным иметь одновременное подключение к Интернету и локальной сети.
Итак, этот способ сейчас морально устарел. Конфигурация вашей будущей локальной сети будет такова, что на всех компьютерах вы получите полноценный доступ в Интернет, а между собой можно будет обмениваться данными посредством Netbios протокола, по умолчанию включенного в систему на основе любой операционной системы Windows.
Это будет простейшая но навсегда закроется вопрос, как настроить домашнюю сеть, так как это решение наиболее полно отвечает потребностям 99% пользователей сегмента "Дом/малый офис".
На практике это значит то, что вы сможете выкладывать локальные папки вашего жесткого диска для всех компьютеров или только для вашей рабочей группы. Для осуществления задуманного просто настройте WAN интерфейс, заполнив поля, где надо указать DNS сервера, IP адрес шлюза, логин и пароль соединения. В настройках же LAN интерфейса роутера обозначьте "Раздавать IP адреса по протоколу DHCP". Проследите, чтобы на всех клиентах вашей сети в настройках сетевого подключения было указано "Получать IP адреса автоматически".
Следует отметить, что главным отличием Windows Seven от своих предшественников является разделение понятий "Домашняя сеть" и "Сеть предприятия". Поэтому целесообразно отдельно выяснить, как настроить домашнюю сеть на Windows 7.
Проясним ситуацию. Отличие проявляется при выборе мастера пункта "Домашняя сеть" - вы просто не получите настроек для доступа к Netbios. Все, что увидит система - это устройства на базе протокола UPnP (набор для универсализации доступа к сетевым устройствам). Поэтому для того, чтобы все-таки получить доступ к сетевым папкам Windows 7 на других компьютерах, в мастере настройки сети выбираем пункт "Сеть предприятия". Там же надо будет задать имя компьютера и его рабочую группу. На других комьютерах также надо будет запустить программу-мастер, которая внесет изменения в реестр, чтобы вы могли видеть все компьютеры сети в требуемых рабочих группах.
Таким образом, можно обеспечить беспрепятственный обмен файлами между всеми устройствами в локальной сети. Немаловажный этап в настройке системы - разрешение общего доступа к принтеру. В Windows 7 это можно сделать, щелкнув дважды по устройству и выбрать пункт "Настроить ваш принтер". После этого устанавливаем флаг "Общий доступ к данному принтеру". Посредством этой манипуляции прибор будет доступен с любого компьютера под управлением Windows или иных операционных систем.
Одним из преимуществ такого решения является безопасность этого способа. Ведь вы не выкладываете информацию, допустим, на файловый хостинг, делая ее доступной для всех, в том числе и злоумышленников, разграничиваете общественное (Интернет) и личное (сеть) с помощью роутера. Если кража информации и будет произведена, то круг лиц, который мог получить к ней доступ, автоматически сужается. Таким образом, в этой статье был вкратце дан ответ на вопрос, как настроить домашнюю сеть, и описаны некоторые тонкости процесса.