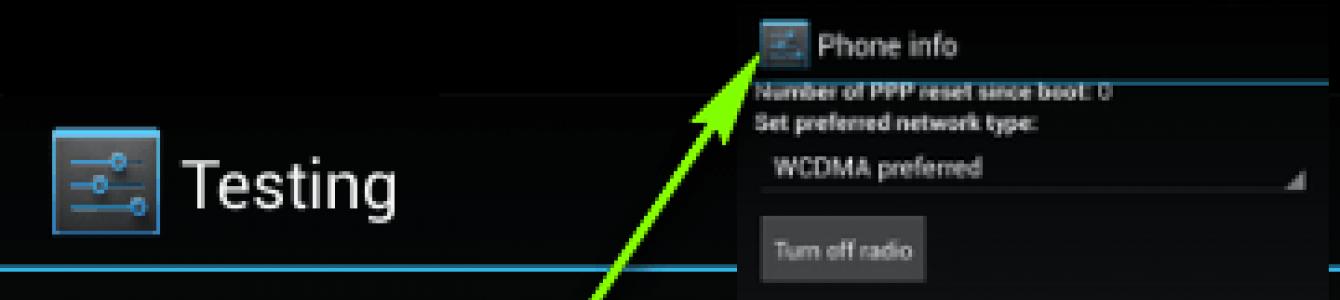За четыре года из маленького, но амбициозного проекта Android превратился в едва ли не самую сложную и напичканную функциональностью мобильную ОС современности. В Android есть поддержка огромного количества технологий и функций, многие из которых скрыты от пользователя или запрятаны там, куда даже не подумаешь заглянуть. Эта статья - сборник советов и трюков, которые могут быть применены к любому Android-аппарату без необходимости получать root.
01. ОТКЛЮЧИ АВТОМАТИЧЕСКОЕ СОЗДАНИЕ ИКОНОК НА РАБОЧЕМ СТОЛЕ
Я думаю, не меня одного раздражает, как ведет себя маркет при установке приложения. Он почему-то думает, что для любой мало-мальской софтины или очередной игры мне обязательно нужна иконка на рабочем столе, и успешно ее создает. А мне приходится ее удалять. А потом еще одну. И так каждый раз.
К счастью, такое поведение легко отключить - просто открываем настройки Google Play (на панели слева) и снимаем галочку с пункта «Добавлять значки». Там же можно отключить принудительный запрос пароля каждые 30 мин при покупке приложений, а также ненавистное автообновление приложений.
02. ОТКЛЮЧИ GOOGLE SEARCH И ДРУГОЙ БЕСПОЛЕЗНЫЙ СОФТ
Стандартная прошивка Android-смартфонов включает в себя огромное количество бесполезного софта, начиная от кучи приложений Google (ты знаешь, что Google требует от компаний-производителей включать в прошивку своих аппаратов чуть ли не весь разработанный ей софт?) и заканчивая всяким барахлом от производителя смартфона. Все это (или хотя бы большинство) можно отключить.
Переходим в «Настройки → Приложения → Все», тапаем по нужной софтине и нажимаем «Отключить» (конечно же, тебя предупредят, как это «опасно»). Кстати, при отключении поиска Google исчезнет и Google Now, а также строка поиска с рабочего стола (после перезагрузки), вместо которой останется пустая область.
03. ПЕРЕЗАГРУЗИСЬ В БЕЗОПАСНЫЙ РЕЖИМ
Мало кто знает, но в Android, как и во многих других ОС, есть так называемый Safe mode. Это режим, при котором операционка загружается с отключенными сторонними приложениями. Не слишком умело написанная малварь (та, что не прописывается в системный раздел) при этом отваливается, как и любой софт, мешающий нормальной работе системы. Safe mode можно использовать для обхода блокировщиков экрана, приложений, приводящих к зависанию смартфона, или, как вариант, для выявления того, кто на самом деле жрет батарею - очередное обновление прошивки или софт.
Включается режим довольно простым, но совсем не очевидным способом: зажатием кнопки питания с последующим удержанием пальца на пункте «Отключить питание». После перезагрузки виновника проблемы можно удалить через «Настройки → Приложения».
04. ИЗБАВЬСЯ ОТ НАВЯЗЧИВЫХ УВЕДОМЛЕНИЙ
«Строительство замка закончено!» - как же достали эти уведомления. Все кому не лень пытаются уведомить меня обо всех возможных и невозможных событиях: «Вася Джубга ответил вам в твиттере», «У вас 100500 новых сообщений», «Вы выиграли операцию по увеличению правой ноги». Смахиваешь одно уведомление, на его месте появляются три новых.
Как избавиться от всего этого шлака: долго удерживаем палец на уведомлении и снимаем галочку под кнопкой «Остановить». Это рецепт для KitKat. В Lollipop все немного по-другому, но суть та же: удерживаем, далее кнопка i, в открывшемся окне ставим галочку на «Заблокировать». Там же можно принудительно сделать уведомление приоритетным, чтобы оно всегда было в самом верху.
05. НЕ ЗАБЫВАЙ ПРО СЕРВИСНОЕ МЕНЮ
Еще одна совсем не очевидная функция - сервисное меню. Его можно открыть через набор номера *#*#4636#*#*. В основном там различная техническая информация вроде номера IMEI, уровня сигнала, текущего местоположения или типа сети. Но есть и очень полезная для некоторых ситуаций функция принудительного переключения смартфона на нужный тип сети (2G, 3G, LTE).
В условиях плохого уровня 3G/LTE-сигнала девайс стремится сброситься на 2G, чтобы сохранить заряд батареи и обеспечить доступность абонента. Такое поведение можно отключить. Открываем сервисное меню и в пункте «Настроить предпочтительный тип сети» выбираем WCDMA only или LTE only. Таким же образом можно переключить смартфон на 2G - GSM only. Поможет в том случае, если требуется сохранить заряд батареи и интернет используется редко. Кстати, там же можно отключить радиомодуль вообще (естественно, до ближайшей перезагрузки).
В смартфонах на базе китайских чипов MTK есть собственное и гораздо более изощренное сервисное меню. Его номер *#*#3646633#*#*. Там различная системная информация и огромное количество тестов, среди которых можно найти несколько полезных настроек, таких как регулировка уровня громкости при разговоре или, например, изменение настроек GPS/AGPS. Само меню жутко нелогичное и содержит такое количество разно образной инфы, что я даже не решусь описывать его, а просто отправлю читателя на три буквы - XDA.
06. ИСПОЛЬЗУЙ СТАНДАРТНЫЙ БРАУЗЕР
Не знаю, почему пользователи так не любят встроенный браузер Android. На мой взгляд, он прекрасен. Легкий, быстрый, на движке Chromium, умеет синхронизироваться с аккаунтом Google (то есть сразу включает в себя все закладки и пароли из Chrome), но самое главное - в нем есть очень удобный и почти гениальный метод навигации. Это так называемое круговое меню, которое можно активировать в настройках (только в Android 4.0–4.4).
07. УПРАВЛЯЙ КОНТАКТАМИ С КОМПА
В копилке Google есть веб-сервисы не только для удаленной установки софта, блокирования и поиска смартфона, но и управления контактами. Все когда-либо сохраненные и синхронизируемые при подключении нового смартфона контакты людей всегда можно найти на странице google.com/contacts. Их можно просматривать, редактировать, добавлять и удалять. Причем, как ни странно, по сути это часть Gmail.
08. СЛЕДИ ЗА ЗАГРУЗКОЙ ПРОЦЕССОРА
В Android есть встроенная функция показа текущей загрузки процессора и активных в данный момент процессов поверх экрана. По идее, она предназначена для разработчиков приложений и прошивок и скрыта от обычных юзеров, но нам никто не мешает ее активировать. Но для начала придется достучаться до раздела настроек «Для разработчиков», которого по умолчанию вообще не существует.
Идем в настройки, далее «О телефоне», находим строчку «Номер сборки» и тапаем по ней семь раз подряд. На экране должно появиться сообщение «Вы стали разработчиком!» Это значит, что пункт «Для разработчиков» теперь открыт, и мы переходим в него. Отматываем почти в самый низ экрана и в разделе «Мониторинг» находим переключатель «Показывать загрузку ЦП».
Включаем и видим в правой верхней части экрана список. Первая строка - это так называемый loadavg, показывающий количество процессов, которым пришлось работать или ждать своей очереди на выполнение за последнюю минуту, пять и десять минут. Если говорить совсем грубо: если эти значения, поделенные на количество ядер процессора, будут выше единицы, это означает 100%-ю загрузку процессора за последнюю минуту, пять или десять минут соответственно. Ниже идет список наиболее прожорливых процессов (по сути, аналог команды top из Linux).

09. ИСПОЛЬЗУЙ ADB ДЛЯ БЭКАПА СОФТА НА КОМП
Мы уже не раз писали о замечательном инструменте под названием ADB, который может существенно упростить управление устройством с компа для человека, хорошо знакомого с консолью (здесь речь в основном идет о Linux, конечно же). Кроме возможности установки софта, переноса на смартфон файлов, просмотра логов и других полезностей, с недавних пор ADB позволяет делать бэкап всех настроек и приложений смартфона.
Чтобы воспользоваться данной функциональностью, устанавливаем универсальный ADB-драйвер (goo.gl/AzZrjR), далее скачиваем сам ADB (goo.gl/3P7klM), устанавливаем драйвер, далее разворачиваем архив с ADB, подключаем смартфон к компу USB-кабелем, запускаем командную строку и выполняем команду
На экране смартфона появится сообщение с просьбой указать пароль шифрования для бэкапа - можно смело жать «Далее». Начнется процесс бэкапа приложений, который затронет как сами APK-пакеты (флаг -apk в команде), так и их настройки. В бэкап также попадут все приложения с карты памяти. Восстановить бэкап можно с помощью такой команды:
$ adb restore backup . ab |
10. ОТКЛЮЧИ ФОНОВУЮ ПЕРЕДАЧУ ДАННЫХ В ПРИЛОЖЕНИЯХ
Работая в фоне, приложения могут активно использовать интернет для самых разных целей, от обновления своего контента до слива информации о твоем местоположении. К тому же такая активность в любом случае приводит к повышенному расходу заряда аккумулятора.
В Android есть возможность выборочно ограничить приложения на передачу данных в фоне, вот только находится она в таком месте, куда большинство юзеров вряд ли когда-нибудь бы заглянуло. Чтобы запретить какому-либо приложению использовать интернет в фоне, необходимо перейти в настройки, далее - «Передача данных», промотать экран вниз до списка активно использующих сеть приложений (для некоторых будет сюрпризом, что он там вообще есть) и тапнуть по нужной софтине. Внизу будет опция «Ограничить фоновый режим». Стоит иметь в виду, что опция отключит передачу данных только по мобильной сети, так что по Wi-Fi данные будут продолжать течь.
11. ИСПОЛЬЗУЙ СТРОКУ ПОИСКА
Зачастую владельцы смартфонов на базе Android пренебрегают поисковой строкой в верхней части главного экрана. Это действительно логично, учитывая возможность выполнить поиск, вбив запрос в адресную строку любого мобильного браузера.
Между тем строка поиска на рабочем столе умеет гораздо больше, чем просто перенаправлять запрос на google.com. Она позволяет искать в контактах, приложениях, событиях в календаре, в закладках и истории веб-браузера в автоматическом режиме. При обычном использовании смартфона она, может, и не будет так полезна, но при подключении внешней клавиатуры это незаменимый инструмент. Просто жмем
12. ЮЗАЙ SMART LOCK
Smart Lock - одна из тех функций, о которых не задумываешься, но, попробовав единожды, уже не можешь без нее жить. Это одна из самых заметных новинок Android Lollipop и одна из самых полезных функций, добавленных в Android в последнее время. Идея Smart Lock крайне проста - она отключает пин-код или другую защиту экрана блокировки в том случае, если поблизости есть определенное Bluetooth-устройство или место на карте.
По умолчанию Smart Lock «как бы» отключена. То есть она нигде не светится, но после сопряжения с новым Bluetooth-устройством (любого типа) обязательно предложит добавить его в свой белый список. После этого ты о ней вновь забудешь. Но только до тех пор, пока не включишь защиту экрана блокировки в разделе «Безопасность» настроек. Теперь она заработает так, как и должна.
Сами настройки Smart Lock находятся в том же разделе, и, кроме добавления новых Bluetooth стройств, там можно указать «безопасные места», причем сразу со списком вариантов, основанным на «наблюдениях» Google Now. Кстати, если его отключить, как описано в первом совете, то потеряется и данная функциональность.
13. ЭКОНОМЬ ЭНЕРГИЮ ПРАВИЛЬНО
Еще одно заметное нововведение Lollipop - это режим экономии энергии. В стандартный Android он перекочевал из прошивок производителей смартфонов, которые раньше занимались его реализацией самостоятельно. Теперь функция есть в чистом Android - ты юзаешь смартфон по полной, и при достижении 15% заряда аккумулятора система предлагает включить режим энергосбережения, который отключает фоновую передачу данных, снижает яркость до минимума, отключает некоторые датчики и снижает FPS отрисовки экрана до пары десятков кадров в секунду. Для наглядности строка состояния и наэкранные кнопки внизу экрана становятся красными - чтобы не забывал.
Чтобы сэкономить заряд батареи смартфона с AMOLED-экраном, можно установить черные обои и использовать приложения с черным фоном.
Режим экономии энергии поддается настройке. Идем в «Настройки → Батарея →меню → Режим энергосбережения». Здесь можно указать условие автоматического включения режима (правда, выбор скудный: 5%, 15% или никогда) и, самое главное, включить режим прямо сейчас. Очень удобно в том случае, если предстоит долгое путешествие без возможности подзарядки.
14. СЛЕДИ ЗА ТРАФИКОМ
Скорее всего, производители смартфонов, как обычно, перелопатят стандартный интерфейс Android 5.0 и все поменяют (привет Samsung - самому большому любителю ломать интерфейсы), но в стандартной шторке Lollipop, а точнее, во «второй шторке» с кн опками быстрых настроек есть одна изюминка. Кнопка передачи данных по центру вовсе не переключает передачу данных, а разворачивается в интерфейс, позволяющий не только просмотреть текущий расход трафика, но и отключить передачу данных с помощью переключателя сверху.
опками быстрых настроек есть одна изюминка. Кнопка передачи данных по центру вовсе не переключает передачу данных, а разворачивается в интерфейс, позволяющий не только просмотреть текущий расход трафика, но и отключить передачу данных с помощью переключателя сверху.
15. ДЕЛИСЬ НЕ ТЕЛЕФОНОМ, А ПРИЛОЖЕНИЕМ
Специально для тех, кто любит давать свой телефон другим людям, в Lollipop есть функция Screen pinning, позволяющая заблокировать смартфон на одном приложении без возможности его закрыть или переключиться на другое. Как и многие другие полезности, она совсем незаметна и запрятана довольно глубоко в настройки. Для активации идем в «Настройки → Безопасность», мотаем почти до самого конца и включаем опцию «Блокировка в приложении».

Теперь, если нажать кнопку просмотра запущенных приложений («Обзор»), внизу миниатюры текущего приложения появится концелярская кнопка. После нажатия на значок экран будет заблокирован на выбранном приложении и для возвращения назад потребуется удерживать кнопки «Назад» и «Обзор» одновременно. При этом придется ввести пин-код, если он установлен для экрана блокировки.
XX. ИСПОЛЬЗУЙ ACITIVITY LAUNCHER
Любое графическое Android- приложение включает в себя одну или несколько так называемых «активностей» (activity). Каждая из них - это окно (экран) приложения, например главный экран или экран настроек, может быть даже окно выбора файла. По умолчанию открыть напрямую (с рабочего стола) можно только те активности, которые разработчик приложения пометит как главные (main), остальные доступны только через само приложение и только если сам разработчик позволит это сделать.
Однако, имея под рукой нужный инструмент, можно достучаться до любой другой активности любого приложения и даже создать для нее ярлык на рабочем столе. Activity Launcher делает именно это. Просто установи приложение, выбери в меню сверху «Все действия» и найди нужную софтину. Все ее активности появятся на экране, и любую из них можно будет открыть простым тапом или повесить на рабочий стол с помощью долгого удержания пальца.
Как пример полезных «внутренних» активностей можно привести окно закладок Chrome (Chrome →Закладка), доступ к скрытому механизму AppOps в Android < 4.4.2 (Настройки → AppOps), запуск поиска в TuneIn Radio (tunein.ui.activities.TuneInSearchActivity). Очень много активностей имеет в себе ES Проводник, включая редактор, музыкальный плеер, просмотрщик изображений и многое другое. Любую из них можно запустить напрямую с рабочего стола. Таким же образом можно открыть любой раздел настроек и получить доступ к некоторым функциям ОС, достучаться до которых проблематично. Это абсолютно легальная функцио нальность, и она не требует root.
В Android есть большой набор горячих клавиш для подключаемых клавиатур. Для навигации по рабочему столу и различным меню можно использовать стрелки, Tab и Enter. Кроме этого, доступны следующие комбинации клавиш:
Esc - кнопка «Назад»;
Win + Esc - кнопка «Домой»;
Ctrl + Esc - кнопка «Меню»;
Alt + Tab - переключение между приложениями;
Ctrl + Space - переключение раскладки;
Ctrl + P - открыть настройки;
Ctrl + M - управление установленными приложениями;
Ctrl + W - смена обоев;
Win + E - написать письмо;
Win + P - проигрыватель музыки;
Win + A - калькулятор;
Win + S - написать СМС;
Win + L - календарь;
Win + C - контакты;
Win + B - браузер;
Win + M - карты Google;
Win + Space - поиск;Чтобы узнать свой MAC- и IP-адрес, идем в «Настройки → Wi-Fi → меню → Дополнитель-
ные функции». MAC и IP будут в самом низу.В Lollipop есть встроенная игра в стиле Flappy Bird. Идем в «Настройки → О телефоне»,
несколько раз тапаем по пункту «Версия Android», затем удерживаем палец на появившемся «чупа-чупсе». Играем.Google Now поддерживает большое количество русскоязычных голосовых команд. Все их можно разделить на две группы: голосовой поиск и собственно сами голосовые коман ды. Голосовой поиск позволяет выполнять интеллектуальный поиск в Google, когда система вместо списка ссылок выдает на экран конкретный ответ, а голосовые коман ды позволяют выполнять те или иные действия, например отправить СМС или установить будильник. Список команд показан на изображении «Голосовые команды Google Now». Голосовой поиск же включает в себя более десятка различных типов вопросов:
Погода. Какая погода будет завтра утром?
Адреса. Где ближайшая аптека?
Информация об авиарейсе. Когда отправляется рейс «Аэрофлота» номер 2336?
Время. Который час в Лондоне?
События. Когда сегодня заход Солнца?
Вычисления. Чему равен квадратный корень из 2209?
Перевод. Как будет «огурец» по-испански?
Спорт. Когда играет «Спартак»?
Финансы. Какой сегодня индекс S&P 500?
Факты. Какова высота самого высокого здания в мире?
Курс валют. Переведи 2600 рупий в доллары США.
Изображения. Покажи фотографии моста Золотые Ворота.
Интересно, что по-английски Google Now понимает большое количество и гораздо менее очевидных вопросов. Как пример можно привести:
Надевать ли сегодня куртку?
Сколько чаевых с 420 рублей?
Где моя посылка?
Это, конечно же, не все, о чем можно было бы рассказать, но растянуть статью не получится, а многие из других возможностей и так известны. Не забывай об этих хитростях, и смартфон станет
чуточку удобнее.
at Январь 26, 2017 .
Большинство из нас чувствует себя неуверенно, когда приходится знакомиться с новой операционной системой. И несмотря на то, что Андроид сегодня можно встретить на подавляющем числе электронных устройств, всё же есть много пользователей не знакомых с ним.
Множество возможностей системы пользователи никогда не используют
Если вы являетесь одним из таких людей, мы предоставим вам самую важную информацию о том, как разобраться в системе, познакомим с её . В общем, перед вами своеобразная инструкция под названием «Андроид для чайников», где собраны все актуальные советы по работе с платформой.
Включаем устройство, заходим в свой аккаунт и устанавливаем соединение с интернетом
Руководствуясь инструкцией, мы включаем свой смартфон или планшет, после чего перед вами появится рабочий стол системы, или, если происходит первое включение устройства, запустится мастер первичной настройки. К примеру, на смартфоне мастер предлагает выполнить следующее:


Что представляет собой интерфейс системы?
После настройки своего смартфона или устройства, даже если вы не проходили работу с мастером, вы увидите рабочий стол вашего гаджета.

Что он собой представляет? Вам будут предложены следующие символы и иконки:


Стоит отметить, что на планшетах с Андроидом в нижней строке открывается быстрое меню, где вы можете включить Wi-Fi, узнать о заряде батареи и прочей важной информации - чтобы открыть его, просто сделайте движение снизу вверх в области часов. В смартфонах под управлением этой системы для открытия меню уведомлений нужно провести пальцем по всему экрану сверху вниз.

Мы рассмотрели, как выглядит рабочий стол, теперь перейдём к основному меню Android.
Оно выполнено в форме общего списка с иконками и названием программ либо в виде нескольких рабочих столов с теми же списками приложений - ничего сложного в их просмотре нет. В общем меню вы найдёте все элементы вашего устройства, здесь есть и настройки смартфона или планшета.
Пользование интернетом на Андроид
Если вы уже установили подключение к интернету, самое время узнать, как пользоваться браузером. В случае, когда Wi-Fi выключен, активировать его вы можете в упомянутом меню уведомлений или через настройки, которые вы найдёте в меню. После того как вы откроете раздел , активируйте работу Wi-Fi, затем, устройство выполнит автоматический поиск сетей. Дело остаётся за малым - выбрать сеть из списка, ввести пароль, если это необходимо и нажать «Подключить».
Как зайти в интернет на Андроид?
Для этого следуйте таким инструкциям:
- Выберите установленный в смартфоне или планшете браузер, откройте его.
- Далее вы можете пользоваться браузером таким же образом, как и на компьютере - перед вами будет строка для ввода адреса, возможность добавлять вкладки, а в дополнительных иконках скрываются меню для добавления закладок, просмотра истории посещений страниц и прочее.

В целом ничего сложного в работе с браузером на планшете или смартфоне нет - если вы не знаете некоторых функций или значков, просто попробуйте их.
Мы упустили только один момент - чтобы ввести адрес сайта, вам нужна клавиатура.
Как работать с клавиатурой?
Клавиатура будет автоматически открываться всякий раз, когда вы будете нажимать на строку, где вводится тот или иной текст, сообщение. Поэтому её запуск - дело нехитрое, а если нужно убрать средство ввода просто нажмите «Назад».
О работе с клавиатурой стоит знать следующее:


Как добавить другие языки на клавиатуру?
Делается это в настройках, где есть меню, посвящённое средствам ввода - в нём вы можете добавлять языки, включать или выключать словари, выполнять прочую настройку клавиатуры.

В планшетах настройки средства ввода доступны в нижней строке, рядом с часами - соответствующий символ в виде точек появляется при каждом включении клавиатуры, поэтому можно даже не заходить в меню и не искать нужный раздел в настройках.
Как пользоваться Google Play Market?
Этот сервис представляет собой приложение, где вы найдёте тысячи всевозможных программ для вашего устройства с Android. Как правило, Play Market есть по умолчанию в меню вашего планшета или смартфона, для пользования им нужна учётная запись Google - если ранее вы не выполняли вход, то сделаете это при первом запуске магазина.
Итак, как пользоваться этим чудом? Всё очень просто - выбираете понравившееся приложение или находите его через строку поиска, нажимаете «Установить», а далее оборудование справится со всем самостоятельно.

Если вам нужно удалить программу или перенести её на карту памяти - последнее необходимо, когда на самом устройстве мало места, а сделать это вы можете в настройках. В отдельном разделе вынесены все приложения, установленные на вашем гаджете.
Файловый менеджер и как смотреть фильмы и слушать музыку на Андроид
Для просмотра файлов мультимедиа есть отдельное приложение под названием Галерея или Хранилище Мультимедиа, которое вы найдёте в главном меню. Ничего сложного в пользовании им нет, по созданным папкам распределяются фотографии, видео, находящиеся в памяти устройства или на карте.
Если же вам нужны аудиофайлы, книги и общий список файлов на устройстве - для этого существует файловый менеджер, который на системе Андроид имеет название Проводник.

Кстати, при просмотре фото и вы можете сразу же установить их на рабочий стол, или как изображение контакта из телефонной книги. В целом настройка фона, виджетов и прочих эстетических составляющих - большая и отдельная тема.
Как установить мелодию на звонок?
Если вы пользуетесь смартфоном на Андроид, то наверняка хотите слышать любимую мелодию на звонке. Делается это через настройки - зайдите в меню Звук, нажмите на строку Мелодия звонка, где вы сможете выбрать необходимый файл. Как видите, в этом меню вы можете полностью редактировать настройки звонков. Установить понравившуюся мелодию вы можете и в плеере при прослушивании музыки - в меню вы найдёте соответствующую функцию.

Благодаря этой краткой инструкции по Android вы узнали минимальный набор самых важных разделов и настроек системы, которые позволят начать своё уверенное пользование смартфоном или планшетом. Главное - не бойтесь пробовать и узнавать то, чего вы раньше не видели. В целом же пользование этой платформой наверняка будет для вас простым и понятным, ведь в ней всё продумано логично и последовательно.
Похоже, что в Google решили сменить принцип нумерации Android и теперь первая цифра будет меняться раз в год, Android 6 Marshmallow был представлен на конференции Google I/O 28 мая 2015 года. Первыми устройствами с релизной версией ОС на борту были два представителя линейки Nexus: Huawei Nexus 6P и LG Nexus 5X. Шестая версия Android ощущается как слегка доработанная версия Android 5.x Lollipop, но если копнуть глубже, можно обнаружить несколько серьезных изменений.

Внимание: в обзоре в основном разбираются особенности пользовательского интерфейса версии ОС для смартфона. Обзор написан на основе прошивки с Android 6.0.1 установленной на . Данный обзор так же является базовым материалом для нашего сайта, в будущих обзорах фирменных оболочек для Android от сторонних производителей, будут делаться отсылки к этой статье.
Экран блокировки
Устройство можно разбудить нажатием на кнопку Питания, двойным тапом по экрану или просто взяв его в руки, для последних двух способов необходима поддержка на аппаратном уровне. Разблокирование смартфона производится свайпом снизу-вверх в любой части экрана, что легко делать на ходу и не глядя. Можно обезопасить себя от несанкционированного доступа к устройству несколькими способами: установить разблокирование по Графическому ключу; установить пароль или PIN-код; или посредством функции Smart Lock, которая позволяет разблокировать устройство при подключении к часам, Bluetooth гарнитуре в машине, по NFC-метке или по распознаванию лица или голоса владельца. В текущую версию ОС была добавлена нативная поддержка сканера отпечатков пальцев. Если включено разблокирование по отпечатку, то устройство даже не нужно предварительно будить, достаточно поднести зарегистрированный палец к сканеру и система минуя экран блокировки покажет рабочий стол. Есть еще один нюанс, можно разблокировать устройство сменив аккаунт на гостевой, если таковой заведен в системе (заведен по умолчанию).







На экране блокировки отображаются: статусная строка – в ней название оператора, индикаторы сигнала сотовой сети, Wi-Fi и уровень заряда батареи (без возможности отображения заряда в процентах); информация о пользователе; часы, день недели и дата. В центре экрана под часами отображается список пропущенных событий ранжированный по важности на основе того, от кого они пришли и из какого приложения, раньше все пропущенные события попадали в шторку уведомлений. Если смартфон запаролен, то нужно будет выбрать один из трех вариантов отображения информации на заблокированном экране: Показывать уведомления полностью, Скрыть личную информацию или Не показывать уведомления.


С экрана блокировки можно запустить Камеру или Голосовой поиск свайпнув от соответствующих значков в сторону, или опустить шторку уведомлений свайпом от верхней границы экрана. Взаимодействие со списком уведомлений происходит следующим образом: двойной тап по какому-либо уведомлению отправит пользователя в соответствующее приложение; “смахивание” влево или вправо удаляет уведомление; свайп вниз от уведомления раскрывает окно предпросмотра события, которое может содержать кнопки быстрого взаимодействия с этим событием, например, “Ответить” и “Удалить” для письма электронной почты. В окне предпросмотра, под списком расположена кнопка для удаления всех уведомлений.




Рабочий стол, организация многозадачности и уведомления
Основным рабочим пространством был и остается рабочий стол, который листается по горизонтали. В системе сохранилось отдельное меню приложений, в которое можно попасть с любого рабочего стола нажатием на неубираемый ярлык в нижнем доке. Нижний док кроме этого ярлыка может содержать до 4 произвольных ярлыков приложений или папок с ярлыками. Меню приложений содержит строку поиска, строку избранных приложений и значки всех предустановленных и сторонних приложений, когда как рабочий стол содержит только те ярлыки, которые добавил сам пользователь.


Один рабочий стол может содержать до 25 ярлыков приложений по сетке 5*5, кроме ярлыков на рабочем столе могут располагаться виджеты и папки с ярлыками. Папка может содержать неограниченное количество ярлыков, но одновременно отображаются только 16 штук, в папку нельзя поместить другие папки или виджеты. Зацепив долгим тапом какой либо ярлык, папку или виджет, его можно перемещать по рабочим столам или удалить перетащив на кнопку “Удалить”. Чтобы добавить ярлык на рабочий стол, нужно зайти в меню приложений и, зацепив приложение тем же долгим тапом, переместить его на рабочий стол. Если переместить приложение на появившийся сверху значок “Удалить”, то система предложит пользователю удалить данное приложение; если переместить него на значок “О приложении”, то система отправить пользователя в соответствующее меню. В этом меню можно остановить приложение, удалить или обнулить его данные, в том числе системные ассоциации, отсюда же можно удалить кеш этого приложения.





Меню управления параметрами рабочего стола вызывается долгим тапом по любой свободной области экрана. Меню содержит три пункта: ОБОИ – позволяет сменить картинку рабочего стола; ВИДЖЕТЫ – нужен для добавления виджетов на рабочий стол; и НАСТРОЙКИ – ярлык ведущий в настройки Google Now.




Меню многозадачности вызывается нажатием на соответствующую кнопку. Список запущенных приложений отображаются в виде карточек расположенных друг за другом и прокручивается вертикально. Некоторые приложения могут быть представлены несколькими карточками, например, в случае с Google Chrome на каждую вкладку браузера отводится отдельная карточка. Закрытие приложение производится нажатием на соответствующую кнопку или смахиванием в стороны, выделенной кнопки очистки памяти не предусмотрено, но в ней, исходя из принципов многозадачности в Android, нет необходимости. На сегодняшний день механика многозадачности в Android выглядит приятно: во-первых, возврат к предыдущему приложению, например когда пользователь покинул приложение Вконтакте перейдя по ссылке, производится наэкранной кнопкой назад, при этом меню многозадачности вызывать не нужно; во-вторых сам вызов меню многозадачности производится в один тап.


Принципы работы с уведомлениями были серьезно переработаны еще в Android 5.0. Во-первых на экране блокировки появился список интерактивных уведомлений. Во-вторых, классический интерфейс входящего вызова на полный экран появляется только если устройство заблокировано, во всех остальных случаях, при входящем звонке, сверху появляется небольшая карточка с информацией о том, кто звонит и двумя кнопками: “Закрыть” и “Ответить”. А вот появившийся в пятой версии Android интерфейс выбора режимов оповещений сильно упростили, если после того как громкость оповещений выкручена до минимума нажать на кнопку еще раз, то активируется режим “Не беспокоить”. Изменить поведение смартфона в режиме “Не беспокоить” можно в соответствующем разделе в приложении Настройки. В интерфейс добавлена возможность изменения громкости отдельно для будильника и мультимедиа.





Органы управления, клавиатура
Управление смартфоном в Google Android 6.0 Marshmallow подразумевает наличие кнопки питания, кнопок регулировки громкости и трех наэкранных кнопок: Назад, Домой и Меню многозадачности – допустимо, чтобы наэкранные кнопки были вынесены на корпус в виде сенсорных или механических кнопок; кроме того активно используются свайпы и долгий тап. Широко используется управление голосом, пользователь имеет возможность фразой “Окей Google” с любого экрана, в том числе с заблокированного (требуется поддержка на аппаратном уровне), инициировать голосовое управление и затем продиктовать команду или поисковый запрос.


Немаловажную роль во взаимодействии с устройством играет шторка уведомлений совмещенная с панелью переключателей. Вызывается она свайпом от верхней кромки экрана или двойным тапом по статусной строке, если сделать еще один свайп сверху вниз, но уже в любой части экрана, то откроется панель переключателей; чтобы сразу открыть панель переключателей, необходимо сделать этот же свайп, но двумя пальцами. Панель переключателей не настраивается, она содержит 9 переключателей и ползунок регулировки яркости экрана.


Системная клавиатура по-умолчанию выглядит плоско: клавиши визуально никак не разделены, а основная гамма сменилась с темной на светлую, но принцип ее работы остался прежним. В настройках клавиатуры можно сменить гамму на темную или выбрать представление клавиатуры из Android 4.x. Никуда не делась возможность устанавливать клавиатуры от сторонних разработчиков. Номеронабиратель остался прежним.





Поиск и Google Now
Традиционно система имеет глубокую интеграцию с поиском от Google, а если быть точным с персонализированным сервисом поиска Google Now, который выдает информацию в виде карточек на основе контекста: текущего местоположения, информации из календаря, истории поисковых запросов, истории перемещений, истории посещённых страниц и т. д. Помощник запускается листанием влево от основного рабочего стола, а в верхней части всех рабочих столов располагается неубираемая поисковая строка. Кроме того поиск можно инициировать с любого экрана продиктовав запрос после фразы “Окей Google”.



В шестой версии Android сервис обзавелся функцией “Now оn Tap”: при долгом нажатии на кнопку Домой система сканирует содержание текущего экрана и на основе его содержимого выдает интерактивные подсказки (начиная с Android 6.0.1 работает и в русской локализации системы). Подсказки представлены в виде карточек по одной на каждое ключевое слово, карточки содержат кнопки или ссылки на сайты, профили социальных сетей и т.п. На момент написания обзора функция все еще выглядит сырой, Now on Tap часто не видит очевидный контекст или вообще не срабатывает, но она имеет серьезный потенциал для развития.




Настройки
В приложение Настройки можно попасть: нажав на иконку в меню приложений (или на рабочем столе) или через значок в панели переключателей. Все настройки смартфона собраны в 4 группы: Беспроводные сети, Устройство, Личные данные и Система; и разбиты на 22 раздела:
- WI-FI – основной экран раздела содержит переключатель W-Fi, список доступных сетей и кнопку вызывающую дополнительные функции:

- Bluetooth – основной экран раздела содержит переключатель Bluetooth, список доступных устройств с возможностью поиска по названию и кнопку вызывающую дополнительные функции:

- Передача данных – основной экран раздела содержит: переключатель Мобильных данных; переключатель Лимита мобильного трафика с возможностью задать лимит и предупреждение; подробную статистику по использованию трафика приложениями с возможностью выбора периода; и кнопку вызывающую дополнительные функции:






- Еще – дополнительные настройки беспроводных сетей.

- Экран

- Звуки и уведомления

- Приложения – на основном экране раздела расположен список всех установленных на смартфон приложений.



- Хранилище и USB-накопители – основной экран раздела содержит статистику для постоянной памяти и кнопку Открыть, которая отправляет в простейший файловый менеджер.


- Батарея – основной экран раздела содержит: текущий уровень заряда в процентах; предполагаемое оставшееся время автономной работы; основную статистику по использованию заряда аккумулятора различными приложениями и устройствами; и кнопку вызывающую дополнительные функции:




- Память – основной экран раздела отображает краткую информацию об использовании оперативной памяти. На дополнительном экране отображается более подробная статистика за разные промежутки времени по приложениям и сервисам.


- Пользователи – основной экран раздела содержит список пользователей с возможностью добавления новых и кнопку вызывающую дополнительные функции:




- Бесконтактная оплата – в данном разделе можно настроить оплату посредством NFC. В систему предустановлена Android Pay, она же установлена в качестве платежного сервиса по-умолчанию.


- Местоположение

- Безопасность

- Аккаунты – содержит список заведенных в устройство аккаунтов с возможностью удаления и добавления новых


- Настройки Google – раздел в котором собраны все настройки пользовательского Google-аккаунта




- Язык и ввод

- Восстановление и сброс – этот раздел существует для сброса настроек устройства к заводским с возможностью резервного копирования всех данных

- Дата и время

- Спец. возможности – здесь собраны функции облегчения взаимодействия с устройством для людей с ограниченными возможностями


- Печать – отображает список служб печати и позволяет добавлять новые

- О телефоне

Базовые приложения
Телефон – на основном экране приложения отображаются: строка поиска с кнопками голосового поиска и вызова настроек приложения, снизу, кнопка вызова номеронабирателя. Вкладка Быстрый набор содержит карточки часто набираемых контактов, вкладка Недавние содержит список последних звонков, вкладка Контакты – соответственно все контакты. В настройках приложения можно управлять шаблонами быстрых ответов и списком заблокированных абонентов.






Контакты – это приложение для работы с контактами пользователя. По функциональности оно ничем не отличается от вкладки Контакты в приложении Телефон.




Messenger (Сообщения) – основной экран приложения содержит список диалогов, кнопки поиска, настроек и создания нового сообщения. Приложение выглядит максимально просто и имеет примитивную функциональность. Из необычного отмечу то, как приложение присваивает каждому диалогу свой уникальный основной цвет.






Gmail – начиная с 5-ой версии Android основным приложением для работы с электронной почтой становится Gmail . Теперь в него можно добавлять почтовые ящики не только от Google, но и от других почтовых сервисов. На основном экране отображается список писем, кнопки поиска, настроек и создания нового сообщения. Свайпом от левой края экрана вызывается боковая панель, которая содержит список папок и ярлык настроек. Настройки максимально простые.



Google Chrome – является системным браузером по умолчанию. Особенностью его работы является возможность задать отображения вкладок в меню многозадачности в виде отдельных карточек. В остальном же это привычный Chrome. К плюсам данного браузера можно отнести интеграцию с сервисами Google и широкие возможности синхронизации вкладок, форм, паролей и т.д., к минусам – неидеальный пользовательский интерфейс и прожорливость до ресурсов системы.





Часы – включает в себя: будильник, мировое время, секундомер и таймер; добавили Ночной режим.







Камера – интерфейс приложения был серьезно переработан. На основном экране расположен видоискатель и кнопки спуска затвора, переключения на фронтальную камеру, галереи, включения таймера, активации вспышки, переключений режима HDR+ и Дополнительно. Переключение между режимами съемки фото и видео производится свайпом в сторону. Кроме основного режима съемки есть еще три: Круговая панорама – позволяет создавать фотографии с обзором в 180° по всем осям, Панорама – позволяет создавать панорамные фотографии с углом обзора до 360° в горизонтальной или вертикальной плоскости, Размытие – позволяет создавать фотографии с искусственным эффектом боке .



Google Фото – это приложение-клиент одноименного сервиса от Google, одновременно с этим оно выполняет роль системной галереи.




Календарь – основным представлением приложения является Расписание, где все события идут одним списком, что интересно: начало каждого месяца в этом списке озаглавлено симпатичной картинкой отражающей основную суть этого месяца. Чтобы посмотреть на месяц, нужно тапнуть на названием текущего месяца в заголовке. Представление можно сменить на День, 3 дня, Неделя и Месяц. В правом нижнем углу отображается кнопка добавления события.





Калькулятор – обладает стандартной функциональностью. В портретной ориентации панель с дополнительными функциями (sin, cos, tan, ln и т.д.) вызывается свайпом от правого края экрана, в альбомной же ориентации эта панель видна всегда.



Карты – это приложение-клиент для Карт Google. Основной экран содержит строку поиска и кнопки: кнопка вызова бокового меню, кнопка голосового поиска, кнопка ориентации на север, кнопка определения текущего местоположения и кнопка создания маршрута. В боковом меню расположены кнопки: кнопка отображения пробок, маршрутов общественного транспорта, велодорожек, вида со спутника, рельефа местности; и ссылка на страницу приложения “Планета Земля” в Play Маркет. Раздел “Ваши места” отображает домашний и рабочий адреса и избранные адреса. Отсюда можно сохранить выбранный участок карты в память телефона для дальнейшего пользования приложением в оффлайн режиме. В разделе “Хронология” ведется журнал перемещений пользователя. Раздел “Ваши впечатления” содержит отзывы о публичных местах: ресторанах, торговых центрах, салонах красоты и т.д.




Загрузки – простейший менеджер загрузок.


Фирменные приложения
Play Маркет – это клиент магазина приложений и основное фирменное приложение от Google. Посредством него производится покупка, установка и обновление сторонних приложений. Раздел “Игры и приложения” представляет собой виртуальную витрину, где отображаются различные подборки товара, например, Новинки или Самые популярные игры, в виде миниатюр приложений возглавляющих соответствующую подборку и ссылки на весь список. Раздел “Развлечения” это тоже виртуальная витрина, но на ней представлены фильмы, музыка, книги и пресса также в виде подборок и банеров. Раздел “Мои приложения” для удобства пользователя состоит из двух списков: Установленные и Все. Раздел “Список желаний” показывает все товары когда либо отмеченные пользователем как желаемые.








Play Игры – это приложение клиент одноименного сервиса. Раздел “Главная” отображает основные данные о пользователе: имя, уровень, сколько очков опыта нужно набрать для перехода на следующий уровень. Ниже отображаются списки игр: рекомендованные игры, игры в которые играет пользователь и во что играют друзья. Раздел “Мои игры” содержит три вкладки: последние, все и установленные. Раздел “Входящие” в трех вкладках отображает список приглашений, список подарков и запросов, и список квестов. Раздел “Игроки” в двух вкладках отображает список Добавленных игроков и список Знакомых – друзей друзей. Раздел “Найти игры” так же содержит три вкладки: Рекомендуем, Популярные и Сетевые игры.





Play Музыка – это музыкальный плеер и, одновременно, клиент одноименного облачного музыкального сервиса. Раздел “Главная” отображает список последних действий пользователя: прослушанные или купленные треки. Раздел “Моя фонотека” отображает все треки пользователя, купленные или закаченные им с компьютера, сортирую во вкладках по плейлисту, исполнителю, альбому или жанру. Присутствует интересная функция “Автомиксы”, она значительно упрощает создание плейлистов из большого количества треков, для создания автомикса достаточно указать имя исполнителя, альбома или жанра, и приложение само создаст новый плейлист. В боковом меню так же присутствует ссылка на Play Маркет, т.к. покупка треков производится только из него.
В настоящее время операционная система Android является самой популярной. Она установлена более чем на 1,2 млрд устройств по всему миру. Но мало кто знает, что эта ОС содержит скрытые возможности. Интернет-проект «Будь мобильным» изучил «секретные функции» и подготовил перечень самых интересных из них.
1. Скрытая мини-игра
id="sub0">Начиная с Android 2.3 Gingerbread, компания Google размешает на всех Android смартфонах, так называемые, «пасхальные яйца» — спрятанные секреты, которые можно увидеть, выполнив ряд неочевидных действий. Как и названия версий операционки, пасхалки в ней тоже, как правило, связаны со сладостями: в версии Android 4.1 Jelly Bean это были летающие желейные бобы, в Android 4.4 KitKat — логотип ОС в стиле одноимённой сладости Nestle, а в Android 5.0 Lollipop — скрытая игра в стиле Flappy Bird. В стороне не остался и Android 6.0 Marshmallow.
Для того чтобы получить доступ к мини-игре, открой «Настройки». Перейди в пункт «О телефоне» или «О планшете». Несколько раз быстро нажми на пункт «Версия Android». На экране появится стилизованный под голову андроида зефир маршмэллоу. Если быстро нажать на него ещё несколько раз, то откроется мини-игра.




Как и в Android 5.0, мини-игра в Android 6.0 выполнена в стиле Flappy Bird, но леденцы на палочках в ней заменены зефирками в виде головы робота. Игра имеет забавную графику и, хоть и выглядит простой, набрать в ней хотя бы 10 очков довольно сложно. У меня вот максимум получилось 4 балла. Больше не смог.
2. Удалённое управление смартфоном
id="sub1">Утерянные мобильные устройства на базе ОС Android можно найти и заблокировать, но эту опцию компания Google спрятала достаточно глубоко. Она активируется в меню «Настройки -> Безопасность -> Администраторы устройства» в разделе «Удаленное управление Android».
Поставь флажок напротив «Удаленный поиск устройства» и «Удаленная блокировка».
Активируй по запросу расширенные права для менеджера устройства. Теперь ты можешь управлять устройством с сайта google.com/android/devicemanager в своём аккаунте Google или через приложение «Удаленное управление Android»
Люди, хорошо знакомые с Android, с легкостью восстановят удаленные файлы, если ты не зашифруешь своё мобильное устройство. Чтобы активировать эту опцию, открой «Настройки -> Безопасность -> Шифрование устройства» . Поставь шифрование.
3. Безопасный режим
id="sub2">Ещё одной защитной функцией Android является «безопасный режим». Он деактивирует все сторонние приложения. Более того, в «безопасном режиме» их можно удалить, если они по какой-то причине несовместимы с твоим мобильным устройством, оказались в загрузочном цикле случайно, являются троянами или вирусами.
Для запуска «безопасного режима» зажми кнопку включения. Когда откроется меню отключения смартфона и активации авиарежима, долго удерживай палец на пункте «Отключение питания». Затем подтверди загрузку в безопасном режиме.




Смартфон загрузится в «безопасном режиме». Иконки всех сторонних приложений будут иметь серый цвет. В случае чего их можно спокойно удалять.
4. Настройки синхронизации и push-уведомлений
id="sub3">При установке тех или иных приложений ты не задумываешься над разрешениями рассылки push-уведомлений или любых других. С течением времени эти приложения начинают спамить лишней информацией. В особенности этим страдают игры, но могут быть и вполне обычные приложения. К счастью, уведомления можно отключить.

Для этого открой «Настройки -> Приложения -> Все», найди виновника и выбери пункт «Уведомления». Здесь можно как отключить все уведомления разом («Блокировать все»), так и разрешить только «смахиваемые» уведомления («Краткие уведомления») и т.п.
5. Расширенные настройки WLAN
id="sub4">На Android есть совсем незаметныӗ для большинства пользователей̆ раздел настроек с дополнительными опциями Wi-Fi. Чтобы до него добраться, необходимо перейти в «Настройки -> Wi-Fi», затем нажать клавишу меню и выбрать «Дополнительные функции». Здесь можно отключить уведомления об обнаруженных сетях, отключить Wi-Fi в спящем режиме, запретить использовать сети Wi-Fi с плохим сигналом и настроить Wi-Fi Direct (прямое сопряжение устройств без использования точки доступа).


6. Настройка контроля трафика мобильного Интернета
id="sub5">В Android без сторонних программ можно отслеживать интернет-трафик. К примеру, сейчас многие операторы мобильной связи предоставляют ограниченный пакет бесплатного трафика на месяц. Чтобы контролировать этот трафик и не превышать квоту, либо понимать, сколько трафика ещё осталось, можно назначать лимиты.

Для этого в настройках есть отдельный пункт «Передача данных». Там можно установить лимит трафика, при достижении которого появится уведомление, а также лимит, после превышения которого будет автоматически отключаться передача данных. Для каждого приложения ведётся отдельная статистика по данным в фоновом и активном режимах, строится график. Начиная с Android 5.0 данный̆ интерфейс доступен и в быстрых настройках, с помощью прикосновения по иконке мобильной̆ сети.
7. Блокировка звонков с конкретных номеров
id="sub6">Бывает так, что тебе нужно заблокировать звонки с конкретного номера. Специальных чёрных списков в Android не предусмотрено, а доступные в Google Play приложения реализуют блокировку номеров через грязные хаки и не всегда корректно.
Однако блокировку отдельных номеров можно получить в базовой версии Android, для этого достаточно просто отправить неугодных абонентов в голосовую почту. Чтобы сделать это, нажимаем по нужному контакту, далее нажимаем иконку редактирования, далее меню и выбираем пункт «Только голос. почта». Там же, кстати, можно установить отдельный рингтон для злосчастного абонента.
8. Отключение предустановленных приложений
id="sub7">Бывает так, что производитель предустанавливает множество непонятных программ и приложений, которыми ты не пользуешься. Они занимают определённую память, и ты мечтаешь от них избавится.
В Android можно отключать многие предустановленные приложения. Для этого нужно перейти «Настройки -> Приложения» и открыть вкладку «Все». Теперь можно просмотреть список доступных утилит. Выбираем необходимое приложение, а потом жмём «Отключить». Теперь можно нажать на «Стереть данные». Для «замороженных приложений», которые просто так удалить нельзя, есть отдельная вкладка «Отключенные». К сожалению, не все приложения можно заморозить. Какие — зависит от производителя.
9. Расширение внутренней памяти
id="sub8">В Android всегда существовала проблема с расширением внутренней памяти смартфона. Подключенная SD-карта не позволяла это сделать, оставаясь внешним хранилищем. Появившаяся в Android 2.2 функция переноса приложений на карту памяти также не очень спасала положение. Наконец, в Android 6.0 Google все-таки решила исправить ситуацию. Теперь после подключения флешки или SD-карты система предлагает два варианта. Первый - использовать её как съёмный̆ носитель. Второй - сделать внутренним накопителем.
Во втором случае смартфон отформатирует флешку в файловой системе ext4 с использованием 128-битного AES-шифрования и смонтирует её как системный раздел. Далее будет проведен тест на скорость чтения и записи. Сейчас, к сожалению, все карты памяти значительно уступают по скорости встраиваемой̆ памяти, что в теории может привести к медлительности в работе устройства. К счастью, от производительности дисковой̆ подсистемы зависит только время открытия конкретного приложения или загрузки его части. А все вычисления проводятся вне диска.
10. Быстрая смена регистра букв
id="sub9">Бывает так, что текст уже написан и нужно сменить регистр отдельных букв или целых слов. В Android на этот счёт есть свой секрет. Чтобы изменить регистр букв или сделать так, чтобы в уже введенном сообщении слова или предложения начинались с заглавной, достаточно выделить сообщение и нажимать кнопку Shift один или несколько раз до получения нужного результата.



11. Быстрый доступ к настройкам
id="sub10">В Android 5 и Android 6 доступ к быстрым настройкам можно получить, вытянув шторку двумя пальцами. Конечно, ты можешь получить доступ к быстрым настройкам по старинке: два раза свайпнут по экрану сверху вниз. Но это никакой вовсе не относится к секретам.
12. Быстрый перевод в беззвучный режим
id="sub11">Быстро включить режим вибрации в Android 5 и Android 6 можно, нажав на клавишу громкости, а зaтем кликнув по иконке с левой стороны появившегося слайдера. Этот вариант на практике оказывается куда более быстрым, чем многократное нажатие на клавишу уменьшения звука на торце смартфона.
13. Вызов экранной лупы
id="sub12">В Android есть экранная лупа. Чтобы её включить, нужно последовательно перейти в «Настройки -> Спец. возможности -> Жесты для увеличения». Теперь любой участок экрана можно увеличить, три раза нажав по нему. Эта функция может быть особо востребована среди людей с ослабленным зрением и пожилых.


14. Отключение добавления ярлыков на рабочий стол
id="sub13">Чтобы отключить автоматическое создание иконок на рабочем столе, запусти Play Маркет. Затем перейди в настройки и сними галочку с пункта «Добавлять значки». Теперь по умолчанию пиктограммы программ будут появляться только в общем списке.
15. Скрытая игра в браузере Chrome
id="sub14">В заключении нашей подборки ещё одна скрытая игра, на этот раз в мобильном браузере Chrome. Попробуй выключить Wi-Fi и мобильный интернет на своем смартфоне (планшете). Далее открывай Chrome.


При попытки выйти по любому адресу браузер отобразит ошибку с её кодом. Над текстом появится динозавр. Если в этот момент нажать на динозавра, персонаж оживёт и начнёт двигаться по экрану. Это похоже на старую как мир PlayStation: прикосновениями к экрану можно управлять динозавром, который перепрыгивает через кактусы, и, как в любой подобной игре, твоя задача продержаться и набрать максимальное количество очков. Конечно, игра довольно примитивная, но цепляет надолго. Проверено на себе!
Кстати, сейчас эта игра стала доступна для скачивания в Google Play Store и называется она Dino Run - Dinosty.
Сегодня операционная система Android набирает все большую популярность, но далеко не все знают, что существуют некоторые секреты Андроид. Здесь имеются в виду те функции, о которых не знает рядовой пользователь, они не описываются в инструкциях и даже в интернете их найти чрезвычайно сложно.
На самом деле, изучить абсолютно все возможности данной операционной системы невозможно, поэтому многое остается за пределами внимания пользовательской общественности. А некоторые интересные функции не известны даже самим разработчикам, ведь они получились сами по себе, в результате каких-то других действий. В общем, сегодня мы рассмотрим самые популярные, нужные и интересные функции операционной системы Android.
Увеличиваем время работы батареи
Многие знают, что для увеличения времени работы батареи необходимо отключить все возможные функции, программы и службы. Это действительно работает, но практика показывает, что есть еще один очень интересный метод экономии энергии. Связан он с WiFi. Известно, что подключение к интернету требует большого количества энергии.
Но если поставить WiFi в спящий режим, ее потребуется намного меньше. Принцип работы этого метода непонятен. По идее все должно быть наоборот – если WiFi переходит в спящий режим, то заряда аккумулятора будет уходить меньше. Но на практике все иначе и каким-то чудом именно спящий режим потребляет в разы больше заряда батареи.
При этом интересно, что на некоторых сайтах пишут все с точностью наоборот. Так в интернете можно найти информацию, что нужно включать спящий режим и тогда будет уходить меньше энергии. Но в Android 6.0 и выше в меню спящего режима четко написано, что включение спящего режима приведет к увеличению потребления энергии. В случае с вышеупомянутыми сайтами, скорее всего, имели место недобросовестные авторы.
Чтобы включить спящий режим, необходимо сделать следующее:
- Зайти в WiFi. То есть просто зажать соответствующую иконку в меню, появляющемся при свайпе сверху. Также можно зайти в настройки и открыть там пункт «WiFi».
- Дальше нужно нажать на надпись «Опции» в верхнем правом углу открытого окна.

- После этого появится меню, в котором следует выбрать пункт «WiFi в спящем режиме».

- В появившемся окне следует поставить отметку напротив пункта «Никогда».

Собственно, в окне, показанном на рисунке №3, и показано, что включение спящего режима приведет к увеличению потребления энергии.
Важно: Данная инструкция показана для Андроид 6.0.1. В более старых версиях нужно зайти в настройки, затем «Беспроводные подключения…», «WiFi», потом найти дополнительные функции и уже там выбрать пункт «WiFi в спящем режиме» и точно таким же образом поставить отметку напротив варианта «Никогда».
Есть еще ряд советов, которые, как показывает практика, помогают значительно сэкономить заряд аккумулятора. Выглядят они следующим образом:
- Просто выключайте WiFi. Для этого сделайте свайп сверху вниз и в выпадающем меню нажмите на иконку WiFi. После этого он станет неактивным, как и другие ярлыки в этом меню.
- Выключайте и мобильную сеть. Если это 3G, то даже если пользователь не находится в интернете на данный момент и ничего не скачивает, энергия все равно потребляется на поиск источника сигнала. В принципе, та же ситуация и с WiFi. Для этого в верхнем меню тоже есть соответствующий ярлык.
- Отключайте GPS (в верхнем меню этот пункт может называться «Геоданные»). Дело в том, что устройство старается соединиться со спутниками, чтобы определить свое местоположение, а это требует большого количества энергии.
- Выключайте акселерометр, то есть автоповорот экрана. Для этого тоже есть свой пункт в меню сверху. Дело в том, что это полноценный датчик, которому постоянно нужна энергия для выполнения своей работы. Если Вы сможете приспособиться к тому, что экран не будет поворачиваться при повороте всего устройства, смело отключайте автоповорот. Для некоторых такой вариант, кстати, даже является более подходящим.
- Если на Вашем устройстве не средний IPS экран, а хороший AMOLED или даже SuperAMOLED дисплей, поставьте не яркие обои, желательно, в темных тонах. Тогда экрану понадобится меньше энергии на отображение заставки. Можно даже поставить другую тему для гарантии.
- Если Вы находитесь в местности, где сигнал ловит очень слабо, переходите в режим полета или даже переключайтесь в режим экономии энергии, при котором смартфон становится старой Nokia 3310, только с большим дисплеем. Дело в том, что на поиск GSM сетей тоже нужно немало энергии, а если сигнал слабый, устройство будет работать еще более «усердно», чтобы обеспечить приемлемый уровень приема. Время от времени можно переходить в полноценный режим и рассылать всем сообщения о том, что с Вами все хорошо.
Расширенное меню увеличения громкости
Вообще, в Андроид есть не одно скрытое меню, но о расширенной настройке звука знает действительно немного пользователей. На самом же деле данная операционная система позволяет отдельно устанавливать уровень громкости для звонка, для медиа файлов, то есть фильмов, музыки и так далее, для уведомлений и для системных звуков. На рисунке №4 можно видеть, как выглядит расширенное меню регулировки громкости в одной из последних версий ОС.

А чтобы добраться до него, необходимо зайти в настройки, выбрать пункт «Звук и вибрация» и нажать на «Громкость» в открывшемся меню.
Перезагрузка в принудительном режиме
Бывают такие ситуации, что смартфон или планшет нужно срочно перезагрузить. Такое случается, когда устройство зависает, и все кнопки просто перестают работать. Виной этому может быть неправильная работа системы (если по-простонародному, глюки) или же вирусы. В любом случае есть некоторые скрытые возможности в принудительном режиме отправить устройство на перезагрузку.
Они отличаются в зависимости от модели, но всего существует два варианта:
- Необходимо одновременно нажать кнопку питания и кнопку уменьшения громкости и продержать их вместе на протяжении 10 секунд.
- В некоторых случаях вместе с кнопкой питания нужно нажимать кнопку увеличения громкости и кнопку «Домой». После этого тоже нужно продержать эти кнопки 10 секунд.
Кнопка питания – это та, при помощи которой происходит включение телефона или планшета. В большинстве случаев она находится сверху или сбоку. К примеру, в телефонах фирмы Samsung ее всегда можно найти сбоку. С другой стороны находятся кнопки увеличения и уменьшения громкости.

Вышеуказанные комбинации актуальны для большинства современных устройств на платформе Андроид. Очень редко бывает, что на телефонах и планшетах для принудительной перезагрузки предназначены другие сочетания. В любом случае, на корпусе кнопок не так много и путем проб и ошибок можно найти нужную комбинацию.
Быстрый запуск Google с голосовым набором
Немногие знают, что с любого меню можно одним нажатием кнопки запустить поисковую машину Google. Делается это длинным нажатием кнопки «Домой». На большинстве современных смартфонов она является единственной на корпусе с лицевой стороны, поэтому перепутать ее просто невозможно. В этой поисковой машине сразу же работает служба «OK Google», то есть голосовой набор поисковых запросов. Окно поиска показано на рисунке №6.

Сделать скриншот можно без дополнительных программ
Интересные «фишки» ОС Андроид связаны с тем, как сделать скриншот. Обычно для этого приходится скачивать дополнительные программы, вроде Screenshot Easy. На самом же деле операционная система и сама позволяет делать снимки экрана. Для этого тоже есть специальные комбинации кнопок, которые есть на корпусе. В зависимости от модели устройства работать могут разные комбинации. Но одна из перечисленных ниже точно сработает на Вашем телефоне или планшете.
- Одновременно нужно нажать кнопку питания и кнопку уменьшения громкости. Только в данном случае не нужно держать их 10 секунд. Если не сработало, и снимок экрана не сохранился, значит, на Вашем устройстве для этого есть другая комбинация.
- Длинное нажатие кнопки «Домой».
- Длинное нажатие кнопки недавних программ. Этот метод работает только на устройствах с версией Android меньше, чем 3.2.
- Одновременное нажатие кнопки «Домой» и кнопки питания.
Эти комбинации работают, в большинстве случаев, после короткого нажатия. Иногда нужно будет и подержать их. Но 10 секунд никогда держать вышеуказанные клавиши не стоит. Мы говорим об этом, ведь в некоторых случаях пользователь случайно может обнаружить скрытую комбинацию принудительной перезагрузки, о которых речь шла выше и, соответственно, отправить устройство перезагружаться.
Также стоит сказать, что в некоторых случаях комбинации кнопок для скриншота экрана указаны в инструкции к устройству. Но такое случается очень редко, поэтому приходится просто пробовать разные сочетания кнопок.
Интересно, что в некоторых версиях прошивок на Android можно вывести в главное меню ярлык «Снимок экрана». После этого достаточно будет просто нажать на него, чтобы сделать скриншот. Речь идет о таких прошивках, как AOKP, SlimROM и GyanogenMod.
Специальные коды
А теперь перейдем к настоящему хакерству и тому, что недоступно обычному пользователю. На самом деле у Android есть скрытые возможности, которые открываются только после ввода специального кода. Есть целый набор таких кодов, которые невозможно узнать в каких-то инструкциях или постах. Чтобы их набрать, необходимо просто зайти в телефон, нажать на клавиатуру и ввести нужный код так, будто это какой-то обычный номер телефона.
Вот этот набор специальных кодов:
- *#06# - отобразить номер IMEI, то есть уникальный идентификационный номер Вашего устройства, по которому его можно найти при утере или краже;
- *#*#4636#*#* - открыть полную информацию об устройстве (если в настройках можно посмотреть только все самое основное, то в этом окне отобразится вся системная информация, данные о памяти, встроенных программах, аккумуляторе и много чего другого);
- *#*#34971539#*#* - открыть полную информацию о камере, установленной на телефоне или планшете, в том числе данные о версии прошивки, а также об обновлении прошивки;
- *#*#8351#*#* - запуск программы, которая начинает запись того, что воспринимает микрофон во время последних 20 телефонных вызовов (это не запись телефонных разговоров, а лишь запись Вашего же голоса) и записывает все это в память телефона вместе со списком набранных номеров;
- *#*#7780#*#* - сброс всех настроек, касающихся самого телефона, аккаунта в Google, различных приложений и удаляются сами приложения (этот код не удаляет данные с карт памяти и системные приложения, зато захватывает все остальное);
- *2767*3855# - полный сброс всего, что только можно сбросить (после выполнения данного кода на устройстве не будет абсолютно никакой информации, никаких файлов, вообще ничего);
- *#*#7594#*#* - изменение режима работы кнопки включения и выключения устройства (можно сделать так, чтобы при нажатии на нее не появлялось меню с выбором одного из трех вариантов, а устройство сразу же выключалось, переходило в режим полета или переключалось в режим без звука).
Очень важно много раз подумать прежде, чем запускать один из этих кодов. Все возможности устройств с ОС Android, описанные выше, невозможно будет откатить. Единственная возможность вернуть все назад заключается в том, чтобы прямо во время выполнения заданной задачи просто выключить телефон или планшет путем изъятия из него батареи.
После этого потребуется восстановить систему. Для этого нужно воспользоваться специальными программами, которые есть в интернете в обильном количестве.
Отключение стандартных приложений
Немногие знают, что все предустановленные службы от Google и другие программы, которые есть на устройстве изначально, можно выключить. Дело в том, что удалить их невозможно, но иногда хочется отключить какие-то уведомления или же избавиться от неправильно работающей программы. Так вот, чтобы отключить любое стандартное приложение, необходимо сделать следующее:
- Зайти в настройки и выбрать там пункт «Приложения».

- Открыть там «Диспетчер приложений».

- Теперь нужно нажать на какое-то системное приложение. Для примера выберем Google Drive или просто «Диск». Нажимаем на него и попадаем в меню, где есть две кнопки – «Остановить» и «Выключить». Жмем на вторую и выключаем данную программу.

Для других программ в этом меню будет кнопка «Удалить». Но такое скрытое меню доступно только для системных приложений. Кстати, удалять программы намного удобнее через дополнительные программы вроде Clean Master и подобных ей. Но, как мы говорили выше, с системными приложениями она не работает, как и все остальные подобные утилиты.
Меню разработчиков
Есть целый ряд функций, доступных только в меню разработчиков. Эти «фишки» касаются создания отчета об ошибках, установки пароля резервного копирования, просмотра всех запущенных служб, включения и отключения отладки USB, установки буфера для журнала и многих других интересных особенностей.
Там даже можно задать размер буфера для журнала событий системы, отобразить подробный журнал подключений по WiFi с SSID и RSSI сетями, выбрать конфигурацию USB и включить трассировку по OpenGL! В общем, очень мощный инструментарий. А чтобы получить к нему доступ, необходимо зайти в настройки, нажать пункт «Об устройстве», зайти в «Сведения о ПО» и 7 раз нажать на номер сборки.

После этого в меню настроек появится пункт «Параметры разработчика». Его уже невозможно будет как-то убрать, хотя в окне параметров и есть переключатель рядом с надписью «Включено».
В видео ниже можно видеть то, как наглядно используются вышеупомянутые коды.