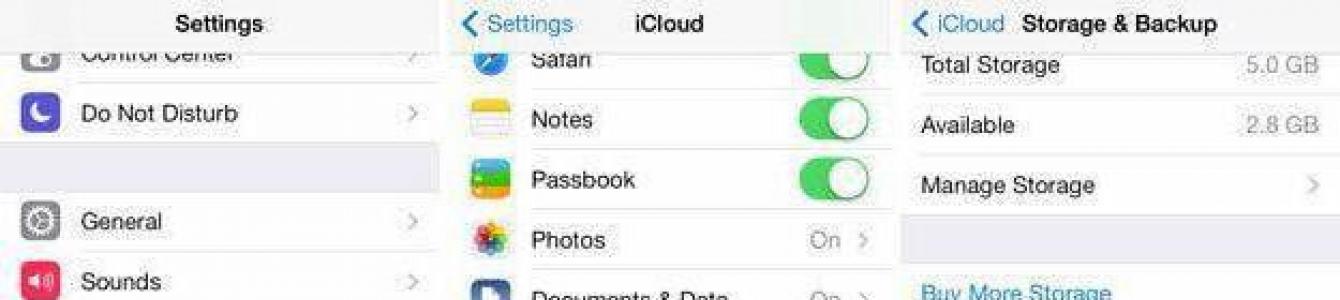Если вы не пользуетесь Exiland Backup а просто
Данный раздел описывает как можно произвести восстановление из резервной копии , созданной ранее с помощью Exiland Backup, тех файлов, которые были по какой-то причине утрачены.
После создания резервных копий, они появляются в списке резервных копий во вкладке "Созданные резервные копии" для каждого выбранного задания, кроме заданий с типом "Синхронизация".
В 1-й колонке отображается полный путь на диске, где расположена основная резервная копия.
Если резервная копия сохранялась в несколько мест, то можно раскрыть узел, щелкнув слева на "+" для просмотра записей о других (не основных) местах расположения резервной копии. В других колонках списка отображаются параметры созданных резервных копий. Параметры отображаются лишь для основной резервной копии, для остальных - параметры те же.
Для каждой выбранной резервной копии могут быть выполнены следующие операции:
- просмотр с возможностью восстановить из резервной копии файлы
- переход к журналу
- удаление
- проверка наличия резервных копий на диске
Восстановление файлов из резервной копии
Для просмотра резервной копии, находясь на вкладке "Созданные резервные копии", щелкните дважды мышью по резервной копии в списке или нажмите "Просмотр". Произойдет вход в резервную копию и отобразится окно со списком файлов, находящихся внутри резервной копии. Вы можете перемещаться по папкам внутри резервной копии как в привычном Проводнике Windows или файловом менеджере.
Список пропущенных файлов, а также причину неудачного копирования каждого файла можно узнать щелкнув по кнопке "Просмотр", расположенной справа от количества пропущенных файлов.
Для восстановления из резервной копии необходимых вам файлов/папок, отметьте их галочками, затем внизу нажмите на кнопку "Восстановить" и выбрать место для восстановления:
- в указанную папку...
- в исходное расположение
После выбора папки будет осуществлен доступ к резервной копии с теми параметрами, с которыми резервная копия была создана, и произойдет копирование файлов. Если резервная копия недоступна, то будет показано сообщение об ошибке.
Восстановить файлы из ZIP-архивов возможно также при помощи утилит Pkunzip, WinZIP, WinRAR.
Переход к журналу
Щелкнув по соответствующей кнопке, расположенной под списком резервных копий, вы можете просмотреть именно ту запись журнала, которая относится непосредственно к выбранной резервной копии.
Удаление
При удалении резервных копий с диска, они будут также удалены из всех мест, куда сохранялись/дублировались.
При необходимости вы можете удалить резервные копии только из списка, оставив их на диске.
Если при удалении резервных копий они оказались недоступны на диске, то они будут удалены только из списка.
Проверка наличия резервных копий на диске
Программа Exiland Backup ведет список созданных резервных копий, который должен соответствовать действительному расположению резервных копий на диске. Однако резервные копии, показанные в списке, могут оказаться недоступны.
Причины недоступности резервных копий:
- был изменен путь к папке с резервными копиями (папка была переименована или перемещена в другое место, изменена буква диска)
- были изменены параметры доступа к папке с резервными копиями (изменился логин, пароль, имя сервера)
- и д.р.
Для проверки соответствия выберите задание и нажмите кнопку "Проверить" на вкладке "Созданные резервные копии".
После проверки будет выдан результат:
- все резервные копии доступны на диске
или - есть недоступные резервные копии
В случае (2) снизу появится предупреждающая надпись и будет предложено либо удалить недоступные копии из списка, либо указать новое расположение. Для указания нового расположения резервных копий необходимо выбрать ту папку, в которой программа попытается найти резервные копии. После обнаружения резервных копий в указанном месте необходимо сохранить результат, нажав на кнопку "ОК".
Происходит автоматически, раз в сутки. КОМТЕТ предлагает дополнительную опцию - пользовательское резервное копирование и восстановление данных. Клиент может создавать бекапы самостоятельно с помощью Панели управления хостингом (опция зависит от тарифа).
Для того чтобы создать резервную копию домена (веб-сайта):
- Перейдите в раздел Домены> имя домена > Менеджер резервного копирования .
- Нажмите Резервное копирование .
- Укажите следующие параметры:
- Префикс имени файла резервной копии и описание. Можно указать произвольное имя файла. Однако, также можно настроить в панели управление добавление префикса к имени файла резервной копии. Следует помнить, что панель управления автоматически добавляет к именам файлов резервных копий дату и время создания резервной копии (по всемирному времени).
- Разделение файла резервной копии. Для того чтобы создать многотомный архив, отметьте флажком соответствующее поле и укажите размер тома в мегабайтах.
- Место для сохранения файла резервной копии. Выберите хранилище, в которое следует сохранить файл резервной копии.
- Какие данные необходимо включить в резервную копию. Можно создать резервную копию только настроек веб-хостинга или настроек веб-хостинга вместе со всеми данными пользователей.
- Уведомление по электронной почте после завершения резервного копирования. Если требуется, чтобы по окончанию резервного копирования отправлялось уведомление по электронной почте, введите нужный адрес электронной почты.
- Заблокировать веб-сайт до завершения резервного копирования. Поставьте флажок в этом поле, если необходимо запретить пользователям изменять контент или настройки веб-сайта во время, когда выполняется резервное копирование.*
- Нажмите Резервное копирование . Процесс резервное копирование будет запущен. Информация о статусе выполнения будет показана на вкладкеТекущие задачи резервного копирования . Нажмите кнопку Обновить , чтобы обновить данные, отображаемые на экране.
- После завершения резервного копирования файл резервной копии будет сохранен в выбранном вами хранилище, а доступ к нему можно будет получить через FTP -сервер или из раздела Домены >имя домена > Менеджер резервного копирования .
Для того чтобы восстановить данные из файла резервной копии:
- Перейдите в раздел Домены > имя домена >Менеджер резервного копирования .
- Выберите нужный файл резервной копии.
- Установите следующие параметры:
- Типы данных, которые требуется восстановить.
- Заблокировать домен (веб-сайт) до завершения задачи восстановления Выберите эту опцию, если вы хотите избежать конфликтов, которые могут возникать, когда пользователи изменяют содержимое веб-сайтов или настройки в то время, как происходит восстановление сайтов.*
- Направлять уведомление по электронной почте после выполнения задачи восстановления. Введите свой адрес электронной почты, если требуется, чтобы панель управления направляла уведомление после завершения восстановления.
- Политика разрешения конфликтов. Укажите, что следует делать в случае возникновения конфликтов при восстановлении.
- Нажмите Восстановить
.
В случае если в процессе восстановления данных возникают ошибки или конфликты, мастер предложит выбрать соответствующее решение проблемы. Следуйте появляющимся на экране инструкциям, чтобы завершить работу мастера.
Примечание: режим перезаписи при восстановлении данных означает, что из резервной копии будут восстановлены все объекты независимо от того, имеются ли они в системе на момент восстановления. Режим перезаписи работает следующим образом:
- Если объекта или настроек из файла резервной копии нет в Parallels Plesk Panel, они будут созданы и установлены в Parallels Plesk Panel.
- Если объект или настройки из файла резервной копии присутствуют в Parallels Plesk Panel, то объект или настройки из резервной копии заменят соответствующий объект или настройки, имеющиеся в Parallels Plesk Panel.
- Если объект или настройки имеются в Parallels Plesk Panel, но отсутствуют в файле резервной копии, то объект или настройки, имеющиеся в Parallels Plesk Panel, не изменятся.
Путь для базы резервного копирования вы можете выбрать, например, в httpsdocs (корень недоступен для записи):
/home/vhosts/ваш_домен/httpsdocs/backup
* При включении данной опции, домен будет разблокирован в течении часа. Не рекомендуется к использованию, т.к. при предупреждениях в процессе архивации автоматическая разблокировка может не произойти.
Обратите внимание, что пользовательские резервные копии, создаваемые Клиентом, входят в дисковую квоту (дисковое пространство). Системные резервные копии в квоту не входят.
При возникновении вопросов обращайтесь с круглосуточную
Резервное копирование и восстановление файлов
Если вам не удается найти файл на компьютере или он был случайно удален или изменен, то вы можете восстановить его из резервной копии или попытаться восстановить его предыдущую версию. Предыдущие версии - это копии файлов и папок, которые Windows автоматически сохраняет в составе точки восстановления. Предыдущие версии иногда называют теневыми копиями. Для операционной системы Windows XP функция восстановления предыдущих версий файлов недоступна. Для остальных операционных систем семейства Windows набор действий для восстановлений будет различен:
Резервное копирование и восстановление файлов в Windows 10:
Нажмите кнопку Пуск , затем выберите Параметры > Обновление и безопасность > Резервное копирование > Добавление диска и укажите внешний диск или сетевое местоположение для резервного копирования.
Чтобы восстановить файлы из резервной копии в поле поиска или на панели задач введите Восстановление файлов, а затем выберите Восстановление файлов с помощью истории файлов. Найдите нужный файл, а затем с помощью стрелок просмотрите все его версии и когда найдёте нужную версию нажмите Восстановить , чтобы сохранить ее в исходном расположении. Чтобы сохранить копию в другом месте, нажмите и удерживайте (или щелкните правой кнопкой мыши) кнопку Восстановить , выберите элемент Восстановить в и укажите новое расположение.
Создание «Истории файлов» и их восстановление в Windows 8.1:
Прежде чем начать пользоваться историей файлов для архивации своих файлов, необходимо выбрать расположение для сохранения архивных файлов. Вы можете выбрать внешний подключаемый диск, например USB-накопитель, или сетевой диск. Можно выбрать другие типы расположения, но названные выше лучше всего защитят ваши файлы от сбоя или других проблем с компьютером.
История файлов создает только копии файлов, хранящихся в папках "Изображения", "Музыка", "Видео", "Документы" и "Рабочий стол", а также файлов из OneDrive, доступных автономно на компьютере. Если нужно заархивировать файлы или папки, находящиеся в другом месте, переместите их в одну из этих папок.
Если вы собираетесь использовать новый внешний диск, подключите его к компьютеру. Если вам предлагается настроить диск для истории файлов, выберите уведомление, а затем включите историю файлов в появившемся окне.
В ином случае выполните следующие действия для выбора сетевого диска или внешнего диска, ранее подключенного к компьютеру.
1) Переместите курсор мыши в правый нижний угол экрана, потом вверх и нажмите кнопку Поиск .
2) Введите параметры истории файлов в поле поиска и выберите пункт Параметры истории файлов .
3) Выберите элемент Выбор диска и выберите нужный сетевой или внешний диск.
4) Включите параметр История файлов.
Примечание.
Если нужного сетевого диска нет в списке доступных дисков, выберите элемент Показать все сетевые расположения . Если желаемый диск по-прежнему не указан, откройте историю файлов на панели управления, выберите элемент Добавить сетевое расположение и следуйте инструкциям на экране.
В случае потери , повреждения или удаления исходных версий файлов их можно восстановить. Вы также можете просматривать и восстанавливать разные версии файлов. Например, чтобы восстановить старую версию файла (даже если она была удалена или потеряна), можно просмотреть временную шкалу, выбрать нужную версию и восстановить ее.
Чтобы восстановить файлы или папки с помощью истории файлов, сделайте следующее:
1) Переместите курсор мыши в правый верхний угол экрана, затем вниз и нажмите кнопку Поиск , в поле поиска введите восстановление файлов и выберите вариант Восстановление файлов с помощью истории файлов .
2) В поле поиска введите имя файла, который нужно найти, или воспользуйтесь стрелками влево и вправо для просмотра разных версий папок и файлов.
3) Выберите нужный файл или папку и нажмите кнопку Восстановить .
Чтобы восстановить файлы в расположении, отличном от исходного, нажмите и удерживайте кнопку Восстановить или щелкните ее правой кнопкой мыши, выберите пункт Восстановить в , а затем выберите новое расположение.
Восстановление утерянных или удаленных файлов в Windows 7 :
В Windows 7 существует два способа восстановления утерянных файлов – восстановление из резервной копии и восстановление предыдущих версий файлов.
Чтобы восстановить файл из резервной копии , убедитесь, что доступен носитель или диск, на который сохранена резервная копия, а затем выполните указанные ниже действия.
Откройте средство "Архивация и восстановление". Для этого нажмите кнопку Пуск , последовательно щелкните Панель управления , Система и ее обслуживание и Архивация и восстановление .
Щелкните Восстановить мои файлы , а затем следуйте инструкциям в мастере.
Для восстановления файлов предыдущих версий Нажмите кнопку Пуск и щелкните Компьютер . Найдите папку, в которой хранился нужный файл или папка, щелкните ее правой кнопкой мыши, а затем щелкните Восстановить прежнюю версию . Если папка была расположена на верхнем уровне диска, например по пути "C:\", щелкните диск правой кнопкой мыши, а затем щелкните Восстановить прежнюю версию . Отобразится список доступных предыдущих версий файла или папки. В этот список включаются и файлы, сохраненные при резервном копировании (если вы используете программу архивации данных), и точки восстановления (если доступны оба типа архивации).
Архивация и восстановление данных в Windows Vista :
Инструменты по резервированию и восстановлению данных в Windows Vista находятся в одном окне , для открытия которого следует выбрать команду Пуск - Панель управления - Система и ее обслуживание - Резервное копирование данных компьютера .
Для настройки автоматической архивации данных , проделайте следующее:
1) Нажмите кнопку Архивировать файлы ивыберите место для хранения резервной копии - на жестком диске, компакт-диске/DVD или на сетевом ресурсе.
2) Если выбран вариант сохранения резервной копии на жестком диске, компакт-диске или DVD, выберите привод из раскрывающегося меню, если вариант сохранения резервной копии на сетевом ресурсе, нажмите кнопку Обзор , чтобы перейти к выбранному сетевому ресурсу, после чего нажмите Далее чтобы выбрать, какие именно разделы жесткого диска следует архивировать.
3) Убедитесь, что флажок установлен рядом со всеми типами файлов, для которых необходимо создать резервную копию, и нажмите кнопку Далее .
4) В следующем окне необходимо указать периодичность и конкретное время для архивации данных. В частности, архивация может проводиться ежедневно, еженедельно или ежемесячно, в любой день недели и любое время. При этом новые и измененные файлы будут добавляться в архив в соответствии с указанным расписанием. Указав необходимые параметры, щелкните на кнопке Сохранить параметры и начать архивацию , после чего файлы выбранной вами категории будут сохранены на указанный диск.
Для восстановления файлов из резервной копии необходимо снова обратиться к окну Центр архивации и восстановления .
1) Нажмите кнопку Восстановить файлы и выберите вариант восстановления Файлы из последней резервной копии или Файлы из предыдущих резервных копий и нажмите кнопку Далее .
2) Чтобы выбрать файлы и папки для восстановления, нажмите кнопку Добавить файлы , Добавить папки или Поиск .
3) Выберите место для хранения восстановленных файлов - В исходное место или В следующее место , после чего нажмите кнопку Начать восстановление .
Также Вы можете использовать бесплатную утилиту Shadow Explorer для просмотра и редактирования всех имеющихся теневых копий в системах Windows Vista/7/8.
Для получения дополнительной информации обратитесь в .
Работать с современными мобильными устройствами необходимо уметь. Некоторые возможности смартфонов порадуют всех и каждого. Многие люди пользуются айфонами. Эти гаджеты считаются крайне качественными мобильными телефонами, наделенными разнообразными возможностями. Иногда приходится задуматься о том, из резервной копии iCloud. Что должен знать каждый о данном приеме? Насколько он реален? Обо всем этом будет рассказано чуть позже. Восстановление данных в iPhone при правильных действиях не принесет никаких хлопот. Можно за несколько минут воплотить задумку в жизнь.
iCloud - это...
Восстановить резервную копию iPhone из сервиса iCloud предлагается за несколько нажатий на дисплей смартфона. Но о каком приложении идет речь? Что такое "Айклауд"?
iCloud - облако данных для продукции Apple. Оно позволяет создавать резервные копии, а затем восстанавливать их. Своеобразное абонентов. Очень полезный сервис, особенно при его правильном использовании.
Как восстановить iPhone из резервной копии iCloud? Ничего особенного в процедуре нет. Главное - следовать некоторым простым советам и рекомендациям. Каким именно?
Создание базы
Первым делом важно знать, что перед восстановлением необходимо создать базу с резервными данными. Без этого воплотить задумку в жизнь не получится. Поэтому каждому пользователю потребуется изначально в iCloud сделать резерв.
Каким образом предлагается воплотить задумку в жизнь? Создание резервной копии в iCloud проводится:
- автоматически при включении телефона в сеть;
- при подключении смартфона к Wi-Fi;
- по команде пользователя.

Последний вариант позволяет создавать копии тогда, когда это необходимо. Для этого потребуется:
- Включить iPhone.
- Перейти в раздел "Настройки" - iCloud.
- Выбрать пункт "Создать резервную копию".
- Подтвердить операцию.
Ничего трудного или особенно в этом нет. А как восстановить iPhone из резервной копии iCloud? Мало знать о том, каким образом обеспечивать целостность тех или иных данных. Важно быть осведомленным относительно средств восстановления оных.
О способах восстановления
Теперь можно немного поговорить о том, из резервной копии iCloud. Способы, предложенные далее, используются всеми пользователями при необходимости. Прямых противопоказаний они не имеют. Это значит, что эффективность восстановления данных одинаковая. При правильных действиях вероятность успеха достигает 100%.
На сегодняшний день у айфонов данные восстанавливаются:
- через мобильный телефон;
- посредством iTunes.
В обоих случаях задействован сервис iCloud. Конечно, можно попытаться вернуть удаленную информацию путем использования сторонних программ. Но это далеко не самый лучший выбор.
С мобильного телефона
Чтобы восстановить резервную копию iPhone из сервиса iCloud, необходимо следовать некоторым инструкциям. С ними справится даже начинающий обладатель гаджета. Важно уяснить, что без заранее созданной копии данных можно забыть о воплощении задумки в жизнь.

Первый и весьма успешный прием, помогающий решить поставленную задачу - использование айфона для возврата данных. Всего несколько нажатий на дисплей помогут весьма быстро вернуть информацию пользователю.
Как восстановить iPhone из резервной копии iCloud? Для этого рекомендуется воспользоваться следующей инструкцией:
- Включить телефон и дождаться его полной загрузки.
- Создать резервную копию данных. Это обязательный пункт, без которого восстановление невозможно.
- Перейти в меню "Настройки" - "Основное" - "Сброс".
- Выбрать пункт "Удалить контент и настройки".
- Нажать на кнопку "Удалить".
- Подтвердить действия. Для этого необходимо ввести пароль от Apple ID.
- Дождаться перезагрузки смартфона. В появившемся меню выбрать "Восстановить из iCloud".
- Выбрать копию данных, которая должна быть активирована на телефоне.
- Дождаться завершения загрузки смартфона.
Отныне понятно, как восстановить iPhone через резервную копию iCloud. Следует заметить, что без предварительного сброса настроек не получится воплотить задумку в жизнь. Восстановление доступно лишь тогда, когда все данные и информация пользователя будут стерты.

Через iTunes
Еще одним довольно интересным и современным способом является работа с iTunes. Подобный прием позволяет при помощи мобильного телефона и компьютера вернуть данные на айфон.
В отличие от предыдущего способа, iTunes позволяет восстанавливать информацию в любое время. Ничего сверхъестественного от пользователя не потребуется.
Как восстановить iPhone из резервной копии iCloud при помощи iTunes? Предлагается действовать следующим образом:
- Создать копию данных, которые планируется вернуть на смартфон.
- Скачать и установить на компьютер последнюю версию iTunes, которая совместима с тем или иным айфоном.
- Подключить мобильный телефон к компьютеру.
- Запустить iTunes и подождать некоторое время.
- Выбрать на панели управления "Файл" - "Устройства" - "Восстановить из резервной копии".
- Подтвердить операцию и дождаться ее завершения.
Больше никаких существенных действий не потребуется. Теперь вы знаете, как восстановить iPhone из резервной копии iCloud.
Без резерва
Иногда бывает так, что данные не были скопированы пользователем. Но их все равно хочется восстановить. Можно ли так сделать?
Да, но тогда это будет уже не работа с iCloud. Если у вас нет резервных копий, можно попытаться вернуть информацию на айфон при помощи Mac FoneLab. Это приложение работает на MacOS. Оно помогает быстро восстанавливать информацию без "Айклауда".

Выводы и заключения
На этом можно закончить. Ведь теперь понятно, как восстановить iPhone из резервной копии iCloud. Пользователи говорят, что все перечисленные методы помогут воплотить задумку в жизнь всего за несколько минут.
Если не удается восстановить резервную копию iPhone, iCloud тут обычно ни при чем. Как следует из отзывов, при проблемах обычно бывает необходимо выполнить следующие действия:
- включить мобильник в сеть;
- подключить смартфон к Wi-Fi;
- обновить тарифный план хранилища;
- нажать на кнопку "Пропустить" при многократном запрашивании пароля от AppleID.
Все зависит от того, какая именно ошибка появилась при возврате данных. Обычно достаточно или подключиться к Wi-Fi, или подключить смартфон к источнику питания. Либо подождать некоторое время - пользователи отмечают, что иногда процесс восстановления отнимает 30 минут. Все зависит от объема имеющихся данных у пользователя.
Если Windows настаёт «каюк», то что обычно можно предпринять в этом случае? Те, кто менее опытные видят в голове одно универсальное решение - переустановить систему. Я бы отложил такой вариант на крайний случай, ведь после переустановки у вас будет «голая» Windows без ранее установленных вами программ. И придётся вам в итоге устанавливать и настраивать всё заново. Другой вариант - восстановить систему из контрольной точки, однако, это не всегда помогает. А как же сделать так, чтобы и программы сохранить и проблемы от возникших в системе проблем разом избавиться? Для этого вам нужно предварительно создать резервную копию раздела, на который установлена Windows и тогда в случае любых сбоев в её работе, вы всегда сможете восстановить систему до того состояния, на момент которого вы создавали копию, со всеми программами и параметрами. В данной статье я покажу, как восстановить Windows из резервной копии.
Понятное дело, что для восстановления Windows таким способом вам потребуется уже имеющаяся резервная копия. Если вы её ранее не создавали, то вам, соответственно, не из чего будет восстанавливать систему и тогда такой вариант восстановления для вас отпадает.
Процесс восстановления системы из резервной копии в Windows 8 (8.1) и Windows 10
Запуск программы для восстановления
Для того чтобы запустить процесс восстановления системы Windows 8 и Windows 10 из резервной копии есть несколько способов:
Таким образом, если у вас Windows 8 / 10 хотя бы успешно запускается, то запустить восстановление проще всего по 1-му способу. Если система не запускается и сама не открывает диагностическую программу, то вам нужен либо диск восстановления (способ 2), либо установочный диск с Windows 8 / 10 (способ 3). Если ни того, ни другого диска нет, и Windows не загружается, то вы не сможете запустить процесс восстановления!
Процесс восстановления из образа
После того как вы запустите специальную оболочку (программу), через которую можно выполнить различные варианты восстановления Windows, она будет выглядеть вот так:
Выберите «Диагностика».
В следующем окне нажмите «Дополнительные параметры».
Затем выберите «Восстановление образа системы».
Начнётся запуск программы для восстановления вашей системы из созданного ранее образа. Прямо сейчас вы можете подключить к компьютеру через USB тот диск или флешку, на котором у вас хранится созданный образ (резервная копия). Если у вас образ хранится на одном из жёстких дисков, установленных в компьютере, то тогда ничего подключать, соответственно, не требуется.
Если программа найдёт на компьютере уже установленную операционную систему, то вам нужно будет выполнить вход под своей учётной записью:
Если у учётной записи есть пароль, введите его (1) и нажмите «Продолжить» (2) либо просто нажмите эту кнопку.
Если у вас не было установлено на жёстком диске операционной системы Windows 8 или Windows 10, то вход в учётную запись программа не потребует и вы сразу перейдёте к следующему шагу - восстановлению.
Если резервная копия системы находится у вас на каком-то внешнем диске и вы его ещё не подключили, то сделайте это сейчас и обновите поиск резервной копии, чтобы программа его обнаружила.
Когда образ с резервной копией будет найден, программа восстановления сама его выберет (если вы создавали несколько копий, то будет выбран самый последний, актуальный). Нажмите «Далее» (2).
Если вдруг программа автоматически выбрала не ту резервную копию, то нажмите «Выберите образ системы» (3) и нажмите «Далее», чтобы вручную найти резервную копию. И в следующем окне вы сможете выбрать образ из списка найденных либо нажать «Дополнительно», чтобы включить поиск образа в сети или установить драйвер для оборудования, которое не распознаётся данной программой и на котором хранится ваша резервная копия.
В следующем окне, если активна опция «Исключить диски» (1), то вы можете нажать соответствующую кнопку, для того чтобы исключить те диски, которые не должны участвовать в процессе восстановления, поскольку информация на всех восстанавливаемых дисках будет удалена и разделы на них будут созданы заново. Если эта опция не активна, то, скорее всего, у вас подключено, итак, только 1-2 диска и выбор сделать нельзя.
Для запуска процесса восстановления нажмите «Далее».
Нажав «Дополнительно» (2), вы можете настроить ещё 2 опции:
- Перезагрузить ли компьютер сразу после восстановления. Если эту опцию отключить, то после восстановления вы получите окно с сообщением об успешном восстановлении, после чего вам вручную нужно будет перезагрузить компьютер.
- Автоматически проверить диски. Эту опцию лучше всегда оставлять включённой.
В последнем окне остаётся нажать «Готово» чтобы запустился процесс восстановления Windows 8 / 10 из выбранной вами резервной копии.
Время восстановления напрямую зависит от размера вашей резервной копии, из которой вы восстанавливаете систему.
После завершения восстановления, если вы не отключили автоматическую перезагрузку, то компьютер сам перезагрузится и будет запускаться уже восстановленная Windows. Если вы отключили автоматическую перезагрузку, то после восстановления откроется вот такое окно:
Нажмите в нём «Перезагрузить сейчас».
На этом всё! Восстановление Windows 8 или Windows 10 из образа завершено.
Процесс восстановления системы Windows 7 из резервной копии
Запустить процесс восстановления Windows 7 из созданного ранее образа (резервной копии) можно только 2-мя способами:
- Загрузиться с установочного диска Windows 7.
- Загрузиться с ранее созданного диска восстановления.
Следовательно, если Windows 7 у вас не запускается (а также сама не запускается так называемая диагностика) и у вас нет одного из указанных выше дисков, то восстановить систему из образа вы не сможете.
Сам процесс восстановления аналогичен тому, что был описан в главе выше, для Windows 8 и Windows 10. Покажу его запуск на примере загрузки с установочного диска Windows 7 (при загрузке с диска восстановления всё будет аналогично).
Итак, когда выполнится загрузка с установочного диска, нажмите «Далее».
В следующем окне выберите «Восстановление системы».
Заключение
Рекомендую вам создать свою резервную копию Windows, когда установите все необходимые программы и настроите всё под себя. Это позволит вам в случае сбоев быстро восстановить целиком всю систему со всеми программами и настройками. Время от времени можно обновлять свой созданный образ, т. е. создавать новые, более актуальные резервные копии, ведь со временем вы ставите новые программы, удаляете ненужные, меняете какие-то настройки и прочее.
А сам процесс восстановления не является сложным, как видите, в особенности если у вас установлены системы Windows 8 или Windows 10, поскольку процесс восстановления можно запустить прямо из их оболочки (если, конечно, Windows хотя бы запускается). С Windows 7 всё чуточку посложнее только лишь тем, что нельзя запустить восстановление прямо из Windows, а нужно обязательно иметь диск восстановления либо установочный диск с Windows.