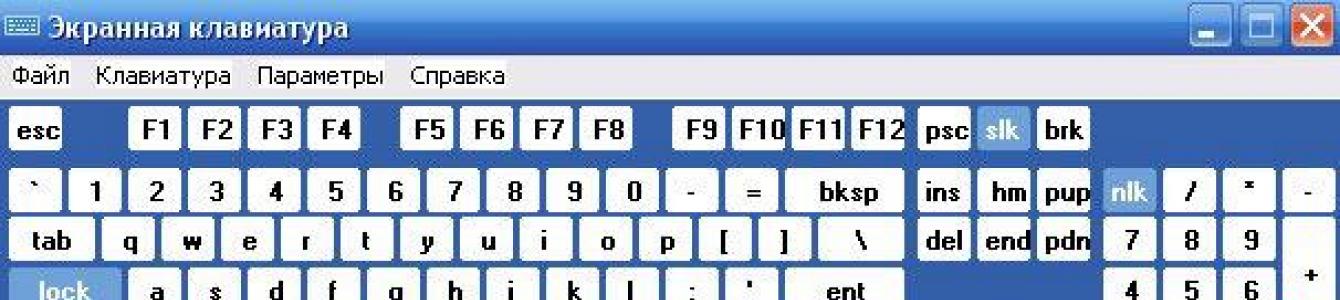Здравствуйте, мои постоянные и новые читатели!
В прошлом материале я рассказал вам о том, и для чего он нужен. В данном же материале я, как и обещал, расскажу вам, как сделать скрин монитора.
Существует огромное количество всевозможных программ для создания снимка экрана и его дальнейшего редактирования, к примеру, magicscreenshot, light shot, FsCapture, которые вы можете найти в Интернете.
Но, не обязательно использовать вспомогательный софт. Для снимков монитора вполне подойдут программы, которые наверняка есть у вас на компьютере: Picture Manager (пакет Microsoft Office) и Paint.
Примечание ! Эти две программы не делают снимки, они подходят для дальнейшей обработки скриншотов, сделанных стандартными средствами windows
Как создать скрин без дополнительного ПО?
Скриншот экрана создаётся в три этапа:
- Фиксация изображения (клавиша Print Screen).
- Перенос снимка из буфера обмена в редактор изображений, который есть на вашем ПК. Редактирование картинки (по желанию).
- Сохранение в любом формате.
А теперь подробно разберём все эти пункты.
Этап 1
Первым делом необходимо нажать на клавишу Print Screen. В момент нажатия весь экран фотографируется, а изображение помещается в буфер обмена. Как правило, на клавиатуре нужная кнопка именуется «Prnt Scr» и находится в правом верхнем углу.
Если у вас мультимедийная клавиатура, то после нажатия на Print Screen у вас может появиться окошко печати, а не скриншот. Это связано с тем, что одна кнопка рассчитана одновременно на две команды: Print и Print Screen. В таком случае вам следует сначала перевести клавиатуру в Screenshot-режим. Обычно это делается при помощи одновременного нажатия кнопок и одной из F1 — F12.
Сделать скрин при помощи экранной клавиатуры
Если у вас не получилось сделать Screenshot выше описанным способом, то вы можете воспользоваться запасным вариантом – экранной клавиатурой. Чтобы сделать это, зайдите в «Пуск», в «Программах» выберете «Стандартные», а в них – «Спец возможности». В «Спец возможностях» кликните на «Экранная клавиатура» и найдите нужную кнопку.
Скриншот игры или видеоролика
Фотографирование страницы трудностей не вызывает, но как быть с фиксацией изображений во время игры либо просмотра видео?
Как правило, во время видео игры либо при воспроизведении видео ролика вместо скрина может выйти квадрат чёрного цвета. В подобной ситуации для того, чтобы зафиксировать какой-нибудь момент из игры либо кадр из видео, необходимо предварительно поставить паузу и сделать скрин.
Ну что же, screenshot готов.
Этап 2
Редактирование в Paint
 Paint является самым простым ПО, разработанным специально для создания и последующего редактирования картинок. Где его найти? Пэйнт есть в обычном наборе ОС Windows. Чтобы его запустить, нужно зайти в «Пуск», выбрать «Программы», кликнуть на «Стандартные», где в списке и отыскать редактор.
Paint является самым простым ПО, разработанным специально для создания и последующего редактирования картинок. Где его найти? Пэйнт есть в обычном наборе ОС Windows. Чтобы его запустить, нужно зайти в «Пуск», выбрать «Программы», кликнуть на «Стандартные», где в списке и отыскать редактор.
После того, как вы откроете программу, слева вверху вы увидите вкладку под названием «Вставить». Кликните на неё или нажмите клавиши «Ctrl» и «V». После этих всех действий ваш скрин отобразиться в Пейнте из буфера обмена.
Если хотите, можете отредактировать фото, например, .
Редактирование в МО Picture Manager
Если на вашем ПК установлен пакет программ Microsoft Office, тогда приложение Picture Manager у вас наверняка есть. Откройте его, для этого зайдите в меню Пуск и среди программ найдите папку Microsoft Office, а в ней и графический редактор.
Наверху вы увидите меню, в нем найдите «Edit» («Правка») и кликнете на неё. Нажмите на «Вставить» и увидите созданный скриншот.
Изменять вид картинки можно в графе «Изменение изображений» либо «Редактирование».
Этап 3
Сохранение практически в любой программе происходит по стандартной процедуре: выбираете в меню «Файл» строку «Сохранить как», даёте название сохраняемой картинке, выбираете приемлемый формат и место, где она будет храниться, нажимаете кнопку «Сохранить». Всё.
Обзор дополнительного софта
Первая программа, которую я хотел бы рассмотреть, — это magicscreenshot . Ее возможности:
- можно сделать скрин всего экрана или его части;
- добавить графические элементы и текст на полученное изображение;
- сделать название и описание к скрину;
- загрузить фото или любое другое изображение с жёсткого диска на веб-страницу;
- сохранить скрин на локальном диске и на web-странице.
Light Shot — cамый быстрый и удобный способ сделать скриншот. Вы можете выбирать область для скрина, редактировать его, делиться ссылкой на картинку с пользователями сети и даже искать похожие изображения.
FastStone Capture представляет собой мощную и удобную утилиту, которая позволяет сделать скрин различных областей, окон, всего экрана, областей произвольной формы, целых web-страниц. Также она предоставляет возможность .
Вот и всё, о чём я хотел вам сегодня рассказать. Как видите всё очень легко и просто. Особенно когда у вас под рукой есть моя инструкция. Если информации со статьи вам недостаточно и вы бы хотели намного глубже изучить тему, советую вам курс «Гений компьютерщик ».
Следите за обновлениями блога, делитесь информацией в соц. сетях и компьютер раскроет вам и вашим друзьям все свои тайны! До новой встречи!
С уважением! Абдуллин Руслан
Создание скриншотов с помощью Принтскрин – полезная функция, которая может часто потребоваться любому пользователю персонального компьютера. Если какая-то программа или вебсайт работают некорректно, правильным решением будет обратиться в техническую поддержку. Очень часто операторы просят снять скриншот страницы с возникшей ошибкой. В этом случае также полезно знать, как пользоваться служебной клавишей, чтобы сделать скрин на своем персональном компе или ноутбуке.
Возможно, вы захотите помочь другому пользователю ПК выполнить определенное действие на компьютере. Многие люди любят сохранять куда-нибудь моменты в видеоиграх, снимать скрины страниц в социальных сетях и многое другое. Для всего этого нужно уметь пользоваться Print Screen. Далее в статье описано, как пользоваться Принтскрин на ПК и основы работы с ней.
В операционной системе Виндовс есть встроенный инструмент, с помощью которого можно сделать снимок экрана. Для этих целей используется клавиша Print Screen. Она располагается в верхней правой части клавиатуры компьютера.

Если вы пользуетесь ноутбуком, а не ПК, вероятно, кнопки Принтскрин у вас не будет. Функции этой служебной клавиши будут назначены на альтернативное действие какой-нибудь другой, например, F10 или F12. В этом случае вам потребуется зажать служебную клавишу Fn, а одновременно с ней нужную кнопку, на которой есть голубая надпись «Print Screen» или сокращенно «PrtScr».
Если вы хотите получить в захваченный снимок только выбранное окно, а не весь экран ПК целиком, воспользуйтесь сочетанием «Alt» и Принтскрин. На ноутбуках, комбинация, соответственно, расширится до «Fn» + «Alt» + «Print Screen». Если вам нужна всего 1 страница браузера – это идеальный вариант.
После нажатия Принтскрин, вам нужно придумать, куда сохранить сделанный скриншот. Сначала он попадает в буфер обмена, как будто вы скопировали изображение. Вы можете прикрепить его к сообщению в социальных сетях или мессенджере Skype, либо сохранить его на жестком диске вашего ПК в виде картинки. Чтобы вставить скрин в сообщение, просто откройте нужный диалог и нажмите сочетание клавиш «Control» + «V». Сохранить данные на компьютере будет немного сложнее.
Работа с графическим редактором Paint
Самый простой способ сохранить скриншот на персональном компьютере – вставить его в графический редактор. В Windows есть предустановленная стандартная программа Paint, которая отлично подойдет для этих целей. Если вы никогда ей не пользовались, следуйте представленной инструкции:

Приложение Lightshot
Lightshot — очень полезная утилита, которая позволит облегчить работу с Print Screen. Существует как в виде приложения для ПК под управлением Windows, так и в виде удобного плагина для Google Chrome.

Чтобы загрузить программу, посетите официальный вебсайт разработчика, перейдя по ссылке http://app.prntscr.com/ru/download.html . Здесь нужно выбрать версию, которая вас интересует. Щелкните по кнопке «Установить», что загрузить небольшой exe-файл для инсталляции на ПК. Запустите установщик и следуйте инструкциям. Устанавливается утилита очень быстро на любом ПК. Не забудьте отказаться от дополнительных предложений – установки ненужных бесплатных программ.
Lightshot перехватывает действие Принтскрин. Если вы нажмете Print Screen – экран затемнится, и вы сможете выбрать область, которую хотите сохранить. После этого появится небольшая панель инструментов, как в Paint. Отредактируйте снимок и сразу сохраните изображение куда вам будет удобно. Если у вас нет Принтскрин, вы можете просто нажать по значку утилиты в трее.
На текущий момент или по другому говоря, скриншот – это мгновенное фото с экрана. Рано или поздно перед начинающим пользователем компьютера встает вопрос: как сделать скриншот экрана. Например, подобный вопрос может возникнуть тогда, когда необходимо послать скрин вашего экрана компьютерному специалисту, для визуального ознакомления с какой-либо возникшей у вас проблемой в системе. Наверняка вы уже видели в сети снимки, как со всего экрана, так и отдельных его областей. В этой статье будет разобрано, как сделать быстро и просто снимок с экрана.
Как сделать скриншот всего экрана
Сделать скриншот (скрин, снимок экрана) всей рабочей зоны экрана можно всего лишь одной клавишей — < PrtSc> (Print Screen), которая обыкновенно расположена в верхней правой части клавиатуры.
При нажатии на данную клавишу не происходит чего-либо, сигнализирующего о выполненной операции и кажется, что ничего и не произошло. На самом деле, скриншот экрана уже сделан и помещен в в виде обыкновенного графического . Теперь этот файл нужно извлечь из буфера обмена и сохранить у себя на компьютере. Для этого нужно открыть любую программу (например Paint — штатный редактор Windows), предназначенную для обработки графических файлов и выполнив стандартную команду <Ctrl+ V > вставляем скриншот экрана в программу. После этого со скрином можно делать что угодно: вырезать отдельные области, ставить на нем графические и текстовые метки, конвертировать в другой формат или просто сохранить без изменений.
Как сделать скриншот окна
Об этом способе зачастую не знают даже опытные пользователи и для получения скриншота отдельного , а не всего экрана, пользуются графическим редактором, вырезая в нем нужную область из снимка. А всего лишь нужно нажать комбинацию клавиш <Alt+ PrtSc > и снимок активного окна будет помещен в буфер обмена, откуда его извлекают описанным выше способом.
Если на открыто несколько окон, то активируйте нужное вам, подведя указатель мыши к заголовку окна, и нажав <Alt+ PrtSc > сделайте его снимок.
Как сделать скриншот любой области экрана
Чтобы сделать скриншот не всего экрана, а какой-либо его части, то можно сделать полный снимок, после чего воспользоваться графическим редактором (например, Paint) выделяя в нем из снимка нужную область экрана, либо применить стандартную программу «Ножницы».
В последнее время многим пользователям персональных компьютеров интересен вопрос: как делать скрин на компьютере? Ответ и прост и сложен одновременно. Начнем с операционной системы Windows. К счастью разработчики этой системы позаботились об этом. Они прикрепили функцию создания скриншота на клавишу «print screen», которая находится на верхнем правом углу вашей клавиатуры (рис 1).
Как сделать стандартный снимок?
Интересный факт: Если у вас мультимедийная клавиатура то, скорее всего клавиша может означать быструю отправку документа на принтер.
Совет: Обратитесь к документации вашей клавиатуры. В основном вместе с клавиатурой поставляется и специальный диск который и поможет вам перенастроить клавиши клавиатуры.
Хоть это и один из самых старых способов, но он и самый надежный. При нажатии на эту клавишу, скриншот вашего экрана сохраняется во временной памяти(буфере обмена). Также при нажатии комбинации клавиш «Alt» + «print screen», снимок экрана делается в том окне на котором расположен фокус или проще говоря которое открыто в данный момент.
После того как вы скопировали снимок вашего экрана в буфер обмена, его нужно сохранить в виде графического файла. Для этого нам понадобится любой графический редактор, в нашем случае это будет «Paint». Несмотря на то, что это очень простой графический редактор,но для наших целей вполне сгодится. Для того чтобы его открыть, вам нужно будет зайти в меню «Пуск», нажать на вкладку «Все программы» отыскать вкладку «Стандартные», а затем нажать на значок «Paint» (рис 2).

Перед вами откроется рабочее окно графического редактора. Теперь нужно зайти в меню «Главная» и нажать на вкладку «Вставить» или нажать на комбинацию клавиш «Ctrl» + «V». Вы увидите что сделанный снимок экрана появиться в окне графического редактора (рис 3).

Далее вам нужно будет сохранить данный скриншот в графическом формате. Для этого нажимаем на вкладку меню, и выбираем вкладку «Сохранить». Вам будет предложено несколько форматов сохранения графического файла, выберите один из них. Дайте название вашему файлу и сохраните его (рис 4).

Режем экран ножницами
Данный этап сохранения скриншота подошел к концу. Но что делать, если вам необходимо сохранить лишь определенную часть экрана? Если у вас операционная система Windows 7 или Windows 8, вы можете воспользоваться инструментом «Ножницы» Проживание этой программы находится по адресу «Пуск» - «Все программы» - «Стандартные» - «Ножницы» (рис 5).

При запуске этой программы, весь экран станет светлым и вам нужно будет выделить ту область экрана, которую вы захотите сохранить. Зажмите левую кнопку мыши и плавно передвигая, выделите фрагмент экрана. При отпускании кнопки вырезанный фрагмент откроется в новом окне (рис 6).


Хотелось бы обратить внимание, что стандартно применяется прямоугольное выделение экрана, Если вы кликните по стрелочке справа от вкладки «Создать», то вам будет предложено четыре варианта выделения экрана.
- Произвольная форма – любая форма, которую вы захотите применить, рисуя курсором.
- Прямоугольная форма – стандартная форма выделения экрана.
- Окно - снимок экрана под курсором,выделенный красным цветом.
- Весь экран – соответственно снимок всего экрана кроме курсора.
В операционной системе Windows 10, также присутствует программа «Ножницы» ,и к ней разработчики прибавили интересный функционал в виде таймера. Теперь Вы можете делать скриншот через какой-то промежуток времени.
Также программа «Ножницы» умеет делать скриншот выпадающего меню. Для этого вам нужно зажать комбинацию клавиш «Ctrl» + «Print Screen». Программа сделает снимок экрана который вам нужно будет сохранить.
Работа с скриншотами – программы, которые вам помогут
Подошла очередь программ для работы с скриншотами. Одной из основных программ которую хотелось бы описать это – Lightshot. Это легкая и доступная в работе программа, которая поможет вам сделать красивый скриншот. Скачать ее можно на просторах интернета, а особенности программы будут описаны ниже.
После установки и запуска программы, появиться значок Lightshot в нижнем правом углу рядом с часами.(рис 9).

Сначала ознакомимся с настройками этой программы, для этого кликаем правой кнопкой мыши по значку Lightshot, и выбираем пункт «Настройки» (рис 10).

Откроется окно настройки и перед вами выйдут четыре пункта:
- Основные – стандартные настройки программы,в которых ничего изменять не стоит.
- Горячие клавиши – Можно изменить нажатие клавиш для сохранения снимка экрана.
- Форматы – позволяет изменить графический формат скриншота.
- Прокси – позволяет запускать прокси сервер(ненужная функция в данной программе).
С настройками разобрались, теперь перейдем к самому вкусному – к работе в самой программе.
Для того чтобы сделать скриншот, нажмите уже известную клавишу «Print Screen».Экран вашего компьютера немного потемнеет, теперь вы должны выделить интересующую вас область экрана и сохранить ее, кликнув по значку дискетки в программе (рис 11).

Обратите внимание на маленькое меню сбоку, оно отображает, дополнительные возможности программы (рис 12).

В них входит следующее:
- Карандаш – дает возможность рисовать или произвольно выделять на скриншоте экрана.
- Линия – дает возможность чертить линию, очень удобно подмечать определенные участки скриншота.
- Стрелка – очень удобная функция, которая позволяет указывать в скриншоте.
- Прямоугольник – позволяет отмечать прямоугольником нужные вам места в скриншоте.
- Маркер – можно выделить маркером любой участок скриншота.
- Текст – как понятно из названия может подписать ваш снимок экрана.
- Цвет – выбирает цвет из палитры, отмечающий верхние пункты.
Нижнее меню, дает возможность отправить или сохранить ваш скриншот (рис 13).

В нижнем меню есть следующие пункты:
Как видно программа Lightshot имеет все необходимые возможности для создания скриншотов.
Описание некоторых программ для снятия скриншотов
Программ для создания скриншотов существует великое множество. И каждому пользователю, нравится та или иная программа соответственно его вкусам. Небольшой список и описания этих программ изложены внизу.
FastStone Capture
Очень хорошая программа для снятия скриншотов (рис 14).

В ее особенности входят:
- Настройка горячих клавиш. Вы сами можете выбрать клавиши вместо клавиши «Print Screen»
- Встроенный графический редактор. После создания скриншота, вы можете легко откорректировать снимок в редакторе
- Поддержка всех известных графических форматов.
Snagit
Одна из самых популярных программ в интернете (рис 15).

Потрясающие возможности этой программы описаны ниже:
- Возможность создания скринов высокого разрешения, иначе говоря, в несколько страниц.
- Встроенный конвертер графических форматов.
- Графический редактор, позволяющий тонко редактировать скриншоты.
- Таймер периодичности создания скриншота. Вы можете задать промежуток времени для снимка экрана.
- Поддержка русского языка.
Floomby
Очень простая и эффективная программа (рис 16).

Основные плюсы этой программы:
- Моментальный снимок экрана одним кликом мыши.
- Возможность отправки скриншота на свой сервер для дальнейшей работы.
- Не занимает много памяти.
Существуют программы для скрытого снятия скриншотов на компьютере. В особенности таких программ входят такие функции как скрытое снятие и отправка на почту пользователя снимка экрана с заданной периодичностью.
В поисках «print screen» или как делать скриншоты на Macos
Теперь настала очередь для ценителей фирмы «Apple» Что делать тем пользователям, у которых отсутствует клавиша «Print Screen» и у них совершенно другая операционная система. Рассмотрим поближе действия, которые нужны для снятия снимка экрана на операционной системе Macos. Основные клавиши заменяющие «Print Screen» на данной системе это:
- «Cmd» + «Shift» + «3» - моментальный снимок экрана, который сохраняется на рабочем столе
- «Cmd» + «Shift» + «4» - Определенная область отмеченная пользователем с сохранением на рабочий стол
- «Cmd» + «Shift» + «4» + «Пробел» - Выбор конкретного окна с возможность снятия снимка экрана
Но возникает несколько неприятных ситуаций:
- Сохранение скриншотов происходит только в формате png.
- Все скриншоты сохраняются на рабочем столе.
- Небольшая тень по всему контуру скриншота.
Для того чтобы исправить данные проблемы стоит воспользоваться программой «Терминал» и ее командами. Для этого вы должны зайти в меню «Go» , потом нажать на вкладку «Utilites» и найти программу «Terminal» (рис 17).

После того как открылась консоль (терминал) вам нужно ввести команды Для изменения графического формата вводим команды:
- defaults write com.apple.screencapture type format…
- killallSystemUIServer
После слова формат ставим один из вариантов графического формата (Jpeg,tiff и др).
Если нужно убрать тень с скриншота, то для этого вводим команды:
- defaults write com.apple.screencapture disable-shadow -bool true
- ёkillall SystemUIServer
И наконец, решение третьей проблемы, расположение файла. Соответственно вводим следующие команды:
- defaults write com.apple.screencapture location ~/Dokuments (или любая другая папка)
- killall SystemUIServer
Программы для снятия скриншотов в Macos
Естественно и для этой знаменитой операционной системы существуют программы для снятия скриншотов. Давайте ознакомимся с ними поближе:
Skitch
Одна из лучших разработок для Macos (рис 18).

Возможности этой программы безграничны:
- Вырезание любого участка экрана.
- Надписи любого типа и формата.
- История ваших сохранений.
- Бесплатная, что редкость для семейства этих операционных систем.
LittleSnapper
Очень красивая программа. (рис 19)

Достоинства не так велики, но они есть:
- Встроенный браузер создания скриншотов для сайтов.
- Конвертирование графических форматов.
- Группировка скриншотов в Iphoto.
К сожалению, программа платная, но существует пробная версия.
Конечно же список программ на этом не оканчивается, но остальные программы попросту копируют функционал вышеописанных и останавливаться на них не имеет смысла. На этом хотелось бы закончить этот обзор. Надеюсь, что он приятно удивил вас, и вы узнали много нового о снятии скриншотов на вашем персональном компьютере.
В компьютерной деятельности возникают ситуации, когда нужно сохранить изображение с экрана монитора, или как говорят сделать скриншот экрана. Часто снимок экрана называют также принтсрином. Сделать их можно как с помощью встроенных функций операционной системы, так и с использованием специально предназначенных программ, которые могут обладать дополнительными функциями и предоставлять дополнительные удобства в создании скриншотов.
Как сделать скриншот в Windows . Во всех операционных системах семейства Windows (XP, Vista и Windows 7) снимок экрана создается одинаковым образом. Для этого вам нужно всего-лишь нажать кнопку PrtSc на клавиатуре. PrtSc - это сокращенный вариант записи PrintScreen, что по нашему читается как принтскрин, или снимок экрана. На некоторых типах клавиатур данная кнопка может быть подписана как Print Screen/SysRq.
При нажатии данной кнопки в буфер обмена переноситься вся видимая часть экрана монитора, то есть все то, что вы на нем видите. Если вас это не устраивает и вы хотите получить изображение только активного окна, без меню Windows и прочих ненужных элементов, то можно воспользоваться комбинацией клавиш PrtSc+Alt . Сначала нажимается Alt, а затем PrtSc и в результате в буфер бмена будет скопировано изображение только активного в данный момент окна. Таким образом мы практически справились с задачей и получили снимок экрана, но только пока что он находиться у нас в специальном отделе оперативной памяти компьютера - буфере обмена. Чтобы сохранить его в виде изображения требуется открыть любой графический редактор (можно использовать встроенный Paint), создать в нем новый документ и вставить в него изображение из оперативной памяти, нажав сочетание клавиш Ctrl+V. Сначала нажимается кнопка Ctrl, а затем V (английская буква V). В современных графических редакторов размер нового документа при копировании в него изображения автоматически подстроиться под размеры вашего скриншота. Вам не потребуется указывать их вручную.
После того, как вы скопируете ваш скриншот в новый документ можно будет провести различные операции по его редактированию. Изменить размер, вырезать нужную область, добавить необходимые подписи, изменить яркость, контрастность и другие параметры по мере необходимости. В заключении вам нужно только сохранить изображение, присвоив файлу уникальное имя и выбрав один из возможных форматов jpeg, gif, png, tiff или bmp. На этом вопрос, как сделать скриншот экрана встроенными средствами операционной системы можно считать закрытым.
Во многих компьютерных играх разрабочиками предусмотрено создание скриншотов нажатием на клавишу F12 . При этом они будут сохранены в папку Мои документы.
Для создания снимков экрана существуют также различные сторонние программы и утилиты. Наиболее известные из них: Paparazzi , Floomby , Magic Screenshot , Jing и многие другие. При желании вы можете ознакомиться с функциями каждой из данных программ на их официальных сайтах и выбрать нужную, исходя из ваших потребностей.
Как сделать скриншот на ноутбуке
.
Как известно клавиатуры ноутбуков имеют неполный набор кнопок. Это обусловлено недостатком места в них, отводимого под клавиатуру. Поэтому, кнопка PrintScreen в них может быть объединена с другой клавишей. Нажать ее можно с использованием кнопки Fn, расположенной внизу слева на клавиатуре. Во всем остальном процесс создания снимка экрана ничем не отличается от его выполнения на полноценной клавиатуре.
Как сделать скриншот на Mac (маке)
.
За последние несколько лет компьютеры от компании Apple стали пользоваться повышенной популярностью. Когда на Mac переходят те пользователи, которые долгое время работали в среде Windows, то они с ужасом обнаруживают что многие вещи, к которым они уже привыкли и довели до автоматизма в Mac OS не работают. Но, это вовсе не значит, что их там нет совсем. Сделать скриншот на Mac средствами операционной системы на практике оказывается еще проще, чем в Windows. Для этого вам не потребуется пользоваться графическим редактором, так как снимок эрана сохраняется сразу в изображение буквально в один прием.
Вам потребуется только нажать сочетание клавиш Shift+Cmd+3
. Сначала нажимается кнопка Shift, затем Cmd и потом цифра 3 на клавиатуре. В результате на рабочем столе компьютера будет сохранен принтскрин всей области экрана в виде файла с названием «Снимок экрана 2012-02-29 в 17.44.09» и расширением.png. Время и дата в названии файла у вас, конечно, будет другим.

Для того, чтобы сделать скриншот части экрана в Mac OS вы должны нажать очетание клавиш Shift+Cmd+4 .

Курсор примет следующий вид. Вам нужно поставить его в левый верхний угол области, с которой будете делать скриншот, нажать левую кнопку мыши и не отпуская ее выделить требуемую область. Как только вы отпустите левую кнопку будет сделан снимок экрана и сохранен на рабочем столе компьютера.
В заключении статьи хотелось бы напомнить, что создавая скриншоты и выкладывая их в сеть нужно всегда проверять, чтобы в них не попала приватная информация, которой могут воспользоваться злоумышленники. Удачных вам снимков!