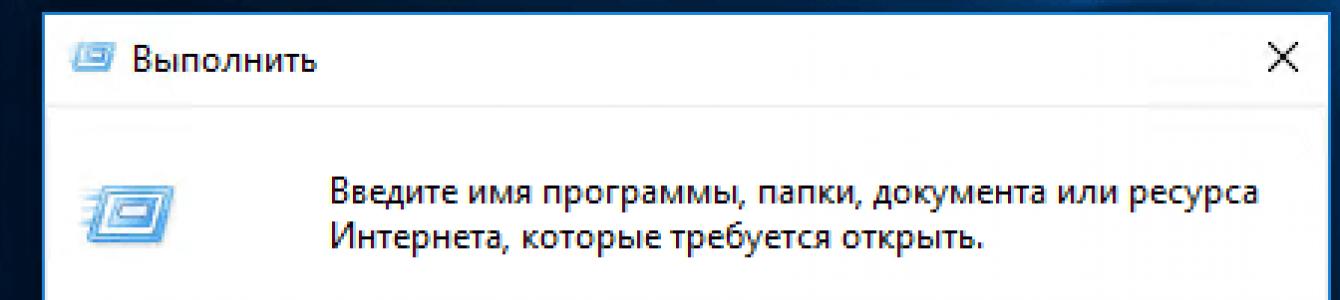Добрый день, в прошлый раз я вам рассказал, как отключить Internet Information Services и мы в этом разобрались, теперь же я хотел вернуться к клиентской версии операционной системы, а именно к Windows 10 Creators Update и другие редакции, многие из пользователей не предполагают, что еще со времен Windows 7, ее можно превратить в настоящий веб-сервер, на той же службе IIS и создавать на ней свои сайты, такой аля хостинг, как в Европе. Сегодня я вам покажу, как установить iis на windows 10 за минуту, вы поймете, что это реально просто и дешевле, чем покупать серверную версию.
Диспетчер служб iis в windows 10
Итак, службы iis в windows 10 по умолчанию, находятся в выключенном состоянии, а точнее, данный компонент не установлен из коробки, сделано это специально, чтобы не тратились ресурсы компьютера и лишние сокеты не крутились на нем. Чтобы нам добавить нужный компонент, сделайте вот что. Нажмите сочетание клавиш Win+R и введите в окне выполнить:

В результате чего у вас откроется панель управления Windows . Сделаем в ней представление значков в формате "Крупные значки"


Переходим в пункт "Включение или отключение компонентов Windows", мы с вами это уже делали, устанавливая telnet клиент

Находим среди множества пунктов "Службы Интернета", ставим на против них галку и нажимаем ок. У вас начинается установка IIS windows 10.

Компонент веб сервер IIS, будет добавлен в считанные секунды, после чего я вам советую перезагрузить вашу операционную систему Windows 10.

Как и писал выше, перезапустим систему.

Кстати, как только вы все установили, перед запуском не поленитесь поискать свежие обновления в центре обновления Windows, так как могут быть свежие заплатки. Теперь смотрите, как вы можете теперь открыть диспетчер IIS. Есть несколько способов, первый, нажмите WIN+R и введите inetMgr. У вас откроется нужная оснастка.

Второй метод, это открыть кнопку пуск и в папке "Средства администрирования" найдите "Диспетчер служб IIS"

Установка и конфигурирование IIS
В большинстве случаев в реальных производственных проектах один или несколько серверов будут использоваться для обслуживания клиентских запросов веб-сайта. Эти серверы могут принадлежать и управляться непосредственно вами, специализированной командой или же сторонней компанией, предоставляющей услуги хостинга. В любом случае рано или поздно наступает момент, когда написание кода и его тестирование завершено, и работа должна быть представлена широкой публике - в этом и заключается развертывание веб-сайта.
В этой и следующих статьях мы рассмотрим различные варианты развертывания. Однако во всех случаях основные предпосылки остаются неизменными. На рабочей станции имеется готовый веб-сайт, который нужно развернуть на сервере, чтобы он был доступен клиентам. Для ASP.NET таким сервером является IIS (Internet Information Services - информационные службы Интернета) , а его текущей версией - IIS 8. Когда он был впервые реализован, IIS представлял собой базовый веб-сервер. С годами IIS развился в сложный сервер приложений, предоставляющий широкое множество функциональных средств, наиболее важным из которых является поддержка хостинга приложений ASP.NET.
В этой статье основное внимание уделяется IIS 8. Хотя машина, на которой запущен IIS 8, здесь называется сервером, IIS можно запускать под управлением версий Windows как для рабочей станции, так и для сервера. На рабочих станциях доступны не все, но большинство функциональных возможностей, что позволяет размещать сложные веб-сайты. По возможности мы рекомендуем использовать Windows Server, однако недорогой альтернативой могут послужить Windows 7 или Windows 8.
В Microsoft привязывают выпуски IIS с выпусками Windows. В состав Windows Server 2008 и Windows Vista входит версия IIS 7.0, в состав Windows Server 2008 R2 и Windows 7 - версия IIS 7.5, а в состав Windows Server 2012 и Windows 8 - IIS 8. Версии - 7.0 и 7.5 - в Microsoft обобщенно называют IIS 7, что может вносить путаницу. Версию IIS, поддерживаемую операционной системой, изменить нельзя - Windows Server 2008 будет использовать только IIS 7.0. Например, модернизировать ее до версии IIS 7.5, используемой в Windows Server 2008 R2, не получится.
Установка IIS
Компонент IIS включен как часть установки Windows (как для сервера, так и для рабочих станций) и требует активизации и конфигурирования. Далее представлены три способа активации IIS для различных операционных систем.
Установка IIS на настольных версиях Windows (Windows Vista, Windows 7 и Windows 8)
Каждая версия операционной системы Windows предлагает свою версию IIS - IIS 8 (в Windows 8), IIS 7.5 (в Windows 7) или IIS 7 (в Windows Vista). Во всех этих версиях Windows, IIS включен, но изначально не установлен. Чтобы установить его, необходимо выполнить следующие действия:
Установка IIS в Windows Server 2008
Установка и настройка IIS одинакова для Windows Server 2008 и Windows Server 2008 R2. Необходимые шаги описаны ниже:
Запустите диспетчер сервера. Чтобы сделать это, нажмите кнопку Start и выберите All Programs --> Administrative Tools --> Server Manager.
Выберите узел Roles в дереве слева.
Выполните необходимые действия в мастере. Вас вероятно попросят установить дополнительные необходимые роли - если это так, нужно просто принять операции и продолжить.
После установки вам будет предложено настроить веб-сервер. Как в настольных версиях Windows, вы можете выбрать специфические особенности IIS 7, которые должны быть включены.
Если вы работаете в ASP.NET с версией.NET Framework 4.5, то эту версию.NET Framework необходимо будет установить (центр разработчиков.NET Framework)
Установка IIS в Windows Server 2012
Процесс установки IIS в Windows Server 2012, по существу, такой же, как и в Windows Server 2008. Основное различие заключается в том, что пользовательский интерфейс несколько отличается. Подробное описание вы можете найти перейдя по ссылке Installing IIS 8 on Windows Server 2012 .
Управление IIS
При установке IIS, он автоматически создает каталог с именем C:\inetpub\wwwroot, который представляет ваш веб-сайт. Все файлы в этом каталоге будет отображаться, как будто они находятся в корневом каталоге вашего веб-сервера.
Чтобы добавить дополнительные страницы на ваш веб-сервер, можно скопировать файлы HTML, ASP или ASP.NET напрямую в каталог C:\Inetpub\wwwroot. Например если добавить файл TestFile.html в этот каталог, вы можете запросить его в браузере через URL-адрес http://localhost/TestFile.html. Вы даже можете создавать вложенные папки для группирования связанных ресурсов. Например, вы можете получить доступ к C:\inetpub\wwwroot\MySite\MyFile.html через браузер, используя URL-адрес http://localhost/MySite/MyFile.html.
Каталог wwwroot удобен для запуска простых примеров и статичных страниц. Для правильного использования ASP.NET вы должны сделать свой собственный виртуальный каталог для каждого веб-приложения, которое вы создаете. Например, вы можете создать папку с любым именем на любом диске вашего компьютера и поместить ее в виртуальный каталог IIS как будто она расположена в каталоге C:\inetpub\wwwroot.
Прежде чем начать работу, вам нужно запустить диспетчер служб IIS. Его можно найти в меню Start (Пуск). Конкретное расположение может зависеть от используемой версии Windows (IIS --> Диспетчер служб IIS). Ярлык программы будет располагаться в разделе Programs (Программы) или Administrative Tools (Администрирование). Начальная страница IIS Manager показана на рисунке ниже:

Теперь нужно ознакомиться с рядом терминов, используемых в IIS. В левой части окна IIS Manager отображается запись с именем используемого сервера. Наш сервер имеет имя PROFESSORWEB, сгенерированное по умолчанию Windows 8, которое будет использоваться в большинстве примеров. В центральной области отображается представление сервера. Это представление отображает набор значков, которые позволяют конфигурировать параметры сервера. В правой части экрана расположен список доступных действий. Например, в этом представлении можно запускать, останавливать и перезапускать сервер.
Если развернуть элемент сервера в древовидном представлении в левой части экрана, отобразится элемент Sites (Сайты), содержащий единственную запись Default Web Site (Веб-сайт по умолчанию). Сайт - это коллекция файлов и каталогов, образующих веб-сайт. На одном сервере IIS может поддерживать несколько сайтов, как правило, на различных портах TCP/IP (по умолчанию используется порт 80). Сочетание имени сервера и порта сайта образует первую часть URL-адреса. Например, при использовании сервера mywebserver с сайтом, подключенным к порту 80, URL-адрес выглядит следующим образом:
http://mywebserver:80
Каждый сайт может содержать множество файлов и каталогов. Каждый из них образует часть URL-адреса. Так, URL-адрес статической страницы mypage.html, расположенной в каталоге myfiles, будет следующим:
http://mywebserver:80/myfiles/mypage.html
В некоторых ситуациях имя, под которым сервер известен вам, и имя, которое клиенты используют для получения содержимого, будут различаться. Мы оставим этот нюанс без внимания, но администратор сервера или компания, предоставляющая услуги хостинга, предоставят необходимые сведения, если это важно для конкретного сервера.
Чтобы проверить работоспособность IIS выберите Default Web Site и в правой области диспетчера служб IIS выберите пункт "Запустить". После этого нажмите кнопку "Обзор *.80 (http)" чтобы открыть страницу сайта в браузере:

Как видите, в моем случае я поменял порт используемый по умолчанию (с 80 на 8080). Я сделал это, т.к. на 80-м у меня запущен локальный Apache-сервер. Если у вас возникает такая же проблема, то изменить порт можно щелкнув правой кнопкой мыши по сайту (Default Web Site) и выбрав в контекстном меню "Изменить привязки" (Bindings). После этого в диалоговом окне можно изменить порт, используемый по умолчанию.
Итак, каждый сервер может поддерживать множество сайтов, каждый из которых работает на другом порту или с другим IP-адресом. Каждый сайт может иметь множество файлов и каталогов, и сочетание этих элементов предоставляет информацию о URL-адресе. Мы вернемся к URL-адресам и использованию IIS Manager при рассмотрении каждого из подходов к развертыванию.
Сначала ознакомьтесь с оснасткой IIS Microsoft Management Console (MMC). Откройте IIS MMC посредством выбора команды Start\Administrative Tools\Internet Information Services (IIS) Manager. В MMC осуществляется настройка всех установленных компонентов IIS. Для настройки веб-сайтов служит папка Web Sites (Веб-узлы) в левой области консоли. При открытии этой папки в левой части окна отображается список всех веб-сайтов данного сервера, а в правой – основная информация о каждом из них (см. рис. 2.1).
Порт SSL (Порт SSL). Указывается порт, по которому к веб-сайту поступают данные Secure Sockets Layer (Протокол защищенных сокетов). SSL позволяет шифровать и/или аутентифицировать данные при их передаче между клиентом и сервером (см. лекцию 10).
Как и в предыдущем случае, при изменении стандартного номера 443 этого порта клиенты должны добавлять номер порта к адресу URL для открытия веб-сайта. Например, при изменении номера порта на 1543 клиенты для доступа к сайту должны указать адрес https://www.beerbrewers.com:1543 вместо https://www.beerbrewers.com .
Аdvanced (Дополнительно)
При нажатии на кнопку Advanced (Дополнительно) открывается окно Advanced Web Site Configuration (Дополнительная настройка веб-сайта), в котором настраиваются дополнительные адреса и идентификаторы. Дополнительные идентификаторы позволяют пользователям осуществлять доступ к сайту по нескольким адресам. Такой подход применяется, если нужно направить пользователей, вводящих URL одного сайта, на другой сайт этого же компьютера без использования DNS (Системы доменных имен). (Более подробная информация приведена в лекции 8). В окне Advanced Web Site Configuration указываются имена заголовков узла, чтобы нескольких веб-сайтов могли использовать один и тот же IP-адрес и порт.
О заголовках узлов . Заголовки узлов позволяют отделять один адрес веб-сайта от другого. Обычно они служат для настройки разных веб-сайтов на использование одного и того же IP-адреса и порта. Заголовок узла представляет собой полное имя DNS, вводимое в адресной строке браузера для открытия сайта. Заголовки узлов позволяют экономить адресное пространство при наличии одного доступного IP-адреса. При запросе страницы веб-браузером HTTP 1.1 первая часть запроса выглядит следующим образом.
GET./.HTTP/1.1 Accept:.image/gif,.image/xxbitmap,. image/jpeg,.image/pjpeg,.application/vnd.mspowerpoint,. application/vnd.ms-excel,.application/msword,.*/* Accept-Language:.en-us..Accept-Encoding:.gzip,.deflate.. Use61 r-agent:.Mozilla/4.0.(compatible;.MSIE.6.0;.Windows.NT.5.2) Host: www.mywebsite.com
Часть кода после Host является именем заголовка узла – www.mywebsite.com. IIS использует его для отправки сообщения соответствующему веб-сайту.
Имена заголовков узлов впервые появились в протоколе HTTP 1.1, и все браузеры, совместимые с HTTP 1.1, работают с ними. Более старые версии браузеров не передают заголовок узла и для любого IP-адреса всегда выполняют переход к веб-сайту по умолчанию.
Совет . Для поддержки старых версий браузеров можно создать стандартную страницу для IP-адреса со списком веб-сайтов и использовать элементы cookie для направления на эти сайты клиентов. Версии Internet Explorer, начиная с четвертой, и версии Netscape, начиная с 3, поддерживает заголовки узлов, поэтому не будем заострять внимание на этом вопросе. Более полная информация о поддержке старых версий браузеров находится на сайте Microsoft.
Примечание . Имена заголовков узлов являются частью протокола HTTP 1.1, поэтому их нельзя использовать на сайтах FTP, почтовых и новостных сайтах в IIS. При создании несколько сайтов на одном сервере следует получить несколько IP-адресов или использовать различные порты. Заголовки узлов недоступны и в случае работы с протоколом защищенных сокетов (SSL), так как заголовок находится в зашифрованном запросе.
Добавление дополнительного тождественного идентификатора . Одному и тому же веб-сайту можно присвоить несколько адресов. Сайт будет отвечать на запросы, поступающие по каждому отдельному адресу и по всем сразу. Каждый адрес, ассоциированный с веб-сайтом, называется тождественным идентификатором. Для создания дополнительного тождественного идентификатора веб-сайта нажмите на кнопку Add (Добавить) в секции Web Site Identification (Идентификация веб-сайта) во вкладке Web Site (Веб-узел). Откроется диалоговое окно Advanced Web Site Identification (Дополнительная идентификация веб-узла) (см. рис. 2.3).

Рис. 2.3. Диалоговое окно Advanced Web Site Identification (Дополнительная идентификация веб-узла)
Каждый тождественный идентификатор должен быть уникальным и использовать один из трех адресов (IP-адрес, порт TCP или значение заголовка узла). Введите любой правильный IP-адрес, порт или имя заголовка узла. Как и в случае с полем IP Address вкладки Web Site (Веб-узел), система не проверяет наличие этого адреса на компьютере, поэтому вводите любой разрешенный адрес. Не забывайте, что будет мало пользы, если в дальнейшем ваш сайт нельзя будет отыскать по указанному адресу.
Удаление тождественных идентификаторов . Для удаления тождественного идентификатора выделите его и нажмите на кнопку Remove (Удалить). Все тождественные идентификаторы сайта в этом окне удалить нельзя, поэтому кнопка OK будет недоступна.
Редактирование тождественных идентификаторов . Для изменения тождественного идентификатора выделите его и нажмите на кнопку Edit (Изменить).
Присвоение тождественных идентификаторов SSL . Веб-сайту можно присвоить несколько тождественных SSL-идентификаторов. Поскольку в SSL отсутствуют заголовки узлов, изменяется только IP-адрес и номер порта. При отсутствии на сайте установленного сертификата все опции для тождественных SSL-идентификаторов будут отключены.
Добавление тождественных SSL-идентификаторов . Для добавления дополнительного идентификатора SSL веб-сайту нажмите на кнопку Add (Добавить). Можно добавить несколько идентификаторов; просто помните о том, что сертификаты SSL базируются на имени сайта, а не на IP-адресе. Любой указываемый IP-адрес должен обрабатываться через имя DNS. При попытке доступа через IP-адрес сайт будет недоступен.
Удаление тождественных SSL-идентификаторов . Для удаления тождественного идентификатора SSL с веб-сайта выделите его и нажмите на кнопку Remove (Удалить). Нельзя удалить все тождественные SSL-идентификаторы.
Изменение тождественных SSL-идентификаторов . Для изменения тождественного идентификатора SSL веб-сайта выделите его и нажмите на кнопку Edit (Изменить).
Лимит времени соединения
Параметр Connection Timeout (Лимит времени соединения) во вкладке Web Site (Веб-узел) задает промежуток времени в секундах, в течение которого сервер поддерживает для клиента открытое соединение. Как правило, браузер отправляет на сервер запрос, чтобы оставить соединение открытым. Данный процесс называется поддержкой соединения НTTP (keep-alive). Клиент использует открытое соединение для нескольких запросов, причем ни клиенту, ни серверу не нужно повторно устанавливать соединение для каждого запроса. Это сильно повышает производительность, особенно для низкоскоростных соединений. При завершении работы с запросами клиент сообщает серверу о том, что соединение можно закрыть и освободить занимаемые ресурсы.
Предположим, по какой-то причине клиент не закрыл соединение. Оно останется открытым бесконечно долго, если не сообщить серверу о необходимости его закрытия. Значение Connection Timeout (Лимит времени соединения) предназначено как раз для установки этого интервала времени.
Включение функции поддержки соединения HTTP
Опция Enable HTTP Keep-Alives (Включить поддержку соединения HTTP) включена по умолчанию, что позволяет серверу принимать запросы HTTP keep-alive от клиентов. При отключении опции резко снижается производительность и клиента, и сервера.
Включение журнала
По умолчанию на веб-сайтах включено ведение журналов. Стандартным типом журнала является W3C Extended Log File (Расширенный файл журнала W3C). В окне можно отключить ведение журнала или изменить его тип. О ведении журналов подробно рассказывается в лекции 11 .
Во вкладке Performance (Производительность) окна Web Site Properties (Свойства веб-узла) (см. рис. 2.4) настраивается управление полосой пропускания и количество подключений сайта.

Рис. 2.4.
Управление полосой пропускания
С помощью параметра Bandwidth Throttling (Управление полосой пропускания) настраивается максимальная пропускная способность канала связи (Кб/с). Для настройки параметра требуется программа Windows Packet Scheduler (приложение QOS – Quality Of Service), определяющая возможность отправки пакета по сети. Программа ставит данные в очередь и отправляет по сети с указанной скоростью. IIS автоматически инсталлирует Windows Packet Scheduler после задания максимального значения полосы пропускания и нажатия на кнопку OK.
При настройке данного параметра помните, что пропускная способность канала связи локальной сети имеет значения 10, 100 или 1000 Мб/с, а скорость работы в сети интернет, как правило, намного ниже. Например, полный канал T1 обеспечивает скорость 1,544 Мб/с. Если принятое значение по умолчанию равно 1024 Кб, то оно будет намного больше скорости канала T1.
Примечание . 1 байт равен 8 битам. 1 Килобайт равен 8192 битам.
Подключения веб-сайта
Переключатели Web Site Connections (Подключения веб-сайта) позволяют настроить количество подключений клиентов для данного сайта. Значение по умолчанию – Unlimited (Не ограничено). При выборе Connections Limited To (Ограничить число подключений) укажите любое количество подключений – от 0 до 2 000 000 000.
Вкладка ISAPI Filters (фильтры ISAPI)
Во вкладке ISAPI Filters (Фильтры ISAPI) (см. рис. 2.5) можно добавить фильтры ISAPI для сайта. Весь трафик HTTP, направляемый к сайту, будет передаваться фильтрам ISAPI в установленном здесь порядке. Расширение ISAPI применимо только к тому расширению, с которым оно связано, а фильтр ISAPI применим ко всему трафику сайта. Это может вызвать значительный спад производительности сайта, особенно при неправильном написании фильтра ISAPI, допускающем потерю ресурсов памяти. (Более подробная информация о технологии ISAPI приведена в лекции 5 курса «Программирование в IIS».)

Рис. 2.5.
Фильтр ISAPI имеет определенное состояние. Направленная вниз красная стрелка означает, что фильтр в данный момент отключен. Направленная вверх зеленая стрелка означает, что фильтр включен.
Добавление фильтра ISAPI
Для добавления фильтра ISAPI нажмите на кнопку Add (Добавить), присвойте фильтру имя, а затем выберите исполняемый файл, с помощью которого будет производитьсяфильтрация трафика. Имя фильтра должно быть дружественным, удобным для использования.
Удаление фильтра ISAPI
Для удаления фильтра ISAPI выделите фильтр и нажмите на кнопку Remove (Удалить).
Изменение фильтра ISAPI
Для изменения фильтра ISAPI выделите фильтр и нажмите на кнопку Edit (Изменить). Имейте в виду, что можно только редактировать исполняемый файл, на который указывает фильтр. Имя фильтра изменять нельзя.
Включение и выключение фильтра ISAPI
Если фильтр в настоящий момент является активным, его можно отключить, выделив имя фильтра и нажав на кнопку Disable (Отключить). Если фильтр в настоящий момент отключен, его можно включить, выделив имя фильтра и нажав на кнопку Enable (Включить). Отключение фильтра позволяет приостановить его работу без удаления из списка фильтров.
Изменение порядка выполнения
При использовании нескольких фильтров ISAPI, как правило, они выполняются в определенном порядке. Этот порядок задается в данном окне. Для повышения приоритета фильтра в списке выделите его имя и нажмите на кнопку Move Up (Вверх). Для понижения приоритета фильтра в списке выделите его имя и нажмите на кнопку Move Down (Вниз).
Во вкладке Home Directory (Домашний каталог) (см. рис. 2.6) указывается место расположения данного сайта и то, как он осуществляет обработку данных.
Указание IIS на место расположения содержимого сайта
Для указания IIS на место расположения содержимого сайта выберите соответствующий переключатель.
A Directory Located on This Computer (Каталог на этом компьютере) . Выберите данную опцию, затем в поле Local Path (Локальный путь) задайте любой логический диск и каталог, в котором находится содержимое сайта. Кнопка Browse (Обзор) поможет перейти к нужному каталогу или вести путь в поле.

Рис. 2.6.
A Share Located on Another Computer (Ресурс на другом компьютере) . При выборе данной опции изменится текст вкладки Home Directory. Текстовое поле Local Path (Локальный путь) будет называться Network Directory (Сетевая папка), кнопка Browse (Обзор) – Connect As (Подключить как). Введите путь согласно правилам соглашения об универсальном назначении имен (Universal Naming Convention, UNC) в виде \\имя_сервера\имя_расположения. Нажмите на кнопку Connect As и задайте имя пользователя и пароль, используемые IIS для подключения к указанному месту, в диалоговом окне Network Directory Security Credentials (Мандаты безопасности сетевого каталога). Если сервер не зарегистрирован в системе, то у него нет маркера доступа к общим сетевым ресурсам. А введенное имя пользователя и пароль позволят IIS проходить аутентификацию.
IIS может использовать имя пользователя и пароль, указываемые клиентом при аутентификации на сайте. Для этого выберите опцию Always Use The Authenticated User’s Credentials When Validating Access To The Network Directory (Всегда использовать мандаты аутентифицированного пользователя при подтверждении доступа к сетевой папке) в диалоговом окне Network Directory Security Credentials. Если пользователю не разрешен доступ к удаленному сетевому ресурсу, то он не получит доступа и к ресурсам IIS.
Перенаправление на URL . При выборе опции появляется текстовое поле Redirect To (Перенаправлять на). Укажите в нем адрес URL, на который будут переходить клиенты при подключении к данному ресурсу. Отметьте одну из опций.
- The Exact URL Entered Above (Точный URL, указанный выше). Перенаправляет клиента на адрес URL, указанный в поле Redirect To (Перенаправлять на). В поле должен быть указан полный и достоверный адрес URL.
- A Directory Below URL Entered (Папка, находящаяся под указанным URL). Перенаправляет клиента в дочернюю папку под родительским каталогом, указанным клиентом в браузере. При выборе этой опции следует просто ввести имя подкаталога с префиксом в виде слеша (/).
- A Permanent Redirection For This Resource (Постоянное перенаправление на этот ресурс). Используется при перемещении сайта с одного URL на другой. Она передает клиенту сообщение «HTTP 301 Permanent Redirect». Некоторые клиенты после получения этого сообщения автоматически обновляют свои закладки.
Параметры домашнего каталога
При выборе переключателей A Directory Located on This Computer (Каталог на этом компьютере) или A Share Located on Another Computer (Ресурс на другом компьютере) открывается доступ к указанным ниже опциям. Помните о том, что IIS базируется на файловых системах, поэтому при работе с разрешениями аутентифицированный (или анонимный) пользователь должен иметь соответствующие права.
Опция Script Source Access (Доступ к исходным кодам сценариев). При включении опции клиенты получают доступ к исходному коду сценариев (Active Server Pages, ASP) при установке соответствующих разрешений на чтение/запись. Поскольку обработка сценариев происходит на серверной части, не открывайте клиенту доступ к их исходному коду и оставьте опцию отключенной.
Опция Read (Чтение). При включении опции клиенты получают разрешение на чтение файлов. Если на веб-сайте клиенты работают с веб-содержимым, то рекомендуется включить данную опцию. Опция Read отключается в том случае, если клиентам разрешается отгрузка файлов с разрешением на запись и исключается чтение отгруженных файлов (см. соответствующее техническое замечание).
Опция Write (Запись). При включении опции клиентам с браузерами HTTP 1.1, поддерживающими функцию PUT, разрешается отгружать файлы в данный каталог.
Предупреждение . Если пользователям будет разрешено чтение и запись файлов в каталог, любой пользователь сможет отгрузить файл и затем выполнить его. При включении сценариев они выполняются на сервере, поэтому злоумышленник может отгрузить вредоносный ASP-файл, выполнить его и повредить сервер.
Опция Directory Browsing (Просмотр каталогов). При включении опции клиенты получают разрешение на просмотр каталогов, а, следовательно, и всех его файлов. Если существует страница по умолчанию, то она отобразится клиенту. В противном случае клиент увидит перечень всех файлов и каталогов, кроме виртуальных, поскольку их нет в файловой системе. Включение опции представляет угрозу безопасности, так как любой пользователь получает возможность просмотра файловой структуры сайта.
Опция Log Visits (Вести журнал посещений). При включении опции все посещения данного каталога записываются в журнал, если IIS ведет журнал.
Опция Index This Resource (Индексировать этот ресурс). При включении опции каталог будет проиндексирован службой Microsoft Indexing Service (Служба индексации Microsoft), если она установлена и включена.
Параметры приложений
В секции Application Settings (Параметры приложений) настраиваются параметры приложений для определения их границ. При создании приложения можно указать, что оно выполняется в созданном вами пуле приложений. Это позволяет отделить приложения друг от друга и настроить рабочие процессы для работы с проблемными приложениями, сценариями или содержимым, которое следует изолировать.
Application Name (Имя приложения). Задается имя создаваемого приложения. Если текстовое поле затемнено и доступна кнопка Create (Создать), это означает, что приложение еще не создано. Если доступна кнопка Remove (Удалить), то для данного каталога определено приложение, и в текстовом поле Application Name отображается его имя.
Execute Permissions (Разрешения на выполнение). Задается тип содержимого, разрешенного на данном сайте.
- None (Нет). Значение по умолчанию для IIS 6. Представляет собой значительное изменение в готовой конфигурации IIS. В предыдущих версиях разрешалось выполнение сценариев (таких как ASP) при стандартной установке IIS. Это вызывало проблемы, тем более что IIS устанавливался по умолчанию при инсталляции Windows, и, следовательно, Windows была настроена и на выполнение IIS, и на выполнение его сценариев. Теперь отключение сценариев в стандартной установке обеспечивает наиболее безопасную конфигурацию IIS по умолчанию.
- Scripts Only (Только сценарии). Разрешает выполнение на сайте сценариев ASP. Опцию следует включать только при необходимости, поскольку она позволяет исполнять любые типы сценариев.
- Scripts And Executables (Сценарии и исполняемые файлы). Разрешает выполнение на сайте сценариев и исполняемых файлов. Под категорию исполняемых файлов попадают файлы (.exe), динамически подсоединяемые библиотеки (.dll) и сценарии общего шлюзового интерфейса (.cgi). Опцию следует включать только при необходимости, поскольку она открывает доступ к файлам любого типа и позволяет их выполнять.
Предупреждение . Убедитесь, что разрешения Write (Запись) NTFS и Write (Запись) IIS отключены в каталогах, для которых не установлено None (Нет) в разрешениях на выполнение.
Application Pool (Пул приложений). Служит для указания того, в каком пуле приложений будет выполняться содержимое сайта. Этот список заполняется данными из пулов приложений, созданных в IIS MMC. Поле будет затемнено, если для домашнего каталога еще не определено приложение.
Unload (Выгрузить)
С помощью кнопки Unload (Выгрузить) изолированное приложение выгружается из памяти. Если приложение загружено в память, и в конфигурацию вносится изменение, то необходимо его выгрузить для вступления изменения в силу. Если кнопка недоступна, то это значит, что приложение не загружено в память, или вы находитесь не в стартовом каталоге приложения.
Configuration (Настройка)
С помощью кнопки Configuration (Настройка) изменяются параметры конфигурации приложения для каталога. В появившемся окне Application Configuration (Настройка приложения) (см. рис. 2.7) можно настроить некоторые параметры взаимодействия домашнего каталога со сценариями и исполняемым содержимым.

Рис. 2.7.
В окне Application Configuration имеются следующие вкладки.
Вкладка Mappings (Типы файлов). В ней указываются связи расширений файлов с библиотеками DLL ISAPI. По умолчанию указываются все библиотеки ASP (.asa, .asp,.cdx, .cer), подключатели к базам данных (.idc) и включения серверной части (.shtm, .shtml, .stm). При поступлении запроса с помощью этого списка выясняется, какой библиотеке DLL следует передать содержимое в зависимости от расширения запрашиваемого файла.
Если включена опция Cache ISAPI Extensions, то библиотеки ISAPI DLL кэшируются в память, и IIS обрабатывает запросы для ассоциированных расширений без повторной загрузки DLL. Это повышает производительность большинства приложений ISAPI, включая ASP. По умолчанию опция включена, и настоятельно рекомендуется не выключать ее. При отключении опции IIS будет загружать ASP.DLL и создавать объекты состояния приложения и сеанса при каждом запросе страницы ASP. После обработки запроса IIS немедленно выгружает ASP.DLL. Если клиент запросит страницу ASP в процессе выгрузки приложения, то может возникнуть ошибка. Как правило, опция отключается только при тестировании кода ISAPI.DLL, когда каждый раз требуется перезагрузка
Возможно добавление собственных библиотек ISAPI.DLL и назначение для них связей. Для добавления и настройки библиотеки DLL выполните следующие действия.
- Нажмите на кнопку Add (Добавить). Появится диалоговое окно Add/Edit Application Extension Mapping (Добавить/Изменить связь расширения с приложением).
- Введите имя исполняемого файла (или перейдите к нему), который будет обрабатывать содержимое.
- Введите имя расширения. Ставить точку перед расширением не обязательно.
- Укажите, следует ли передавать приложению только определенные команды HTTP или же все. Для ограничения набора команд введите разрешенные команды через запятую.
- Оставьте отмеченными опции Script Engine (Машина сценариев) и Verify That File Exists (Проверка существования файла), если нет оснований для их отключения. Далее мы расскажем об их назначении.
Limiting HTTP Verbs (Ограничить команды HTTP). HTTP-клиенты используют команды для запросов на действия сервера. Эти команды (методы) определяются в спецификации W3C для HTTP. Наиболее общими являются методы GET, HEAD, POST и TRACE, хотя используются также PUT и DELETE. Рекомендуется ограничить набор команд для уменьшения уязвимости к атакам. Например, связывание с файлами ASP ограничивает набор командами GET, HEAD, POST и TRACE. При наличии ограничения приложению для обработки будут передаваться только команды, находящиеся в списке.
- Script Engine (Машина сценариев). Опция включена по умолчанию. В этом случае IIS будет обрабатывать содержимое как сценарий, а не исполняемый файл, что исключает включение разрешений выполнения для каталога, поскольку сценарии связаны с интерпретатором.
- Verify That File Exists (Проверка существования файла). При включенной опции IIS проверяет наличие файла сценария и право пользователя на работу с файлом перед отправкой интерпретатору. Так как каждый сценарий открывается дважды (один раз для проверки и один раз для чтения и отправки машине сценариев), то включение опции приводит к снижению производительности. В IIS 5 опция отключена по умолчанию, и, как и многие другие опции, отключена в IIS 6 в целях безопасности.
Примечание . Даже при связывании и включении расширений ISAPI они могут не работать, если в разрешениях домашнего каталога не выбрана опция Scripts Only (Только сценарии). В этом случае для успешной обработки содержимого включите разрешение Scripts And Executables (Сценарии и исполняемые файлы).
Для изменения связи приложения с расширением выделите расширение и нажмите на кнопку Edit (Изменить). Появится такое же окно, что и после нажатия на кнопку Add (Добавить), с идентичными опциями.
Для удаления связи приложения с расширением выделите расширение и нажмите на кнопку Remove (Удалить), затем подтвердите удаление.
Групповой символ используется при установке связи приложения ISAPI со всеми файловыми расширениями. Возникает вопрос, почему бы просто не применить фильтр ISAPI. Между фильтром ISAPI и связью приложения с помощью группового символа существуют некоторые различия. На уровне администрирования фильтры ISAPI применяются ко всему веб-сайту в целом, а расширения ISAPI конфигурируются для отдельных каталогов. Подкаталог наследует групповые связи с расширениями от родительского каталога, если не содержит свои собственные (в этом случае родительские связи игнорируются).
Для добавления связи приложения нажмите на кнопку Insert (Добавить). Затем введите имя исполняемого файла (или перейдите к нему) для обработки содержимого. Опция Verify That File Exists (Проверить существование файла) действует так же, как и для связей с расширениями, и является мерой безопасности.
Для изменения связи приложения выделите расширение и нажмите на кнопку Edit (Изменить). Появится окно Add (Добавить) с аналогичными опциями.
Для удаления связи приложения выделите расширение и нажмите на кнопку Remove (Удалить), затем подтвердите удаление.
Кнопки Move Up (Вверх) и Move Down (Вниз) устанавливают приоритет связи приложений ISAPI. Запросы будут передаваться через заданные связи с приложением в установленном здесь порядке.
Вкладка Options (Параметры). Вкладка Options (см. рис. 2.8) служит для настройки конфигурации приложения, машины сценариев, определения способа поддержки сеансов.
Опция Enable Session State (Включить состояние сеанса) настраивает ASP на создание сеанса серверной части для каждого клиентского сеанса на сервере. Такой подход применяется только для обычных сценариев ASP, так как состояние сеанса настраивается в файле web.config для приложений ASP.NET. В сеансе сохраняются данные о пользователе, переходящие на каждую посещаемую им страницу. В программе эти данные хранятся в переменных в объекте сеанса. Сеансовые переменные могут занимать значительный объем памяти, поэтому не рекомендуется использовать их в большом количестве на сайтах с высоким уровнем трафика, чтобы не снижать производительность.
Параметр Session Timeout (Время простоя сеанса) определяет промежуток времени, в течение которого сеанс находится в состоянии бездействия перед закрытием. Укажите любое значение от 1 до 2 000 000 000 минут. Кто знает, возможно сеансовая переменная понадобится вам через 3800 лет.
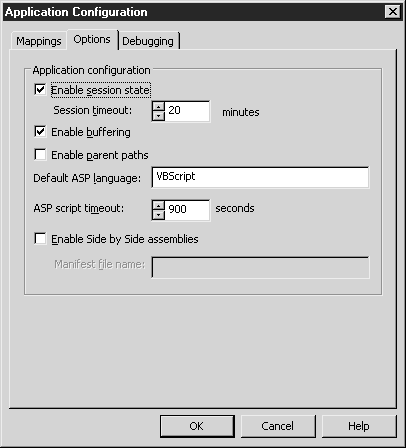
Рис. 2.8.
Совет . Не торопитесь использовать состояния сеанса, если вы работаете с веб-структурой ASP или применяете рециркуляцию рабочих процессов. В веб-структуре ASP при подключении к веб-сайту пользователь может всякий раз попадать на другой сервер. Поскольку состояние сеанса создается на другом сервере (не там, где в данный момент зарегистрирован пользователь), информация о состоянии сеанса теряется. Это происходит и при рециркуляции рабочего процесса, содержащего информацию о сеансе. Вследствие этого рекомендуем вам либо отказаться от использования состояния сеанса, либо применять ASP.NET.
Отметьте опцию Enable Buffering (Включить буферизацию) для настройки сервера на кэширование всего выходного содержимого сценария ASP перед его отправкой браузеру. Опция отправляет выходные данные единовременно, а не строка за строкой. Однако в случае обработки большого сценария нужно отобразить страницу сразу после обработки содержимого, поэтому данная опция должна быть отключена.
Родительские пути позволяют устанавливать ссылки на каталоги с использованием относительных имен путей в коде ASP. Путь к сценарию в родительском каталогеобозначается двумя точками («..»). Это относится только к динамическому содержимому, такому как файлы включений. К статическому содержимому можно обратиться посредством относительных путей. Опция Enable Parent Paths (Включить родительские пути) отключена по умолчанию в целях безопасности, поскольку динамическое содержимое можно выполнить на этой же странице без указания структуры каталогов для перехода в нужное место.
Примечание . В IIS 6 родительские пути отключены по умолчанию. Если в вашем коде имеются относительные пути, и этот код раньше выполнялся в IIS 5, то нужно или изменить код, или отметить опцию Enable Parent Paths (Включить родительские пути), чтобы динамическое содержимое выполнялось в IIS 6.
Опция Default ASP Language (Язык ASP по умолчанию) определяет язык, обрабатывающий содержимое сценариев. Содержимое сценариев обозначается тегами <% и %>. С IIS 6 поставляются два языка: Microsoft Visual Basic Scripting Edition (по умолчанию) и Microsoft JScript. Установите любую машину сценариев ActiveX для интерпретации содержимого на сайте.
Опция ASP Script Timeout (Срок выполнения сценария) указывает максимальный промежуток времени для выполнения сценария. Если опция отключена, то неграмотно написанный сценарий может выполняться бесконечно долго и вызовет проблемы на сервере. По окончании заданного времени сценарий останавливается, обработанное содержимое передается браузеру с сообщением об ошибке, в котором говорится о достижении временного предела. Укажите любой интервал от 1 до 2 000 000 000 с (это 63 года!).
Опция Enable Side By Side Assemblies (Включить компоновку соседних версий) позволяет ASP-приложению выполнить код в определенной версии приложения. Можно установить на сервере последнюю версию приложения, но выполнять конкретный код в более старой версии DLL или EXE. Для настройки компоновки версий создайте файл-манифест (файл XML), содержащий информацию о конфигурации, расположении и COM-регистрации. Он укажет IIS правильный компонент для использования. Добавьте файл-манифест в каждый виртуальный каталог, использующий компоновку различных версий.
Вкладка Debugging (Отладка). Вкладка Debugging окна Application Configuration (Настройка приложения) (см. рис. 2.9) помогает в решении проблем при тестировании кода сценариев ASP. При включении опции IIS использует Microsoft Script Debugger (Отладчик сценариев Microsoft) для проверки кода. IIS настраивается на отладку сценариев как серверной, так и клиентской частей. Включение сценариев серверной части отрицательно сказывается на производительности, поэтому пользуйтесь этим только при необходимости. Можно настроить сообщение, передаваемое клиентам при возникновении ошибки в сценарии.

Рис. 2.9.
- Enable ASP Server-Side Script Debugging (Включить отладку сценариев серверной части). Включение опции настроит IIS на использование отладчика сценариев для проверки кода в процессе обработки.
- Enable ASP Client-Side Script Debugging (Включить отладку сценариев клиентской части). Включение опции разрешит отладку ASP-страниц с помощью Microsoft ScriptDebugger на клиентской части. При возникновении ошибки клиент получит сообщение с вопросом о том, нужно ли провести отладку ошибки.
- Send Detailed ASP Error Messages to Client (Отправлять клиенту подробные сообщения об ошибках). Являясь опцией по умолчанию, обеспечивает отправку стандартного сообщения об ошибке с именем файла и относительным путем, особого сообщения об ошибке и номера строки, в которой произошла ошибка. Это дает клиентам доступ к подробной информации о настройках сайта, поэтому в целях безопасности имеет смысл отправлять другие сообщения об ошибках.
- Send the Following Text Error Message to Client (Отправлять клиенту следующее текстовое сообщение об ошибке). Отметьте эту опцию и введите текст собственного сообщения, отправляемого клиенту при возникновении ошибки в сценарии ASP. Например, введите сообщение с указанием адреса электронной почты, по которому клиент сможет отправить отчет об ошибке.
Создание компоновки соседних версий
Создадим файл-манифест, позволяющий приложению использовать более старую версию библиотеки DLL. Он является ключевым объектом при компоновке соседних версий, поэтому с него и начинаем. В нем содержится информация для IIS о том, какой графический пользовательский интерфейс использовать для загружаемого COM-объекта. Назовем наш файл Myapp.xml ; его нужно разместить в каждом виртуальном каталоге, использующем данную библиотеку DLL.
Теперь нужно дать IIS команду на использование компоновки соседних версий. Во вкладке Options (Параметры) отметьте опцию Enable Side By Side Assemblies (Включить параллельные сборки). После этого введите Myapp.xml в поле Manifest File Name (Имя файла-манифеста). Наш файл-манифест находится в этом же каталоге, поэтому указывается только имя файла.
В окне Web Site Properties (Свойства веб-узла) имеется еще одна вкладка – Documents (Документы) (см. рис. 2.10). В ней настраиваются стандартные страницы веб-сайта, а также нижний колонтитул, размещаемый на каждой странице.

Рис. 2.10.
Enable Default Content Page (Включить страницу с содержимым по умолчанию)
Эта опция указывает страницу по умолчанию, которая отображается в том случае, если в строке адреса URL запроса не указано имя документа. Например, при вводе клиентом адреса http://www.microsoft.com веб-сервер IIS проверяет наличие документа по умолчанию. При включенной опции этот документ отображается. Такой подход не требует от клиента указания имени документа для каждого посещаемого сайта. Если документ по умолчанию не определен, и клиент не указал имя документа, то дальнейшее развитие событий зависит от того, включен или выключен просмотр каталогов.
- Просмотр каталогов включен. Сервер отправляет список содержимого каталога.
- Просмотр каталогов отключен. Сервер отправляет сообщение об ошибке: «Просмотр содержимого данного виртуального каталога запрещен».
Добавление и удаление страниц с содержимым по умолчанию
IIS производит поиск имен заданных страниц, если в запросе не определена конкретная страница. Имя файла должно полностью соответствовать имени страницы, поэтому не забудьте указать расширение, причем сделайте это правильно (Default.htm не то же самое, что Default.html). Для добавления в список имени файла нажмите на кнопку Add (Добавить) и введите имя страницы. Для удаления имени файла из списка выделите его и нажмите на кнопку Remove (Удалить). Подтверждение на удаление не запрашивается.
Установка порядка страниц по умолчанию
При поиске страницы по умолчанию IIS проверяет список в порядке, установленном в данном окне. IIS использует первую страницу, имя которой соответствует критерию поиска. Для изменения порядка элементов списка выделите имя страницы и с помощью кнопок Move Up (Вверх) и Move Down (Вниз) переместите ее в нужное место.
Enable Document Footer (Включить нижний колонтитул документа)
Отметьте эту опцию для включения нижнего колонтитула документа. Нижний колонтитул представляет собой документ HTML, отображаемый внизу каждой страницы. Он используется, если на всех страницах сайта нужно разместить некоторую информацию, например, об авторских правах, не вводя код (или файл) в каждую страницу. Документ HTML содержит только конкретный код для отображения без открывающего тега . Используются теги, форматирующие текст нижнего колонтитула. К сожалению, нижние колонтитулы можно разместить только на страницах со статическим содержимым (HTML).
После включения данной опции нажмите на кнопку Browse (Обзор) для выбора документа, используемого в качестве нижнего колонтитула. Код в документе должен быть HTML-совместимым (не должен содержать сценарии), при этом не обязательно использовать файл с расширением.HTM.
Вкладка Directory Security (Безопасность каталога) (см. рис. 2.11) служит для настройки параметров безопасности сайта: настройки аутентификации клиентов IIS, указания клиентов, которые могут подключаться к серверу, установки защиты соединения между клиентом и сервером.

Рис. 2.11.
Изменение параметров аутентификации и контроля доступа
В этой секции выбирается тип аутентификации сайта для обеспечения его безопасности. Не забывайте о взаимодействии между защитой NTFS и мерами безопасности IIS, об их воздействии на пользователей, проходящих процедуру аутентификации на веб-странице. Для изменения параметра Authentication and Access Control (Аутентификация и контроль доступа) нажмите на кнопку Edit (Изменить). Откроется диалоговое окно Authentication Methods (Методы аутентификации) (см. рис. 2.12).

Рис. 2.12.
Опция Enable Anonymous Access (Включить анонимный доступ). При включении опции пользователи подключаются к веб-странице без ввода аутентификационных данных. Вконтексте безопасности используется учетная запись Guest (Гость) – гостевая учетная запись интернета. Она создается при установке IIS и ей присваивается имяIUSR_<имя_компьютера>. Опция позволяет настроить меры безопасности для всех анонимных пользователей, посещающих сайт с помощью этой учетной записи. Можно отказаться от гостевой учетной записи интернета, а вместо нее использовать другую учетную запись (локальную или расположенную на доверенном домене).
Совет . Любая учетная запись, используемая для доступа к веб-страницам, должна иметь разрешение на доступ к файлам на уровне NTFS. Более подробная информация об установке этих разрешений приведена в лекции 6 .
Для выбора учетной записи анонимного доступа выполните следующие действия.
- Введите имя учетной записи в диалоговом окне Authentication Methods (Методы аутентификации). Для учетной записи домена используйте формат имени имя_домена\имя_пользователя.
- Для поиска нужного имени нажмите на кнопку Browse (Обзор). Появится стандартное окно выбора объекта Windows 2003.
- В этом окне выберите имя учетной записи пользователя и ее место расположения. Поиск можно произвести нажатием на кнопку Advanced (Дополнительно).
- После выбора учетной записи нажмите на кнопку OK.
- Введите пароль учетной записи в текстовом поле Password (Пароль). После нажатия на кнопку OK появится окно подтверждения пароля.
При указании имени пользователя и пароля IIS не проверяет правильность этой информации. Если данные введены неправильно, IIS будет работать с отключенным анонимным доступом к сайту. Обнаружить это довольно сложно, так как Internet Explorer автоматически будет использовать другие методы аутентификации, например, входные данные зарегистрированного в системе пользователя. Как администратор вы получите доступ к ресурсам, а вот как пользователь-гость – нет. Выяснить аутентифицируемого в данный момент пользователя можно при помощи файла журнала сайта, в котором фиксируется этот процесс. При использовании учетной записи, не имеющей доступа к указанному ресурсу, появится окно для ввода аутентификационных данных.
Аутентифицированный доступ . Секция Authenticated Access окна Authentication Methods (Методы аутентификации) отображает типы аутентификации, включенные на сайте. Если гостевая учетная запись IIS не имеет доступа к ресурсу, IIS проверяет доступные типы аутентификации.
- Интегрированная аутентификация Windows . Наиболее безопасный способ аутентификации, прекрасно подходит для любых версий браузера Internet Explorer в отсутствие HTTP-proxy. Он встраивается во все браузеры IE, начиная с версии 2.0. Браузеры типа Netscape не поддерживают данный метод аутентификации. Интегрированная аутентификация Windows использует на сервере принцип NT запрос/ответ или протокол Kerberos. При поддержке клиентом и сервером Kerberos и в случае доступности доверенного центра распространения ключей Key Distribution Center (KDC) используется протокол Kerberos; в противном случае – принцип NT запрос/ответ.
- Базовая аутентификация . Самый простой и наиболее универсальный метод аутентификации, при котором имя пользователя и пароль передаются в открытом виде. Поскольку в этом методе не используется шифрование, его легко взломать. Преимуществом метода является его универсальность. Как и в случае аналитической аутентификацией, укажите базу данных учетных записей пользователей, используемой для аутентификации. Введите имя области в текстовом поле Realm (Область) или нажмите на кнопку Select (Выбор) для выбора нужной области из списка.
- Аутентификация при помощи паспорта.NET Passport . Новый метод аутентификации, используемый в технологиях Microsoft. Он позволяет клиентам использовать однократный вход на поддерживающие паспорт веб-сайты. Для обеспечения поддержки паспорта необходимо наличие функционирующего центрального сервера паспортов.NET. Сервер.NET Passport можно загрузить с веб-сайта Microsoft MSDN (http://msdn.microsoft.com). При выборе данного метода аутентификации становится активным поле Default Domain. Сервер IIS должен быть членом домена; нужно указать домен по умолчанию для аутентификации. Укажите его имя в поле или нажмите на кнопку Select (Выбор) для выбора из списка.
Аналитическая аутентификация для серверов доменов Windows . Аналитическая аутентификация доступна при использовании учетных записей Active Directory. Данный метод, хотя и связан с некоторыми опасностями, все же более безопасен, чем базовая аутентификация. Наряду с Active Directory требуется также наличие протокола HTTP 1.1, поэтому аналитическая аутентификация работает только с новыми версиями браузеров, поддерживающими этот протокол. Нужно также, чтобы контроллер домена содержал открытую копию каждого пароля для проверки паролей на наличие случайной информации, отправляемой клиентом. В этом и заключается угроза безопасности. Сохранение паролей в открытом виде на диске представляет собой очевидный риск, поэтому убедитесь, что контроллер домена надежно защищен от вторжений, в противном случае злоумышленник может выяснить необходимые ему пароли. Преимуществом аналитической аутентификации является то, что пароль не передается через сеть в открытом виде, как в базовой аутентификации.
Аналитическая аутентификация представляет собой простой хэш и поэтому работает через сетевые экраны и прокси-серверы. Она доступна и для каталогов Web-based Distributed Authoring and Versioning (WebDAV). Поскольку для аналитической аутентификации нужен домен, при ее выборе становится доступным поле Realm (Область). Если аналитическая (или базовая) аутентификация не включена, поле Realm (Область) недоступно. В этом поле указывается база данных учетных записей пользователей, используемая при аутентификации. Введите в поле имя области с клавиатуры или с помощью кнопки Select (Выбор) выберите нужное имя из списка областей.
Ограничение доступа по IP-адресу или имени домена
IIS позволяет ограничить доступ к сайту пользователей без указания имени пользователя и пароля. С помощью ограничения по IP-адресам указывается конкретная группа пользователей, которой предоставляется или запрещается доступ к сайту. Это используется в следующих случаях.
- Необходимо обеспечить доступ к сайту определенной группе пользователей.
- Известны все IP-адреса пользователей, которым предоставляется доступ.
- Нужно запретить другим пользователям доступ к сайту.
- Нет необходимости в аутентификации как в средстве контроля доступа, либо нужно использовать еще одно ограничение.
Если вы решили ограничить доступ по IP-адресам, то эти ограничения необходимо настроить. Нажмите на кнопку Edit (Изменить) в области IP Address And Domain Name Restrictions (Ограничения по IP-адресу и доменному имени) во вкладке Directory Security (Безопасность каталога). После нажатия на кнопку Edit (Изменить) откроется диалоговое окно IP Address And Domain Name Restrictions (Ограничения по IP-адресу и доменному имени) (см. рис. 2.13). Необходимо выбрать способ установки ограничения: запретить доступ всем пользователям, кроме отдельных конкретных лиц, либо разрешить доступ всем и наложить запрет на доступ к сайту определенным пользователям. При выборе опции Granted Access (Открыть доступ) подход к ограничению будет лояльным; при выборе опции Denied Access (Запретить доступ) претворится в жизнь принцип «запретить доступ всем, за некоторым исключением».
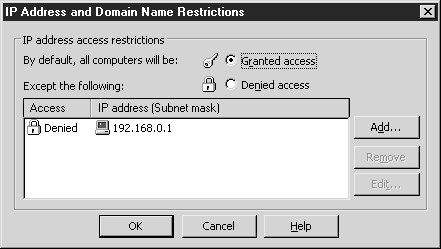
Рис. 2.13.
Изменение ограничений по IP-адресу . Для добавления в список IP-адреса нажмите на кнопку Add (Добавить). Появится окно Grant Access (Предоставить доступ) или Deny Access (Запретить доступ) в зависимости от того, какая опция выбрана.
Выбор предоставления или запрета доступа является глобальным решением. Нельзя отказать в доступе некоторым IP-адресам и разрешить доступ другим. Здесь нужно действовать по принципу «все или ничего». Выберите необходимый тип доступа.
- Один компьютер . Позволяет ввести IP-адрес в список доступа. Таким способом можно последовательно указать несколько компьютеров. Если IP-адрес компьютера неизвестен, нажмите на кнопку DNS Lookup (Поиск по DNS) для определения IP-адреса по имени.
- Группа компьютеров . Позволяет ввести идентификатор сети и маску подсети для добавления компьютеров в список. С помощью масок подсети переменной длины можно довольно точно определить IP-адреса в списке.
- Доменное имя . Позволяет ввести имя домена для запрета с него доступа к сайту. Будьте внимательны при использовании этой опции, так как при ее работе выполняется обратный поиск по отношению к каждому клиенту, подключающемуся к серверу, и выяснение того, не является ли он членом запретного домена. Это отрицательно сказывается на производительности и вызывает задержки при аутентификации клиентов. Операции обратного поиска, как правило, требуют большого количества времени для выполнения.
После выбора и настройки типа доступа нажмите на OK, чтобы соответствующая запись появилась в списке.
Для удаления выделите запись и нажмите на кнопку Remove (Удалить). Для изменения выделите запись и нажмите на кнопку Edit (Изменить).
Безопасность соединения
Область Secure Communications (Безопасность соединения) во вкладке Directory Security (Безопасность каталога) служит для настройки сертификатов при аутентификации и шифровании. Она позволяет создать запросы сертификатов, присваивать, экспортировать, импортировать и резервировать сертификаты, настроить взаимодействие сервера с сертификатами клиентов.
Для настройки сертификата на данном сервере нажмите на кнопку Server Certificate (Сертификат сервера). Отобразится окно Web Server Certificate Wizard (Мастер сертификатов веб-сервера). Нажмите на кнопку Next (Далее) для изменения параметров присвоения сертификата.
Create A New Certificate (Создать новый сертификат). Позволяет настроить запрос для отправки в бюро сертификатов (CA) (см. лекцию 10). Запрос направляется либо в онлайновое бюро сертификатов, либо сохраняется в файле, и затем файл направляется в бюро сертификатов через процедуру регистрации. Для отправки запроса онлайновому бюро сертификатов установите на сервере Certificate Services (Службы сертификатов).
Совет . Корпоративные бюро сертификатов (CA) располагаются в Active Directory и имеют записи SRV в DNS, поэтому вы сможете их найти. Более подробная информация о записях SRV и DNS приведена в лекции 8 . При наличии отдельного бюро сертификатов, установленного на данном компьютере, IIS не сможет его распознать. Но это не такая большая проблема, поскольку можно вручную утвердить и установить сертификат (см. лекцию 7 курса «Программирование в IIS»). Рекомендуем вам расположить CA в защищенном месте; уязвимый веб-сервер для этой цели не подходит.
При создании запроса для отправки в бюро сертификатов выполните следующие шаги.
- Выберите опцию Create A New Certificate (Создать новый сертификат), затем нажмите на кнопку Next.
- Выберите опцию Prepare The Request Now, But Send It Later (Подготовить запрос сейчас, но отправить его позже), затем нажмите на кнопку Next
- Введите желаемое имя для сертификата – можете указать любое имя.
- Укажите длину сертификата в битах. Можете выбрать значение 512, 1024, 2048, 4096, 8192 или 16384 бита для создания сложного хэша.
- Если требуется выбрать поставщика криптографических услуг (CSP) для генерирования данного сертификата, отметьте соответствующую опцию. CSP представляет собой алгоритм, используемый для генерирования сертификатов.
- Введите имя вашей организации и укажите подразделение организации. Помните, что при использовании услуг коммерческого бюро сертификатов нужно указать ваше официальное деловое имя. Нажмите на кнопку Next.
- Введите общее имя сайта. Оно должно соответствовать имени DNS или NetBIOS, используемому для сайта. Поскольку каждый сертификат соответствует определенному имени, он пригоден только для одного имени. При использовании другого имени DNS или NetBIOS нужно получать новый сертификат. Нажмите на кнопку Next.
- Введите данные в полях City (Город), State (Штат) и Country (Страна). Не допускайте сокращений. Нажмите на кнопку Next.
- Введите имя и место расположения файла для размещения запроса. Помните об этом файле, поскольку он будет использоваться в запросе на сертификат. Нажмите на кнопку Next.
- Следующее окно представляет собой окно отчета. Убедитесь в правильности введенной информации. Нажмите на кнопку Next.
- Assign An Existing Certificate (Присвоить имеющийся сертификат). Позволяет присвоить веб-сайту корректный сертификат, хранящийся на данном компьютере. При выборе опции отобразится список сертификатов данного компьютера. Выделите один из них и нажмите на кнопку Next (Далее). Выберите SSL-порт для сайта. В текущем окне установлено значение порта по умолчанию (443). Не изменяйте это значение без крайней необходимости, так как клиенты по умолчанию устанавливают SSL-соединение через порт 443. После выбора номера порта просмотрите окна с результирующей информацией и завершите работу мастера. Установленный сертификат доступен для немедленного использования клиентами.
- Import A Certificate From A Key Manager Backup File (Импорт сертификата из архива диспетчера ключей). Позволяет импортировать сертификат, экспортированный при помощи программы Windows NT 4.0 Key Manager. Выбрав опцию, перейдите в место расположения сохраненного файла.key и выберите файл. Затем укажите порт SSL для сайта, просмотрите окна с результирующей информацией и завершите работу мастера.
- Import A Certificate From A .pfx File (Импорт сертификата из файла.pfx). Позволяет импортировать файл сертификата, соответствующий стандарту Personal Information Exchange Syntax Standard (Стандарт синтаксиса обмена персональными данными) или PKSC #12. Это стандарт хранения или транспортировки сертификатов в портативном формате. Если вам нужно архивировать или экспортировать сертификат после импортирования, отметьте опцию Mark Cert As Exportable (Пометить сертификат как экспортируемый). После выбора файла.pfx укажите пароль, обеспечивающий безопасность файла при экспортировании. Затем укажите порт SSL для сайта, просмотрите окна с результирующей информацией и завершите работу мастера.
Copy Or Move A Certificate From A Remote Server Site To This Site (Копировать или переместить сертификат с удаленного сервера на этот сайт). Возможно получение сертификатов с другого веб-сайта. Данная опция не позволяет выполнить экспортирование сертификата в файл, представляющее собой угрозу безопасности. Для копирования или перемещения сертификата с удаленного веб-сервера выполните следующие действия.
- В окне IIS Certificate Wizard (Мастер сертификатов IIS) выберите опцию Copy Or Move A Certificate From A Remote Server Site To This Site (Копировать или переместить сертификат с удаленного сервера на данный сайт), затем нажмите на кнопку Next (Далее).
- В диалоговом окне Copy/Move Certificate (Копировать/Переместить сертификат) выберите нужное действие.
- Укажите, нужно ли экспортировать сертификат с данного веб-сайта. Нажмите на кнопку Next.
- Введите имя компьютера (или перейдите к нему), с которого импортируется сертификат.
- Введите аутентификационные данные пользователя, имеющего достаточные разрешения для доступа к сертификату, затем нажмите на кнопку Next.
- Укажите расположение сайта, из которого импортируется сертификат. С помощью кнопки Browse (Обзор) выберите это место из списка. Нажмите на кнопку Next.
- Проверьте данные в результирующем окне и убедитесь, что импортирован правильный сертификат.
Обработка сертификата . После получения ответа от бюро сертификатов обработайте ожидающий подтверждения запрос на сертификат. Для этого выполните следующие действия.
- Запустите Web Server Certificate Wizard (Мастер сертификатов веб-сервера) еще раз, нажав на кнопку Server Certificate (Сертификат сервера) во вкладке Directory Security (Безопасность каталога).
- В диалоговом окне Server Certificate (Сертификат сервера) выберите опцию Process The Pending Request (Обработать ожидающий сертификат) и установите сертификат. Нажмите на кнопку Next.
- Введите имя файла ответа (или перейдите к его месту расположения), полученного от бюро сертификатов, затем нажмите на кнопку Next.
- Введите номер порта SSL, который будет использоваться сайтом. Нажмите на кнопку Next.
- Просмотрите окно с отчетом и убедитесь в правильности указанной информации.
- Нажмите на кнопку Next, затем нажмите на кнопку Finish (Готово).
Теперь у вашего сайта имеется правильный сертификат, и его можно использовать для порта, указанного при установке файла ответа на запрос сертификата. В случае отсутствия ответа нужно удалить ожидающий запрос. Для этого выполните следующие шаги.
- В окне Web Server Certificate Wizard (Мастер сертификатов веб-сервера) выберите опцию Delete The Pending Request (Удалить ожидающий запрос). В следующем диалоговом окне появится сообщение о том, что при продолжении работы мастера станет невозможной обработка ответов на этот запрос, а также предложение отказаться от продолжения.
- Нажмите на кнопку Next (Далее) для удаления запроса.
- Нажмите на кнопку Finish (Готово) для завершения работы мастера.
Просмотр деталей установленного сертификата . При наличии установленного сертификата просмотрите информацию о нем, нажав на кнопку View Certificate (Просмотр сертификата) во вкладке Directory Security (Безопасность каталога).
- Вкладка General (Общие). Содержит информацию о сертификате: назначение сертификата, выпустившее его лицо, заказчик сертификата, срок действия сертификата.
- Вкладка Details (Детали). Содержит очень важные сведения о сертификате. В ней можно просмотреть все свойства сертификата, запустить Certificate Export Wizard (Мастер экспорта сертификатов), включить и отключить цели данного сертификата и указать несколько мест для загрузки из различных бюро сертификатов.
- Вкладка Certification Path (Путь сертификата). Позволяет просмотреть иерархию сертификатов CA для данного сертификата. Отображает данные о том, является ли сертификат действительным.
Изменение безопасных соединений . С помощью кнопки Edit (Изменить) можно изменить связи сертификата и списки доверия (см. рис. 2.14). Возможна настройка принудительного использования SSL.

Рис. 2.14.
Опция Require Secure Channel (Требовать безопасный канал) обеспечивает принудительное использование SSL на сайте. Любому браузеру, который не использует протокол SSL, доступ к сайту будет запрещен.
Опция Require 128-Bit Encryption (Требовать 128-битное шифрование) позволяет в принудительном порядке использовать мощное шифрование. Это позволяет предотвратить доступ к сайту браузеров с более слабым шифрованием. На сайте Microsoft доступны обновления для Internet Explorer, реализующие 128-битное шифрование (http://www.microsoft.com/ie). Их может загрузить любой пользователь страны, не входящей в ряд государств, на которые США наложило информационное эмбарго (так как Microsoft является государственной корпорацией США).
Использование клиентских сертификатов реализует на сайте идентификацию подключающихся пользователей. Клиентские сертификаты являются способом контроля доступа. Можно указать следующие настройки.
- Ignore (Игнорировать). Опция по умолчанию. Любой представленный сертификат клиента не принимается.
- Accept (Принять). Принимает сертификат. Позволяет настроить связи сертификатов, что не является обязательным. Любой браузер без сертификата клиента получит доступ к сайту.
- Require (Требовать). Требует использование сертификатов. Любому клиенту без сертификата доступ к сайту запрещен. Для выбора этой опции нужно также отметить опцию Require Secure Channel (Требовать безопасный канал).
Установка связей сертификатов предназначена для аутентификации компьютера клиента посредством учетной записи Windows. Существуют два типа связей: «один к одному» и «много к одному».
- Связь «один к одному» . Используется в случае, если учетная запись пользователя имеет свой собственный сертификат. С учетной записью пользователя могут быть связаны несколько сертификатов, но для реализации данной возможности необходим хотя бы один уникальный сертификат. Сертификат импортируется и связывается с учетной записью, после чего используется для аутентификации пользователя.
- Связь «много к одному» . Используется в случае, если с учетной записью пользователя связано несколько сертификатов. Указывается групповой критерий сертификата клиента с данными о сертификате, например, названием подразделения или организации. Если эти данные совпадают, используется указанная учетная запись.
Во вкладке HTTP Headers (Заголовки HTTP) окна Properties (Свойства) (см. рис. 2.15) настраивается срок действия содержимого, оценка содержимого и типы MIME, добавляются заголовки HTTP.

Рис. 2.15.
Установка срока действия содержимого
Опция устанавливает срок действия файлов на веб-сайте и используется для остановки кэширования содержимого по истечении установленного срока. Срок действия при запросе передается вместе с содержимым. Используется объект RESPONSE со свойством CACHECONTROL или EXPIRES для установки срока кэширования и периода действия на страницах ASP, однако при работе с графикой он не работает. Опция выполняет указанные функции с помощью следующих параметров.
Expire Immediately (Немедленное истечение срока действия). Предотвращает кэширование данных запрашивающей стороной. Желательно использовать ее на тестовом сайте или сайте разработки при внесении в код изменений, чтобы старые версии не кэшировались в папках IE. Опция работает и для страниц с динамически изменяемым содержимым, когда пользователь каждый раз получает новый результат, чтобы данные этой страницы не кэшировались в автономных папках.
Expire After (Истечение срока действия после). Устанавливает промежуток времени в минутах, часах или днях. Указывается любое значение в интервале от 1 минуты до 32 767 дней (это всего лишь 90 лет).
Expire On (Истечение срока действия в). Устанавливает срок завершения действия содержимого в определенное время. Нельзя указывать дату окончания действия более раннюю, чем текущая дата. Указывается любая дата, вплоть до 31 декабря 2035 года. Поскольку эта дата обрабатывается клиентом, она контролируется его временной зоной, поэтому возможны некоторые отклонения в сроках завершения действия содержимого в зависимости от зоны.
Особые заголовки HTTP
В этой секции можно создавать особый HTTP-заголовок для отправки клиенту, дополняющий обычный заголовок, получаемый клиентом от сервера. Особый заголовок содержит дополнительные данные, полезные для клиента. Он также поддерживает новый HTTP-стандарт, изначально не поддерживаемый IIS 6.
Для добавления особого заголовка выполните следующие действия.
- Нажмите на кнопку Add (Добавить). Появится диалоговое окно Add/Edit Custom HTTP Header (Добавить/Изменить особый заголовок HTTP).
- Введите имя особого заголовка в соответствующем поле.
- Введите значение особого заголовка в соответствующем поле.
- Нажмите на кнопку OK.
Заголовок изменяется посредством кнопки Edit (Изменить) и удаляется с помощью кнопки Delete (Remove). При удалении особого заголовка подтверждение удаления не запрашивается.
Оценка содержимого
Существует возможность оценки содержимого сайта. Это добровольная система, разработанная Ассоциацией оценки содержимого интернета (Internet Content Rating Association, ICRA). ICRA представляет собой некоммерческую, независимую организацию, которая дает родителям возможность принимать объективное решение о том, что их дети могут просматривать в интернете. Данная система состоит из двух частей: сначала сайт оценивается веб-мастером (ICRA не производит оценку), затем конечный пользователь устанавливает параметры браузера для блокировки определенных сайтов по их содержимому.
Используются два стандарта оценки содержимого: старый стандарт RSACi и более новая система ICRA. IIS 6 поддерживает систему RSACi, осуществляющую оценку содержимого по четырем категориям.
- Насилие.
- Секс.
- Нудизм.
- Нецензурная лексика.
После оценки системы веб-мастер предоставляет адрес электронной почты человека, оценившего содержимое, для осуществления обратной связи и обсуждения оценок. Можно устанавливать для оценок срок действия, по истечении которого они прекращают функционирование.
Включение оценки содержимого сайта . Выполните следующие действия.
- Откройте диалоговое окно Content Ratings (Оценка содержимого), нажав на кнопку Edit Ratings (Изменить оценку) во вкладке HTTP Headers (Заголовки HTTP).
- В окне Content Ratings отметьте опцию Enable Ratings For This Content (Включить оценку данного содержимого).
- Выберите ту оценку, которую нужно установить.
- Используйте ползунок для установки уровня от 0 до 4.
- Установите одну оценки или все вместе (при необходимости).
- Введите адрес электронной почты в соответствующем поле. Как правило, здесь указывается адрес, отражающий характерную учетную запись (например,[email protected]).
- Укажите срок действия. Дата должна быть больше текущей. Укажите любую дату до 31 декабря 2035 года.
- Нажмите на кнопку OK.
Типы MIME
Многоцелевые расширения почты интернета (MIME) определяют типы файлов, работу клиентов с которыми обслуживает IIS. IIS 6 обслуживает только файлы, связанные со сценариями или соответствующие определенному типу MIME. При обнаружении IIS расширения, для которого отсутствует связь MIME, клиент получает ошибку 404 «Not Found», и сервер фиксирует код подсостояния, равный трем.
Примечание . В правиле MIME есть одно исключение: текстовые файлы с расширением.txt, не являющиеся файлами типа MIME или связанными со сценарием, обслуживаются IIS.
Типы MIME настраиваются на глобальном уровне, на уровне веб-сайта или каталога, причем наследуются в порядке уменьшения уровней. Рассмотрим пример добавления связи MIME.
- Нажмите на кнопку MIME Types (Типы MIME) во вкладке HTTP Headers (Заголовки HTTP) на нужном уровне (глобальном, для сайта или каталога, в зависимости от выбранного параметра в MMC).
- Нажмите на кнопку New (Создать).
- В диалоговом окне MIME Type (Тип MIME) введите расширение файла в поле Extension (Расширение). В данном случае укажите расширение.log.
- Введите тип MIME в соответствующем поле. Поскольку файл имеет формат обычного текста, подходящим типом MIME будет text/plain.
- Нажмите на кнопку OK. Новое расширение добавится в список.
- Нажмите на кнопку OK, затем еще раз.
Теперь ваш каталог (сервер, сайт) настроен на обслуживание файлов.log. Клиенты, выбирающие файл в этом каталоге, будут видеть его в своих браузерах. В данном окне можно изменять и удалять связи с типами MIME.
При неправильной настройке типа MIME IIS будет обслуживать файл, однако система не будет знать, какие действия выполнять с файлом. Пользователям IE придется выбирать программу для открытия данного файла из предлагаемого списка.
Примечание . Как выяснить соответствие типа MIME рассматриваемому файлу? Документы RFC2045 и RFC2046 определяют поля для типов MIME, а также порядок присвоения и просмотра типов агентством IANA (Агентство по выделению имен и уникальных параметров протоколов интернета). Это та же самая организация, которая назначает IP-адреса. Полный перечень типов расположен на сайте организации по адресу http://www.iana.org .
Вкладка Custom Errors (Особые ошибки) (см. рис. 2.16) служит для изменения стандартных сообщений об ошибках, отправляемых IIS. В ней отображается связь каждой ошибки HTTP с кодом подсостояния. Во вкладке можно создать особые сообщения об ошибках и задать сценарии, выполняющиеся при возникновении ошибок.

Рис. 2.16.
Особые сообщения об ошибках используются для составления отчетов об ошибках, они помогают в устранении проблем. Например, создан тип сообщения, который соответствует сценарию ASP для уведомления веб-мастера. Сценарий записывает данные об инциденте в журнал, отображает на экране сообщение о возникновении неполадки конечному пользователю и перенаправляет его на страницу по умолчанию. При использовании сценариев сообщения об ошибках становятся полезными в диагностировании проблем, возникающие на веб-сайте.
Для выбора доступны три типа сообщений.
- Default (По умолчанию). Ошибка по умолчанию, запрограммированная в IIS. Позволяет восстановить исходное состояние, если особая ошибка больше не нужна.
- File (Файл). Позволяет выбрать файл, используя его полное имя (например, C:\windows\help\errors\iiserror404.asp).
- URL . Позволяет направить клиента на страницу сайта по абсолютному пути URL (начиная с верхнего уровня сайта). Следовательно, страницы ошибок HTTP должны находиться на том же сайте, хотя они и могут располагаться в виртуальном каталоге. При вводе URL в неправильном формате отобразится сообщение об ошибке.
Изменение свойств особых ошибок
Для изменения свойств особых ошибок выполните следующие действия.
- Выделите ошибку HTTP, затем нажмите на кнопку Edit (Изменить). Появится окно Edit Custom Error Properties (Изменение свойств особой ошибки).
- В ниспадающем меню выберите тип сообщения для данной ошибки.
- При использовании файла укажите путь к этому файлу или перейдите в его место расположения.
- При использовании URL введите абсолютное имя файла.
- При выборе опции Default (По умолчанию) ничего указывать не нужно.
- После выбора и настройки опции нажмите на кнопку OK.
- Нажмите на кнопку OK.

Рис. 2.22.
Создание пула приложений
Пул приложений по умолчанию называется DefaultAppPool. Каждый создаваемый сайт использует DefaultAppPool, если не указан другой пул. Для создания нового пула приложений выполните следующие действия.
- Выделите в консоли IIS MMC узел Application Pools (Пулы приложений).
- Выберите команду Action\New\Application Pool (Действие\Создать\Пул приложений). Появится диалоговое окно Add New Application Pool (Создать новый пул приложений).
- В текстовом поле укажите идентификатор пула приложений. Это должно быть дружественное, информативное имя.
- При использовании в качестве шаблона другого пула приложений выберите опцию Use Existing Application Pool As Template (Использовать имеющийся пул приложений как шаблон) и в списке укажите нужный.
- Нажмите на кнопку OK.
После создания нового пула приложений настройте его параметры. Для открытия окна Application Pool Properties (Свойства пула приложений) выделите пул приложений в консоли MMC и выполните команду Action\Properties (Действие\Свойства). Откроется окно Properties (Свойства), в котором можно настроить все пулы приложений сразу. Для этого выделите уровень Application Pools (Пулы приложений) вместо отдельного пула. Все параметры этого уровня идентичны параметрам отдельных пулов.
Во вкладке Recycling (Рециркуляция) (см. рис. 2.23) настраивается рециркуляция памяти и рабочих процессов. Рециркуляция рабочих процессов помогает сохранять IIS в рабочем состоянии посредством уничтожения рабочего процесса и запуска нового с освобождением всей памяти, использовавшейся рабочим процессом.
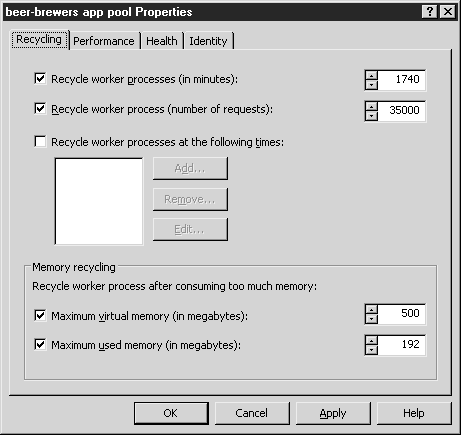
Рис. 2.23.
Можно установить пять критериев рециркуляции процессов и использовать их по отдельности или все сразу.
- Recycle Worker Processes (In Minutes) (Рециркуляция рабочего процесса, в минутах). Позволяет настроить время активности рабочего процесса перед его уничтожением и запуском нового процесса. Укажите любое значение от 1 до 4 000 000 мин. При значении, равным одной минуте, рециркуляция будет настолько частой, что станет для сервера очень большой нагрузкой. Значение 4 000 000 мин (7,6 лет) интерпретируется как отсутствие рециркуляции. Для минимизации утечки памяти установите частоту рециркуляции, соответствующую используемой на сайте технологии. Приложения ASP/COM вызывают больше проблем, связанных с утечкой памяти, чем приложения ASP.NET или CGI. Объем запросов, обращенных к сайту, является важным параметром в данном случае. Каждое приложение индивидуально, поэтому для определения частоты его рециркуляции выясните, каким образом приложение обеспечивает свою поддержку.
- Recycle Worker Processes (Number Of Requests) (Рециркуляция рабочих процессов, число запросов). Указывает количество запросов, обрабатываемых рабочим процессом перед рециркуляцией. Задайте любое значение от 1 до 4 000 000.
- Recycle Worker Processes At The Following Times (Выполнять рециркуляцию рабочих процессов в следующее время). Настраивает определенное время дня для ежедневной рециркуляции рабочих процессов. Вы можете добавить, удалить и изменить время.
Устранение утечки памяти
Причиной утечки памяти являются выполняющиеся приложения, которые не высвобождают в полном объеме оперативную память системы. Каждый раз при выполнении приложения теряется некоторое количество памяти, в результате не остается достаточного объема оперативной памяти для нормальной работы системы. Утечку памяти очень легко реализовать. Например, с помощью следующего кода ASP:
SET MyBadApp = Server.CreateObject("SomeApp.ThisHurts") MyBadApp.DoSomething
В этом случае следует закрыть приложение и установить MyBadApp равным значению Nothing, добавив в код строку SET MyBadApp = Nothing. При отсутствии этого параметра память, занимаемая программой, не высвобождается.
Memory Recycling (Рециркуляция памяти) Можно проводить рециркуляцию, основанную на использовании памяти. Это прекрасный способ предотвращения утечки памяти, поскольку рециркуляция проводится сразу же по достижении установленного порога.
- Maximum Virtual Memory (In Megabytes) (Максимальный объем виртуальной памяти, Мб). Позволяет выполнять рециркуляцию рабочих процессов по достижении порогового значения. Эта мера направлена на устранение проблем виртуальной памяти. Укажите значение от 1 до 2 000 000 Мб. Обратите внимание, что возможно указание значения большего, чем непосредственный объем виртуальной памяти (около 1.9 Тб). Разумеется, порог в 1 Мб достигается практически всегда, и в этом случае рециркуляция будет проводиться регулярно.
- Maximum Used Memory (In Megabytes) (Максимальный объем используемой памяти, в Мб). Позволяет осуществлять рециркуляцию, основанную на использовании физической памяти. Укажите значение от 1 до 2 000 000 Мб, что гораздо больше устанавливаемой на обычный сервер Windows памяти.
Во вкладке Performance (Производительность) (см. рис. 2.24) настраиваются параметры, позволяющие избежать перегрузки процессора.

Рис. 2.24.
- Idle Timeout (Период простоя). Указывает промежуток времени, в течение которого рабочий процесс может находиться в бездействии перед отключением. Позволяет реализовать работу большего числа приложений, часто находящихся в бездействии, поскольку при этом они не будут занимать процессорное время. Укажите любой период времени от 1 до 4 000 000 минут.
- Request Queue Limit (Предел запросов в очереди). Указывает количество запросов, помещаемых в очередь пулом приложений перед отклонением новых запросов. Позволяет предотвратить перегрузку сервера запросами. По достижении заданного предела сервер отвечает на все запросы сообщением об ошибке HTTP 503 «ServiceUnavailable» («Служба недоступна»). Укажите любое значение от 0 до 65 535 запросов в очереди.
- Maximum CPU Use (Percentage) (Максимальная степень использования процессора, в процентах). Разрешает использование пулом приложений определенного количества процессорного времени, не больше установленного значения. Опция вычисляет CPU для отслеживания процессорного времени, причем делает это не в режиме реального времени. Укажите любое значение от 1 до 100 процентов.
- Refresh CPU Usage Numbers (In Minutes) (Обновлять значения использования процессора через, мин). Устанавливает время обновления для функции вычисления CPU. Количество CPU-процессов обновляется через указанное время. Задайте любое значение от 1 до 1440 мин.
- Action Performed When CPU Usage Exceeds Maximum CPU (Действие, выполняемое при превышении максимальной степени использования процессора). Имеются две опции: No Action (Никаких действий) и Shutdown (Отключение). Опция No Action просто записывает событие в журнал. Опция Shutdown запрашивает рабочие процессы в пуле приложения.
Web-наборы . Позволяют распределять запросы по нескольким рабочим процессам в данном пуле приложений, достигая большего уровня производительности и надежности, поскольку приложение будет использовать несколько рабочих процессов, и ошибка в одном из них не повлияет на работу остальных. Параметр Maximum Number Of Worker Processes (Максимальное число рабочих процессов) устанавливает количество рабочих процессов в данном пуле приложений. Укажите любое значение от 1 до 4 000 000.
Предупреждение . Установка слишком большого числа рабочих процессов отрицательно скажется на производительности системы, поскольку каждый процесс занимает около 5 Мб памяти только при запуске. Имейте это в виду при указании максимального количества выполняемых на сервере рабочих процессов.
Во вкладке Health (Состояние) (см. рис. 2.25) настраиваются параметры, поддерживающие рабочее состояние данного пула приложений, и параметры обнаружения проблем.

Рис. 2.25.
- Enable Pinging (Включить пинг-запросы). Настраивает систему на периодическую отправку пинг-запросов рабочим процессам. Отсутствие ответа от рабочего процесс означает наличие в нем проблемы; IIS уничтожает данный процесс и вместо него создает новый. Укажите любое значение от 1 до 4 000 000 с.
- Rapid-Fail Protection (Оперативная защита от ошибок). Обеспечивает защиту сервера посредством отслеживания ошибок в рабочих процессах. При возникновении в работе службы определенного количества ошибок за определенный промежуток времени IIS выключает данный пул приложений для защиты сервера. Сервер будет отвечать на все новые запросы сообщением об ошибке HTTP 503 «Служба недоступна».
- Failures (Ошибки). Настраивает количество ошибок, допускаемое сервером перед выполнением функции оперативной защиты от ошибок. Укажите любое значение от 1 до 4 000 000.
- Time Period (Time In Minutes) (Период времени, в минутах). Устанавливает промежуток времени для возникновения ошибок, по истечении которого выполнится функция оперативной защиты от ошибок. Укажите любой промежуток времени от 1 до 4 000 000 мин.
Ниже приведено описание работы рассматриваемого процесса.
- В рабочем процессе возникает ошибка.
- IIS записывает событие о неожиданном завершении работы процесса в журнал приложений, указывает идентификационный номер процесса и код выхода.
- IIS перезапускает рабочий процесс автоматически при поступлении другого процесса.
- Действия повторяются до достижения порогового значения.
- По достижении порогового значения IIS записывает в журнал приложений событие об автоматическом отключении пула приложений из-за многократного возникновения ошибок.
- Все клиенты, использующие данный пул приложений, получат сообщение об ошибке 503 «Service Unavailable» («Служба недоступна»).
- Действия повторяются до тех пор, пока пул приложений не будет остановлен и перезагружен.
Временные пределы запуска и отключения . Рабочие процессы не уничтожаются сразу после остановки, им требуется какое-то время и для загрузки. Для остановки рабочего процесса ему отправляется запрос на аннулирование, затем отводится время для завершения текущих операций и выхода из очереди, и только потом процесс аннулируется. При рециркуляции созданный новый процесс готов приступить к работе еще до завершения старого процесса, чтобы не прерывать работу службы. Иногда рабочий процесс останавливается не до конца, или возникают проблемы при его запуске. Временные пределы используются для настройки периода времени, в течение которого IIS ожидает возникновения проблемы.
- Startup Time Limit (Предел времени загрузки). Служит для настройки промежутка времени, в течение которого IIS ожидает запуск рабочего процесса. Укажите любой интервал времени от 1 до 4 000 000 с.
- Shutdown Time Limit (Предел времени отключения). Служит для настройки промежутка времени, в течение которого IIS ожидает запланированное завершение рабочего процесса. Укажите любой интервал времени от 1 до 4 000 000 с.
Во вкладке Identity (Идентификация) (см. рис. 2.26) указывается учетная запись безопасности, используемая рабочим процессом в пуле приложений. По умолчанию рабочие процессы выполняются как сетевые службы (включена опция Network Service [Сетевая служба]) c ограниченными правами в операционной системе.

Рис. 2.26.
Укажите способ идентификации, который будет использоваться рабочими процессами. Выберите определенную идентификацию или укажите учетную запись пользователя. Последний вариант представляет собой угрозу безопасности, поскольку учетные записи имеют расширенные права доступа к операционной системе.
- Network Service (Сетевая служба). Параметр по умолчанию, являющийся наиболее безопасным и рекомендуемый для выполнения рабочих процессов. В этом случае невозможен непосредственный доступ рабочих процессов к операционной системе и управление ею.
- Local Service (Локальная служба). Обеспечивает более широкий набор прав в операционной системе, чем предыдущая опция. Предоставляет право доступа к операционной системе, но запрещается доступ к объектам за пределами сервера. Запрещается и взаимодействие с рабочим столом.
- Local System (Локальная система). Обеспечивает более широкий набор прав, чем Local Service (Локальная служба). На самом деле опция предоставляет права полного доступа ко всей системе.
Все три учетные записи входят в группу IIS_WPG, находящуюся в локальной системе, права на доступ к которой присваиваются процессам. Если рабочему процессу требуется больше прав, чем он имеет в настоящий момент, включите эти права для группы IIS_WPG. При настройке учетной записи для рабочего процесса убедитесь в том, что эта учетная запись является членом группы IIS_WPG.
- Configurable (Настраиваемая). Указывает учетную запись, под которой будут выполняться рабочие процессы. Введите имя учетной записи или нажмите на кнопку Browse (Обзор) и выберите учетную запись в появившемся окне.
При запуске рабочий процесс имеет маркер доступа идентификации, на которую он настроен. При поступлении запроса от клиента для его обработки используется маркер доступа клиента. Это действие называется имперсонализацией и позволяет рабочим процессам выполняться с низким уровнем безопасности с одновременным выполнением операций на высоком уровне.
Открываем Панель управления -> Программы -> Включение или отключение компонентов Windows. Находим в списке раздел «Службы IIS». Раскрываем его и выбираем нужные компоненты:
Устанавливаем компоненты веб-сервера
Базовый набор:
Безопасность. Выбираем все компоненты, кроме «Проверка подлинности с сопоставлением сертификата …».
Компоненты разработки приложений. В принципе, нужна только компонента CGI для последующей установки PHP.
Общие функции HTTP. Отмечаем все пункты.
Проверка работоспособности и диагностика. Выбираем «Ведение журнала HTTP» и «Монитор запросов».
Функции повышения быстродействия. Отмечаем все пункты.
Средства управления веб-сайтом. Отмечаем только «Консоль управления IIS».
Когда все пункты выбраны, нажимаем «Ок». Когда установка закончена, надо обязательно перезагрузиться!
Теперь переходим к созданию веб-сайта. Открываем Панель управления -> Система и безопасность -> Администрирование -> Управление компьютером (можно быстрее: меню Пуск -> правый клик на Компьютер -> в меню выбрать пункт Управление). В открывшемся окне раскрываем группу «Службы и приложения» и открываем «Диспетчер служб IIS». В окне «Подключения» выбираем папку «Сайты», потом в правом окне Действия нажимаем на ссылку «Добавить веб-сайт».
Тестируем созданный сайт
И, наконец. Чтобы сайт был доступен извне, необходимо открыть 80-й порт для входящих соединений. Сделаем это на примере штатного брандмауэра Windows 7:
Откройте Панель управления -> Система и безопасность -> Брандмауэр Windows -> Дополнительные параметры. В списке необходимо включить правило Службы Интернета (входящий трафик HTTP):
Открываем 80-й порт в брандмауэре Windows
В этом режиме базовой установки, веб-сервер может отображать только статические страницы (обычный HTML + JavaScript). Расширение его возможности – установка поддержки ASP, ASP.NET или PHP. Дальше расскажем об установке PHP на IIS в режиме FastCGI.
Установка PHP (FastCGI)
Оптимальный веб-сервер для PHP - это Apache, но бывают случаи, когда требуется установить PHP на IIS. В последнее время разработчиками была проделана большая работа, чтобы увеличить производительность PHP на IIS.
Перед установкой необходимо скачать релиз PHP с сайта http://windows.php.net/download/ . Там есть несколько вариантов. Нам нужен релиз VC9 x86 Non Thread Safe. Для работы в режиме FastCGI это самый надежный вариант. Лучше скачивать релиз с установщиком (installer), а не zip-архив (это для ручной установки).
Дальше запускаем установщик. После нескольких окон вам предложат выбрать веб-сервер и режим работы PHP.
Приложения и сайты, разработанные на ASP.NET, должны размещаться на веб-сервере (далее IIS). Это оснастка Windows, отвечающая за размещение веб-приложений, распараллеливание http-запросов, хранение сессий пользователей и многое-многое другое.
В Windows 2008 IIS по умолчанию отсутствует, и прежде чем настроить сайт, необходимо установить IIS . Поэтому статья разбита на две части:
Как установить IIS 7 на windows 2008
Сервер приложений IIS 7 устанавливается с дистрибутива операционной системы. Желательно устанавливать IIS с того же дистрибутива ОС, который установлен на данном компьютере. По опыту скажу, бывают прецеденты некорректной работы, в случае установки IIS с «неродного» дистрибутива. Вставьте диск с Windows 2008 в дисковод и начинайте установку IIS:
1. Нажмите «Пуск» и нажмите правой кнопкой мыши по «Компьютер», зайдите в «Управление»:

2. В диспетчере сервера выберите «Компоненты» и нажмите «Добавить компоненты»:

3. В дереве выбираем «Средства веб-сервера (IIS)» и жмем «Далее»:

После этого начнется установка IIS 7 с диска операционной системы Windows 2008. Дождитесь завершения и перезагрузите компьютер. Все! Установка IIS завершена!
Как настроить IIS 7 на windows 2008
Итак, у нас есть сайт, условно назовем его Security. Он представляет собой каталог Security и набор файлов в этом каталоге. Сайт имеет главную страницу, которая должна загружаться по умолчанию. Назовем ее index.aspx. Первым делом необходимо установить и зарегистрировать.Net Framework. Нужно ставить тот же.Net Framework, под который написан ваш сайт. Версию можно посмотреть в файле web.config вашего сайта. Мы будем считать, что наш сайт написан на Net.Framework v.4.0.
Установке и настройке Net.Framework посвящена отдельная статья Как установить Asp.Net и зарегистрировать его в IIS . Здесь опишу кратко: чтобы зарегистрировать.Net Framework в IIS, нужно в командной строке из каталога C:\WINDOWS\Microsoft.NET\Framework\ версия вашего Framework \ выполнить команду aspnet_regiis.exe -i;
Каталог Security разместите в C:\Inetpub\wwwroot\. Это рабочий каталог диспетчера служб IIS.
Теперь займемся непосредственно настройкой IIS:
1. Запустим Диспетчер служб IIS. Нажмем «Пуск», «Выполнить». В появившемся окне введем inetmgr.exe и нажмем «ОК»:


2. Первым делом создадим группу приложений для нашего сайта. Вообще, группа приложений создается для того, чтобы разнести приложения, работающие на разных версиях.Net Framework. В принципе, если у вас на машине будет располагаться только один сайт, то данный шаг можно пропустить. В диспетчере служб IIS выберите правой кнопкой мыши пункт «Группы приложений», меню «Создать», пункт «Группа приложений…». В появившемся окне введите название группы приложений и нажмите «ОК». Т.к. мы решили, что наш сайт написан на.Net Framework v.4.0, то и назовем нашу группу приложений «Net 4.0»:


3. После того, как мы скопировали наш сайт в C:\Inetpub\wwwroot, у нас в диспетчере IIS в Веб-узлах появился каталог Security. Щелкните правой кнопкой мыши и выберите «Преобразовать в приложение»:

4. В появившемся окне выбираем наш пул приложения и нажимаем «ОК»:

5. На вкладке «Документы» нужно добавить нашу главную страницу. Тогда при доступе к сайту не нужно будет обращаться по адресу http://имя_сервера /Security/ndex.aspx, достаточно будет написать http://имя_сервера /Security и мы попадем на главную страницу сайта. На вкладке «Документы» удалите все страницы, которые там заведены по умолчанию и добавьте свою стартовую страницу index.aspx:



6. На этом настройка IIS завершена, осталось настроить права доступа на каталог Security. Откройте общий доступ на вкладке «Доступ» и дайте полный доступ группе IIS_IUSRS и пользователю IUSR (они создаются при установке IIS). На вкладке «Безопасность» также дать полный доступ указанной группе и пользователю:

Теперь можно пробовать открыть наш сайт. Откройте браузер и введите в адресную строку http://имя_сервера /Security, появится ваша главная страница. Все! Если есть вопросы, с радостью отвечу в комментариях к статье.