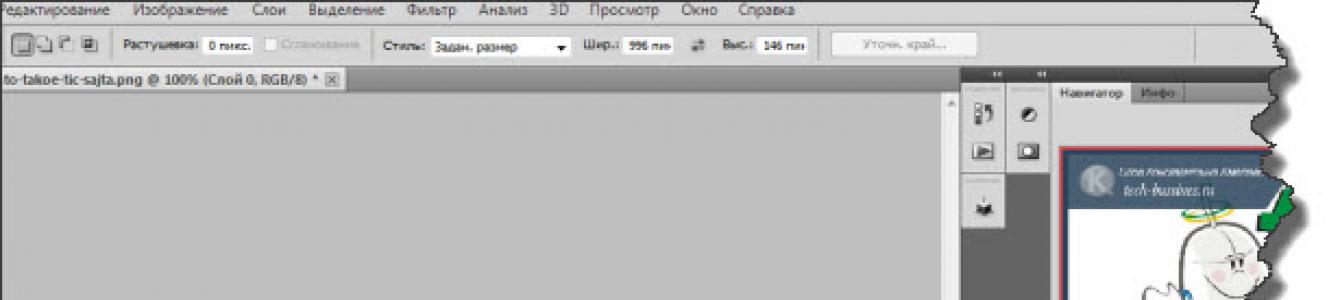Рассмотрим 3 способа уменьшения веса наших картинок. Данные способы подойдут и для простого пользователя, которому нужно уменьшить вес его картинок или их размер, чтобы закинуть на флешку с малым объемом памяти, и для владельца сайта, чтобы не занимать все место на хостинге только одними изображениями.
Но ориентир в этой статье больше на владельцев своих блогов, но всем остальным тоже подойдет.
Большой вес картинки значительно уменьшает скорость загрузки страниц сайта. Особенно это играет большую роль, если сам дизайн вашего сайта очень тяжелый.
Если дизайн профессиональный, то только шапка может весить в пределах 2-3 мегабайт. А если у посетителя скорость интернета 100 кб/сек?
Уменьшать вес картинки можно многими способами и все они уже давно известны. Я пользуюсь только одним и только тогда, когда изображение действительно много весит.
Но вам все покажу. Протестируем 3 способа, которых вполне будет достаточно, чтобы уменьшить вес картинки с нескольких мегабайт до нескольких килобайт без особых потерь качества:
С помощью Adobe Photoshop
С помощью программ для создания скриншотов
Сервисы для оптимизации изображений
Как уменьшить вес картинки максимально эффективно?
1. Использование Adobe Photoshop
Одним из способов уменьшение веса картинки является изменение ее формата. Большинство изображений и качественной графики имеют формат.png, который сам по себе много весит.
Мы можем изменить его, например, на.jpg, тем самым уменьшив вес аж в несколько раз и на глаз изменений в качестве не особо видны. Единственное "но" в том, что прозрачность картинки меняется на наличие фонаю Это означает, что есть картинку нужно иметь прозрачной, то тогда данный подход не подойдет.
Изначально моя картинка весит 113 кб

Открыть данное изображение в фотошопе.

Сохраним в формате.jpg. Сделать это просто. В самом фотошопе нажмем на пункт «Файл» и «Сохранить как»

Затем в окошке будет выпадающий список с наличием всевозможных форматов, где мы и выбираем необходимый нам.jpg

После этого выскочит еще одно окошко, где нужно выбрать качество сохраняемого изображения. Я выбираю высокое или значение 8.

При таком качестве - изменения незаметны. После всего этого изображение в весе значительно уменьшилось и стало весить 65.6 кб

Это первый момент изменения веса с помощью фотошопа, но мне больше нравится проверенный способ уменьшения веса - это сохранение изображения для WEB. Данная функция находится также в пункте «файл»:

В следующем окне выбираем качество нашего изображения (ставим 70) и ставим галочку в чекбоксе «Прогрессивный», затем сохраняем:

После применения данной функции размер картинки стал 46.3кб, что почти на 20кб меньше, чем в предыдущем случае.
Поэтому применяем данный способ. Тем более, что потеря качества даже меньше, чем в предыдущем.
Тут также стоит сказать по поводу размера изображения. Обычно мы изменяем размер изображения уже при его добавлении в запись, но не задумываемся о том, что можно его изменить сразу же после уменьшения веса или перед этим, чтобы еще уменьшить вес изображения таким образом.
В фотошопе данная функция находится в пункте «Изображение» - «Размер изображения».

В нем мы выбираем нужный нам размер по высоте или ширине, но при этом ставим галочку «Сохранить пропорции», чтобы программа автоматически подгоняла картинку под размер, в зависимости от изменения ширины или высоты.

Таким образом еще получилось уменьшить вес картинки на 6 килобайт. Теперь она стала весить 40.2 кб. Для маленького изображения изменения будут незначительными, но если вы будете делать такие операции в больших масштабах, то изменения будут велики.
На этом все. Переходим ко второму пункту.
2. С помощью программ для создания скриншотов
Чтобы уменьшить вес изображения данным способом, всего лишь нужно открыть его и сделать скриншот самой картинки.
Таким методом еще уменьшился вес картинки до 22.9 килобайт, что по сравнению с исходным изображением намного меньше.

И еще способ.
3. Сервисы для оптимизации изображений
Можете поискать в интернете такие сервисы. А я вам даю вот этот сервис - (если не переходит по ссылке, то скопируйте ее и вставьте в адресную строку браузера)
Жмем на кнопку «Try Free Web Interface»


Как только выбрали наш файл - он сразу же оптимизируется, и ниже на этой же странице появится возможность получить уже готовое оптимизированное изображение. Жмем на кнопку «Download this file», нас перекинет на новую вкладку, откуда и сохраняем нашу картинку.

Таким образом уменьшена картинка еще на 2 килобайта.
В итоге, что у нас получилось?
Первоначальный вес 113 кб. Итоговый вес - 20.4 кб.
Неплохо. Конечно, если использовать эти 3 способа сразу на одном изображении, то потеря качества может быть значительной. Тут пользуйтесь чем вам удобнее. Но лично я отдаю предпочтение первому способу с помощью Adobe Photoshop.
Иногда требуется уменьшить размер фотографий для отправки на емейл или загрузки на сайт знакомств, или в свою любимую социальную сеть.
Дело в том что современные фотоаппараты делают фотографии в большом разрешении, что конечно очень здорово, но при этом такие фото имеют и внушительный размер. Вплоть до нескольких десятков мегабайт.
Конечно же, что на сайтах такая большая фотография будет очень долго открываться, а тот, у кого медленное интернет соединение и вовсе может не дождаться пока она загрузиться целиком.
Что же тогда делать? Все просто, мы можем уменьшить фотографию или сжать ее. При этом на сайте этого не будет заметно — фото по-прежнему будет таким же естественным.
Существует множество программ для уменьшения размера картинок и фото, а также есть сайты, которые позволяют это сделать онлайн.
В данной статье мы рассмотрим сначала несколько программ , а затем предоставим ссылку на сайт, который уменьшит изображение в онлайн режиме .
Используем стандартную программу Paint
Программа Paint есть по умолчанию в операционной системе Windows 7 и в других версиях. Чтобы долго ее не искать, вам достаточно кликнуть по значку «Пуск» и ввести в строку поиска «Paint»:
В списке найденных буден интересующая нас программа. Запускаем ее.

Слева будет значок в виде документа.

При клике на него выпадает меню из которого выбираем «Открыть».

Находим фото на компьютере, которое будем уменьшать.

Затем в меню программы жмем на надпись «Изображение» и «Изменить размер»

Переключаем кнопку на «Пиксели» и вводим нужную вам цифру. Обратите внимание, если стоит галочка «Сохранять пропорции», то при вводе значения по горизонтали — будет автоматически меняться и значение по вертикали.
Если вы хотите свое значение и там и там, то снимите галочку, но тогда изображение будет искажено: растянуто или сжато (если оно не пропорциональное).


Минус программы Paint в том, что мы не можем повлиять на силу сжатия. Поэтому мы рассмотрим очень похожую программу Paint.NET.
Изменяем размер и сжимаем картинку программой Paint.NET
Paint.NET предоставляет нам возможность повлиять на силу сжатия и размер фотографии на выходе. Поэтому рекомендуем использовать именно ее.
Данная программа также обычно уже установлена на компьютере. Попробуйте опять нажать пуск и ввести уже Paint.NET.
Если найдется — запускайте, если нет, то по этой ссылке http://paintnet.ru/download/ ее можно скачать. Программа является бесплатной. Установите ее и запустите.
Также как и в программе описанной выше, открываем файл на компьютере, а затем в меню «Изображение» > «Изменить размер», или сочетание клавиш Ctrl+R.

Также выставляем нужные нам параметры.


Бесплатная программа SmallFoto для пакетной обработки изображений
Данная программа очень проста в применении, с бесплатной лицензией, и позволяет не только уменьшать и сжимать изображения, но также и накладывать поверх водяной знак, обрабатывать и переименовывать сразу несколько картинок, т.е. поддерживается пакетная обработка — целыми папками.
Внешний вид программы SmallFoto:

Выбираем «Источник» — папку на компьютере с ваши оригинальными изображениями (в папке может быть любое количество картинок или фото);
Также выбираем «папку-получатель» куда будут сохранены уменьшенные копии. Можно заранее ее создать.
Выбираете нужный вам размер, формат и качество, кликнув по соответствующей кнопкам и жмете «Старт». То есть все очень просто. В вашей «Папке-получателе» появятся те же фотографии, только с новым размером, который вы хотели.
Уменьшение размера фотографий онлайн
В наше время существует множество сайтов, на которые можно зайти, загрузить фотографию и получить ее уменьшенную копию.
А это значит, что вам можно даже не запускать какие-либо программы, чтобы изменить размер фото. Конечно же, на сайтах в онлайн режиме возможностей гораздо меньше чем предоставляют программы, но если вам важно быстро что-то уменьшить ширину и длину, то почему бы ими и не воспользоваться.
Такую возможность на предоставит сайт www.avazun.ru, а вот точная ссылка инструмента http://www.avazun.ru/tools/razmer/

Кликаем, выбираем фотографию на компьютере. После загрузки появится окошко с возможностью выставить размеры, и кнопка скачать.

Скачиваем полученное изображение на компьютер.

Под весом изображения понимается его объем в мегабайтах. Современные фотоаппараты создают снимки с большим весом, что позволяет рассмотреть самые мельчайшие детали, однако при загрузке фото в Интернет могут возникнуть проблемы, так как на многих порталах принимаются изображения с ограниченным весом. Для уменьшения веса фотографии применяются специальные программы.
Уменьшение веса фото с помощью Paint
Paint – одна из стандартных программ Windows, поэтому тут можно даже ничего не скачивать. Она позволяет очень просто уменьшить вес фото:
- Открываем фотографию через Paint;
- Выбираем инструмент «Растянуть/Наклонить», располагающийся во вкладке «Рисунок»;
- В графе «По горизонтали» необходимо изменить значение в меньшую сторону, по вертикали поставить значение, аналогичное первому;
- Нажимаем на ОК и сохраняем файл.
Уменьшение веса фото с помощью Picture Manager
Picture Manager — универсальная программа для сжатия и изменения размеров фотографий
Программа Picture Manager входит в пакет Microsoft Office. С ее помощью можно уменьшить вес как одного снимка, так и группы изображений:
- Путь к Picture Manager: Все программы – Средства Microsoft Office – Диспетчер рисунков;
- Открываем программу. В верхнем левом углу ищем «Добавить ярлык рисунка», затем находим изображение, которое нужно уменьшить, и нажимаем «Добавить»;
- Выбираем опцию «Сжать рисунки» во вкладке «Рисунок»;
- В появившейся колонке ищем поле «Сжимать для», выбираем нужный размер. Нижняя колонка «Ожидаемый общий размер» покажет вес фото при тех или иных параметрах;
- Нажимаем ОК и сохраняем файл.
Данная программа позволяет уменьшить вес нескольких фото. Для этого необходимо в самом начале выделить все нужные изображения, дальнейшие действия аналогичны вышеприведенной инструкции. В конце нажимаем ОК и «Сохранить все».
Уменьшение веса фото с помощью графического редактора Adobe Photoshop

Adobe Photoshop — многофункциональный графический редактор, также способен сохранять фотографии в сжатом формате
Графический редактор Adobe Photoshop позволяет уменьшить вес фото без сильных потерь качества изображения. Пользоваться им просто:
- Открываем фото в Фотошопе. Сделать это можно, кликнув на изображение правой кнопкой мышки и в возникшем меню выбрать «Открыть с помощью» – «Adobe Photoshop». Можно открыть фото напрямую из программы. Необходимо в верхнем меню Фотошопа выбрать пункт «Открыть» во вкладке «Файл». В появившемся окне следует выбрать фото, вес которого нужно уменьшить;
- В верхнем меню Фотошопа выбираем «Размер изображения» во вкладке «Изображение»;
- В открывшемся окне выбираем нужные величины сантиметров, пикселей и ширины фотографии, в самом низу окна следует отметить пункт «Сохранять пропорции». Эта мера позволяет автоматически регулировать один показатель при изменении второго;
- Далее выбираем пункт «Сохранить для Web и устройств…» во вкладке «Файл» и сохраняем изображение в формате JPEG. Данный формат позволяет сохранить качество фотографии;
- После выбора формата выбираем качество сохраняемого изображения. Нажимаем «Сохранить».
Уменьшение веса фото с помощью программы GIMP

- Открываем программу. В ней открываем изображение, вес которого необходимо уменьшить;
- Выбираем «Размер изображения» во вкладке «Изображение», указываем новые параметры. Для сохранения качества рекомендуется ставить величины ширины и длины фотографии, которые делились бы на восемь (кратные восьми);
- Иконка цепочки должна быть сомкнута. Данная мера позволяет сохранить гармоничные пропорции изображения;
- Сохраняем отредактированное изображение.
Уменьшение веса фото при его сохранении
Для уменьшения веса изображения достаточно его повторно сохранить с изменением некоторых параметров:
- Выбираем «Экспортировать» во вкладке «Файл»;
- Выбираем папку, в которой планируется сохранить изображение, в поле «Имя» вписываем название файла с припиской.jpg в конце, нажимаем «Сохранить»;
- Перед вами должно возникнуть окно сохранения JPEG-файлов, нажимаем на «Дополнительные параметры» и редактируем их. Качество изображение лучше устанавливать в границах от 85 до 100, уменьшить вес позволяет пункт «Оптимизировать». Параметр «Использовать качественные характеристики исходного изображения» можно отключить, уменьшению веса способствует функция «Сглаживание», однако изображение при этом становится слегка размытым. «Комментарий к изображению» также может быть удален;
- Отредактированную фотографию сохраняем.
Для уменьшения веса фото даже не обязательно что-то скачивать в Интернете, ведь данная функция имеется и в стандартных программах. Однако специальные программы понадобятся в том случае, если для вас важным фактором является сохранение отличного качества изображения.
Как фотографировать насекомых вы узнаете .
Нередко, для того, чтобы отослать друзьям фотографию, ее предварительно нужно уменьшить. Так можно сэкономить время загрузки и облегчить просмотр изображений. Чтобы снизить как размер, так и объем фотографии, не ухудшив при этом качество снимка, используются визуальные редакторы, а какой из них выбрать, уже решать вам.
Уменьшаем снимок в редакторе Paint
Это самый простой и доступный способ. Даже если у вас на компьютере не установлены редакторы для работы с фото, Paint обязательно присутствует по умолчанию в любой системе на Виндовсе.
Подтвердите действие и сохраните изменения в файле.
В Paint очень удобно отслеживать вес фотографий и рисунков. Это может быть полезно, если вы не хотите превысить планку размера используемого файла.
Уменьшаем фотографию в фотошопе
Этот способ подходит вам только в том случае, если на компьютере установлен фотошоп. В противном случае лучше менять размеры фото в любых других доступных программах.Фотошоп справляется с задачей уменьшения файлов JPG тремя способами:
- Снижение разрешения . До определенного предела картинка не потеряет в качестве. Уменьшая разрешение, вы фактически уменьшаете количество точек файла, чем делаете его легче.
- Снижение качества . Этот способ заключается в сжатии JPG. Качественные фото всегда весят много, а некачественные даже при большом размере - мало.
- Комбинирование двух предыдущих способов . Это лучший и оптимальный почти во всех случаях метод, потому что фотографию можно уменьшить, но и качество при этом тоже не потерять.


Если убрать галочку «ресамплинг», то параметр «разрешение» будет связан с шириной и высотой, меняя их автоматически.
Уменьшение JPG файла дляWeb
В фотошопе есть возможность уменьшить размер фото без потери качества, адаптируя файл для интернета.

Уменьшаем фотографию в ACDSee
Визуальный редактор ACDSee - нечто среднее между стандартным Paint и профессиональным фотошопом. Возможностей Paint не хватает, если нужно обработать снимки массово, например, со свадьбы или с важного мероприятия. Именно для этих целей подойдет ACDSee.Как изменить размер одного снимка:


Как изменить несколько фото


Когда вы подтвердите свои действия, кликнув по кнопке «изменить размеры», то все выделенные фото получат новый размер.
Уменьшаем фото онлайн
Этот вариант подходит вам в том случае, если на компьютере у вас нет никаких редакторов, а обработать снимок нужно прямо сейчас. Визуальных редакторов в сети достаточно. Можно использовать, например, picmonkey.com.

Видео-инструкция: как уменьшить фото двумя способами
Посмотрите пошаговую инструкцию, как изменить размеры фотографий с помощью двух самых распространенных способов - в Paint и в фотошопе.Таким образом, если ваши фотографии занимают слишком много места на компьютере или вы хотите быстро отослать друзьям файлы, то уменьшение размеров снимков - обязательная процедура. Визуальные редакторы помогут вам изменить характеристики фото за считанные секунды.
Представим, что для вас стал актуальным вопрос о том, как изменить размер картинки без фотошопа ? Вы при этом в интернете, и вам необходимо обрезать фото или картинку для анкеты. Вы правильно поступите, если сидя у компьютера, или с планшетником, или со смартфоном в руках, зайдете на сайт.
Ведь на этом ресурсе можно воспользоваться приложением по обрезке фото онлайн. Обращаем внимание на то, что приложение поддерживает форматы gif, bmp, jpg, png. Оно находится в блоке «Работа с изображениями» под названием «Обрезка изображений».
И, выполняя здесь несложные операции, мы изменяем размер изображения . Ведь, как и все прочее в рамках сервиса, данное приложение очень просто в использовании. Оно предоставляет возможность получить качественный результат очень быстро.
Мы с его помощью изменяем размер фото . Мы обрезаем его. А для этого необходимо всего-то произвести загрузку нужного изображения, выбрать нужный для обрезки фрагмент и нажать клавишу «Вырезать», предварительно получив информацию о размерах будущей картинки. То есть процесс предусматривает процентное увеличение или уменьшение изображения. Всегда есть возможность посмотреть, как ты обрезал фото, а потом сохранить его.
Какие еще возможности предоставляет приложение
Когда мы изменяем размер фото онлайн, то это вовсе не означает, что весь процесс, который занимает считанные секунды, сводится к тому, чтобы просто обрезать картинку онлайн.
Тот, кто работает с изображением, может еще потратить дополнительно (но буквально считанные) секунды, чтобы при необходимости повернуть фото или отразить его зеркально. Но и этим все вовсе не ограничивается. Можно также добавить красивые эффекты или рамку. И всего-то требуется сделать несколько кликов.
Нет ничего удивительного в том, что пользователями сайта являются люди самых разных профессий, возраста и даже увлечений. Все потому, что некоторые предпочитают не искать нужное им приложение на разных интернет-ресурсах. А указанный онлайн-сервис тем и хорош для многих, что в нем сосредоточены самые разные, но часто используемые приложения.
И многие из числа тех, кто проводят массу времени в мировой паутине (в том числе и для того, чтобы изменить фото ), попадают на сайт вполне закономерно. Будь он дизайнер или вебмастер, журналист или автомобилист. Ведь сюда ведут многие ссылки в интернете, да и сервис всем доступен без регистрации.
Сервис к тому же бесплатный. Его можно использовать при подготовке фото и музыки для блогов и сайтов. Ко всему нет необходимости в загрузке файлов, установке и последующем обновлении программ.
Это положительно оценивает и тот, кто занимается профессионально фотографией, и тот, для кого проводить время с фотоаппаратом - просто большое увлечение. Ведь на сайте есть для них подходящее приложение. Например, для того, кто мучается вопросом, как изменить размер изображения ?
Зачем нужна такая функция
Причина, по которой тот или иной пользователь интернета вынужден искать для применения фоторедактор онлайн, может быть разной. Но, как показывает опыт, обычно это вызвано именно необходимостью быстро изменить размер фото .
И это обычно бывает так. Допустим, кому-то необходимо загрузить редактируемое изображение на сайт. К примеру, как аватарку «ВКонтакте». Как правило, на большинстве ресурсах в глобальной сети для изображений, которые заливают на сервис, предусмотрено ограничение по его габаритам. А это в конкретном случае означает, что необходимо изменить размер фото онлайн.
Без этого никак не обойтись. Однако ограничение предусмотрено не только для габаритов. Ограничение распространяется также и на вес изображения. То есть проблема требует такого решения, когда нужно уменьшить фото. А это очень просто сделать, используя фоторедактор онлайн.
А вот к функции «увеличить фото» прибегают тогда, когда необходимо увеличить размеры изображения. Также как и уменьшение фото, эта функция находит применение, когда кто-то очень часто обрабатывает изображение.
Для более детальной характеристики популярного сервиса следует упомянуть и про такую «фишку», как фотографии в стиле Instagram. То есть с данном случае сервис предоставляет возможность не только изменить размер , но и придать желаемый вид фотографиям. Причем мы говорим про те случаи, когда у вас при себе нет мобильного устройства и аккаунта в Инстаграм.
Уверяем, что на персональном компьютере заниматься обработкой фотографий намного удобней и приятней. Функция «фото в стиле Инстаграм» действует точно так же, как и обрезка фотографий онлайн. Это означает следующее: вам необходимо загрузить фотографию, наложить эффекты и потом сохранить на свой компьютер. Так, в частности, можно сделать эффект старой фотографии из обычного снимка.