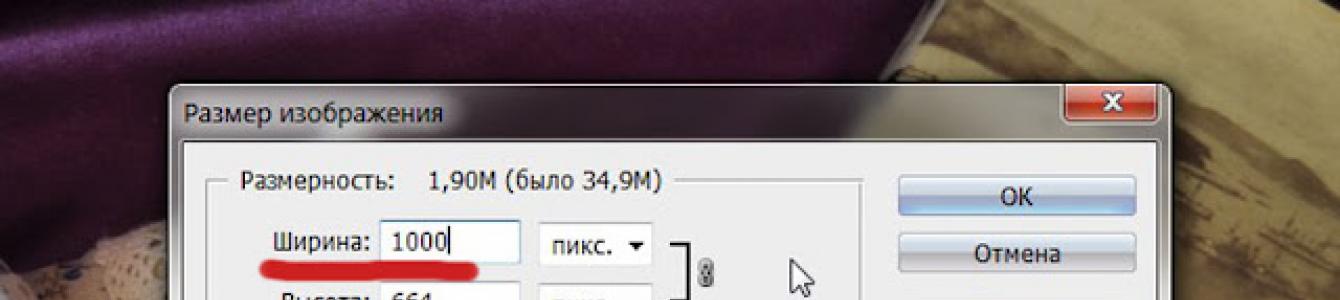Всем привет. Сегодня я решил рассказать своим читателям о том, как изменить размер сразу нескольких изображений. Я думаю вы все в курсе, что я недавно менял дизайн на своем блоге и у меня не вписывались в него изображения, которые были вставлены из-за разных размеров. Менять вручную картинки в каждом посте – адский труд, поэтому я решил найти способ изменить размер фотографий и изображений сразу у нескольких файлов.
И я нашел его. Оказывается, чтобы изменить размер нескольких изображений не нужно быть профессиональным фоторедактором или еще кем-то. Нужно просто сосредоточиться и прочитать мою инструкцию, по которой вы сможете сделать изменение размера нескольким изображений.
Я несколько дней искал разные программы, дабы выполнить это задание. Перерыл огромное количество сайтов, но в итоге пришел все равно к одному инструменту – фотошопу. Это как с обувью, очень долго искал нормальный магазин, пока не наткнулся на anabell-shoes.com.ua .
Да, фотошоп очень мощный инструмент, мне это нравится – ведь кто-то не знает, для чего он вообще нужен. Однако помимо обработки в нем можно и другие полезные вещи делать. Ну вот, к примеру, менять размер нескольких изображений.
Чтобы это сделать – сохраните все свои изображения в одной папке на вашем компьютере. К примеру, на рабочем столе. Далее – запускаете фотошоп и в верхнем меню выбираем “Файл»-«Сценарии»-«Обработчик изображений”, как показано ниже на скриншоте:
Теперь выбираем нужную нам папку, ставим качество изображений и указываем размер, который нам нужен.
Нажимаем кнопку выполнить. Все, готово – все изображения одного размера. Удачи вам 😉
57KЛюди загружают фотографии на странички в социальных сетях, на свои сайты, открывают темы на форумах, отправляют друзьям и родственникам с помощью электронной почты и т.д. Фотографии, сделанные на современные фотоаппараты, занимают много места на различных носителях информации.
Часто перед пользователями возникает вопрос: «как сжать фотографию? », потому как «большой вес » изображения является причиной следующих неудобств:
- Проблема трафика – в мире остаются страны и города, в которых можно воспользоваться только беспроводным интернетом, соответственно, он тарифицируется по количеству загруженных байт, поэтому фотографии необходимо сжимать, чтобы человек мог загрузить их при необходимости, а не тратить весь трафик на одно изображение;
- Скорость загрузки веб-страниц – даже у тех пользователей, которые подключены к высокоскоростному интернету, будут возникать проблемы с загрузкой «тяжелых» фотографий, то есть, вся страница будет загружена, а снимок еще какое-то время будет догружаться. Также необходимо помнить про загрузку страницы на устройства, использующие мобильный интернет, скорость которого мала, а слишком тяжелые фотографии еще более замедляют этот процесс;
- Ограничения по размеру – социальные сети и различные сайты выставляют ограничения на размер загружаемых фотографий – это необходимо для их нормального функционирования;
- Оригинальный размер – фотографии, занимающие много места на носители информации, на самом деле имеют размер в несколько раз больше, чем тот, в котором они отображаются на экране, что вызывает различные казусы с загрузкой в/из интернета.
Чтобы таких проблем не возникало, нужно сжимать фотографии для интернета. Для личного пользования, то есть, просмотра на своем ПК или ноутбуке, это необязательно.
Сжатие фото онлайн
Сжать фотографию онлайн – это самый легкий и быстрый способ решения проблемы относительно того, что изображение слишком много весит. Для этого нужно зайти в онлайн-сервис, который ориентирован на сжатие фотографий: в основном, это уменьшение размера снимков за счет уменьшения расширения.
Ниже приведены несколько бесплатных онлайн-сервисов подобного рода:
- Image Optimizer – данный сервис предоставляет возможность сжать, оптимизировать и изменить размер изображения. Интерфейс сервиса прост в использовании: для начала работы нужно загрузить снимок со своего устройства, выбрать размер и вариант оптимизации. Также можно установить данный оптимизатор на компьютер:
- Web Resizer – с помощью данного онлайн-сервиса можно отредактировать фото: сжать, обрезать, добавить границы, изменить яркость, контраст, насыщенность и некоторые другие параметры:
- PunyPNG – также бесплатная программа, которая работает с различными форматами изображения и является эффективной в деле уменьшении веса снимков:
Программы для сжатия фотографий
«Как сжать размер фотографии? » — такой вопрос частенько предстает перед начинающими фотографами, да и не только перед ними.
Самая большая ошибка – это попытка уменьшить фотографию, не меняя размер изображения, а жертвуя качеством снимка. Итогом таких действий является размытое изображение, которое не помещается в экране. Для получения хорошей картинки с маленьким весом можно воспользоваться самым простым графическим редактором под названием Paint :
Уменьшить размер изображения в paint не составит труда, если выполнить следующие действия:
- Открыть изображение с помощью Paint ;
- Кликаем на кнопку «Изменить размер », после чего откроется окно:
- В поле «изменить » активируем «проценты », устанавливаем галочку «сохранить пропорции », прописываем число, которое определяет, сколько процентов будет в уменьшенном изображении от исходного. В нашем случае, это 80%. После нажатия на «Ок » видно результат:
- Сохраняем результат, кликнув на «Файл », «Сохранить как ». Далее нужно выбрать расширение и вписать имя. Проведение данной процедуры дало уменьшение размера в половину от исходного.
Также уменьшить вес фотографии можно в профессиональном графическом редакторе Photoshop :
Для уменьшения веса необходимо:
- Открыть фотографию в Photoshop ;
- Задействовать функцию «Сохранить для веб и устройств » (Save for Web & Devices ), которая находится в меню «Файл » (File):
- В открывшемся окне установить настройки: формат и качество. Снижать качество (quality ) более чем на 50% не рекомендуется. В нижней части окна имеются настройки ширины и высоты, с помощью которых также можно уменьшить размер:
- Остается лишь сохранить полученное изображение. Ниже представлен результат проведенных манипуляций:
Как сжать фотографии для отправки по электронной почте или просто для размещения в сети Интернет? Как было сказано выше, перед отправкой необходимо уменьшить вес изображений. Выполняя сжатие, желательно придерживаться следующих правил:
- Вес изображения не должен превышать 100 Кбайт, а размер должен быть 800 на 600 пикселей – это связано с тем, что еще остались мониторы, которые плохо ладят с гигантскими картинками;
- При уменьшении веса фотографии, на ней могут появиться следы, которые указывают на то, что она была сжата. Чтобы скрыть это, нужно немножко размыть фотографию, воспользовавшись инструментом Blur в фотошопе, установив значение 0,1 – этого будет достаточно;
- Луше всего сохранять изображения в формате JPEG .
Сжимаем много
Как сжать сразу несколько фотографий? Нередко возникает необходимость отправить кому-либо большое количество фотографий или просто разместить их на сайте. Естественно, для начала вес фото необходимо оптимизировать. Сделать это можно как онлайн, так и пользуясь программами, установленными на ПК или ноутбуке.
Как сжать сразу много фотографий онлайн? Для решения данной задачи существуют специализированные сервисы, такие как Kraken.io . За один раз данный сервис позволяет обработать большое количество фотографий, но их суммарный вес не может превышать 10 мегабайт.
Для более качественной обработки фотографий лучше использовать приложения, которые устанавливаются на ваш компьютер. Примером такой программы является Picture Combine — данный графический редактор позволяет проводить пакетную оптимизацию фотографий. Программа проста в использовании, поэтому овладеть ей сможет каждый:
Как сжать несколько фотографий в фотошопе
В фотошопе также есть возможность сжать несколько фотографий одновременно. Для этого необходимо создать action – алгоритм действий для пакетной обработки фотографий.
Ниже описаны шаги по созданию подобного алгоритма:
- Создать две папки. В первую сохранить изображения, которые необходимо уменьшить. Во вторую будут сохраняться уже обработанные фотографии;
- Далее можно приступить к записи алгоритма обработки фотографий. В меню «Окно » (Window ) необходимо кликнуть по пункту «Создание новой операции » (Create new action ), ввести название для нового экшена и кликнуть на «ОК »;
- Запись действий начнется после клика по кнопке «Начать запись » (Degin recording );
- Для уменьшения фотографии нужно открыть файл из папки, в которой хранятся изображения для обработки (Файл -> Открыть ) (File -> open ). В меню «Изображение » (Image ) выбрать «Размер изображения » (image size ) — откроется окно настроек расширения и размера. После внесения изменений необходимо кликнуть на «Ок ». Теперь можно сохранить уменьшенное изображение в пустую папку с помощью команды «Сохранить как » (Save as );
- Далее необходимо остановить запись алгоритма, кликнув на «Остановить запись » (Stop recording );
- Для автоматизированной обработки остальных фотографий в меню Файл нужно выбрать «Автоматизация » (Automate ). Внутри данного меню воспользоваться функцией «Пакетная обработка » (Batch );
- Для обработки сразу всей папки необходимо в меню «Источник » (Source ) выбрать «Папку » (Folder ), затем кликнуть на «Выбрать » (choose ) и указать папку с фотографиями. Также нужно определить, куда должны отправляться обработанные фотографии, для этого в «Расположение » (Destination ) выбрать «Папку » (Folder ) и с помощью «Выбрать » (choose ) указать созданную пустую папку. Чтобы полностью автоматизировать процесс, необходимо активировать пункт «Перезапись, Сохранить команду как » (Override action “Save As” commands ), иначе нужно будет для каждого отдельного фото утверждать путь сохранения. Для запуска обработки необходимо кликнуть «Ок ».
Сжимаем целую папку
Как сжать папку с фотографиями? Такой вопрос возникает обычно тогда, когда необходимо сохранить фотографии на носителе, имеющем маленькую емкость, например, на флэшке. Или же, когда нужно отправить большое количество фотографий по электронной почте.
Т.к. рукодельница я начинающая, запланированные мастер-классы буду публиковать о том, что знаю. А знаю я, как работать с графическими редакторами (основы). Поэтому буду делиться с вами нерукодельным опытом)))
Сейчас все больше рукодельниц обзаводятся хорошими фотоаппаратами, которые, как правило, делают фотографии довольно большого размера.
Заметки на полях:
узнать реальный размер ваших фотографий в фотошопе,
вы можете с помощью "горячих" клавиш Ctrl+Alt+0 (ноль) - нажимаются
одновременно. В результате вы видете ваши фотографии в масштабе 100%.
Правилом хорошего тона считается уменьшать фотографии перед размещением их в сети Интернет
(ведь не у всех пользователей шустрый интернет). В программе фотошоп это можно сделать двумя способами:
Способ №1
.
Уменьшать каждую фотографию при помощи функции "размер изображения".
Выбираем в верхнем меню: Изображение - Размер изображения или "горячие" клавиши Alt+Ctrl+I (нажимаются одновременно)
Задаем нужную ширину или высоту, жмем ОК и изображение пропорционально уменьшается.

Этот способ удобен для одного-двух изображений. А что если у нас этих изображений много? Тогда на помощь приходит...
Способ №2. Пакетная обработка изображений.
Открываем папку с фотографиями, которые нужно уменьшить.

Выделяем нужные фотографии и перетаскиваем их на рабочее поле (либо через меню: файл-открыть)

Выбираем в верхнем меню: файл-сценарии-обработчик изображений

Открывается вот такое окошко:

В открывшемся окошке задаем нужные нам опции:
1. Использовать открытые изображения
2. Выбрать место для сохранения обработанных изображений : я обычно выбираю "Сохранить в том же месте" и уменьшенные фотографии сохраняются в той же папке в создаваемой программой отдельной папке JPEG (надеюсь понятно объяснила)
3. Тип файла:
Т.к. у нас фотографии для блога, ставим галочку на пункте "Сохранить как JPEG" и задаем качество изображения от 1 до 12(чем больше цифра, тем лучше качество фотографий, но тем и "тяжелее" они, лучше выбирать золотую середину)
На пункте "Изменить размер" задаем нужный нам размер (правильные пропорции ширины и высоты можно определить при помощи описанного выше способа №1, но даже если у вас фотографии с разными пропорциями, программа уменьшит их без перекоса)

Нажимаем кнопку "Выполнить" и - вуаля! теперь у нас есть уменьшенные изображения в отдельной папочке))

Надеюсь, что доступно все объяснила)) С удовольствием постараюсь ответить на все возникшие вопросы!
ОТВЕТЫ НА ВОПРОСЫ:
от Мерщиева Елена - А от уменьшения фотографий их качество не меняется?
От размера фотографий конечно же зависит и качество изображения. И, если на вашей фотографии много важных мелких деталей, нужно уменьшать размер не в ущерб этим деталям. Оптимальный вариант - поэкспериментировать и найти свой оптимальный размер фотографий.
Для примера приведу фотографии со своего фотоаппарата (зеркалка Nicon, подарок мужа на 30-летие), а заодно покажу как распустились шишечки на моей елочке))) Фотографии размещаю "как есть", т.е. в исходном размере.
Оригинальная фотография: ширина 4 288 пикселей, "вес" фотографии 1,42 Мб.
Уменьшенная фотография: ширина 1 000 пикселей, "вес" фотографии 174 Кб

Как видите, качество не сильно пострадало, а "вес" существенно уменьшился (опять же это экономит место для будущих фотографий в блоге). А у меня теперь стала долго грузиться страница. :(Еще раз обращаю ваше внимание на том, что оптимальный размер изображения вы должны подобрать сами, т.к. у всех разные фотоаппараты и параметры съемки. 68.4K
Вы не знаете, как увеличить размер картинки? Это очень простая задача, так как все, что вам нужно, уже установлено на вашем компьютере. Прочитайте это руководство, и вы узнаете, как изменять размер фотографии с помощью 5 простых инструментов.
Способ 1. Как изменить размер изображения в Microsoft Paint
- Найдите и запустите MS Paint . Он предустановлен на всех версиях операционной системы Windows. Пуск> Все программы> Стандартные> Paint :
- Перетяните изображение в окно Paint или используйте Меню> Открыть (Ctrl + O) .
- В главном меню программы найдите пункт «Изменить размер » и выберите его:
- Откроется панель изменения размеров и пропорций изображения. Значение вы можете указать в пикселях. Не забудьте установить флажок «Сохранять пропорции ». Иначе изображение будет деформировано:
- Чтобы увеличить размер картинки, нажмите кнопку «ОК » и сохраните фотографию.
Советы:
- Если не получается задать нужные размеры фотографии, не растягивая ее, вы можете использовать инструмент «Обрезка », чтобы удалить ненужные края. Как это сделать, описано в пункте 3 ;
- Чтобы быстрее открыть фотографию, кликните по ней правой кнопкой мыши и выберите из контекстного меню пункт «Открыть с помощью Paint »;
- Лучше всего сохранять изображение в том же формате, что и оригинал.
Способ 2. Как изменить размер изображения в MS Photo Gallery
- Если Microsoft Photo Gallery не установлена на вашем компьютере (Пуск> Фотогалерея ), вам необходимо скачать и установить его как часть Windows Essentials 2012 ;
- Запустите MS Photo Gallery и найдите свой графический файл;
- Кликните по нему правой кнопкой мыши и выберите пункт «Изменить размер …»:
- Выберите готовый пресет: «Малый 640 пикселей », «Средний 1024 », «Большой 1280 » и т.д.
- Нажмите «Изменить размер и сохранить ». После того, как увеличите размер картинки, изображение будет размещено в той же папке, в ней также останется оригинал.
Советы:
- Если нужно задать точный размер изображения, в выпадающем меню выберите пункт «Пользовательский » и установите размер для большей стороны фотографии;
- Чтобы изменить размер нескольких фотографий одновременно, выберите их, удерживая нажатой клавишу Ctrl .
Способ 3. Как изменить размер изображения в Photoscape
Можно увеличить размер картинки в Фотошопе. Или использовать для этого Photoscape .
- Загрузите Photoscape и установите его. Запустите программу;
- Перейдите на вкладку «Редактор » и найдите фотографию, которую хотите изменить:
- В нижней части изображения находится кнопка «Изменить размер », нажмите на нее.
- Задайте новый размер фотографий. Убедитесь, что опция «Сохранять соотношение сторон » включена и нажмите кнопку «OK »:
- Сохраните отредактированное изображение.
Советы:
- Если необходимо изменить размер нескольких изображений, используйте вкладку «Пакетный редактор ». Добавьте папку и измените размер всех фотографий в ней;
- Если вы не знаете точный размер, можно задать «Процент » от исходного размера.
Способ 4. Как изменить размер изображения в IrfanView
- Установите IrfanView — отличный инструмент для просмотра и увеличения размера картинки;
- Добавьте фотографию, перетянув ее в окно программы, или нажав первую кнопку в панели инструментов:
- Перейдите на вкладку «Изображение », выберите «Изменить размер /пропорции » (Ctrl + R );
- Установите новый размер в пикселях, сантиметрах, дюймах, или в процентах от исходного изображения:
- Сохраните изображение.
Советы:
- Вы можете использовать стандартные размеры: 640 на 480 пикселей, 800 на 600 пикселей, 1024 на 768 пикселей и т.д.;
- Чтобы сохранить высокое качество фотографий, убедитесь, что для параметра DPI задано значение не менее 300.
Способ 5. Как изменить размер изображения онлайн
- Чтобы увеличить размер картинки онлайн, перейдите на сайт PicResize .
- Нажмите кнопку «Browse », чтобы выбрать фотографию. Нажмите «Continue »:
- Выберите процент от исходного изображения, например на 50% меньше. Инструмент отобразит размер изображения на выходе. В качестве альтернативы можно ввести точный размер, выбрав в выпадающем меню пункт «Custom Size »:
Доброго времени суток.
Представьте задачу: вам нужно обрезать у картинки края (например по 10 px), затем повернуть ее, изменить размер и сохранить в другом формате. Вроде бы не сложно - открыл любой графический редактор (подойдет даже Paint, который есть в Windows по умолчанию) и провел нужные изменения. Но представьте, если у вас сотня или тысяча подобных картинок и изображений, каждую ведь не будешь в ручную редактировать?!
Для решения подобных задач есть специальные утилиты, предназначенные для пакетной обработки картинок и фотографий. С их помощью можно очень быстро изменить размер (например) у сотен картинок. Вот о них и будет данная статья. Итак…
I mBatch
Весьма и весьма не плохая утилита, предназначенная для пакетной обработки фотографий и картинок. Количество возможностей просто огромно: изменения размера картинок, подрезка краев, отражение, поворачивание, наложение водяных знаков, преобразование цветных фото в ч/б, регулирование размытия и яркости и т.д. К этому можно добавить и то, что программа бесплатная для некоммерческого использования, и то, что она работает во всех популярных версиях Windows: XP, 7, 8, 10.
После установки и запуска утилиты, для начала пакетной обработки фото, добавьте их в перечень редактируемых файлов при помощи кнопки Insert (с.м рис. 1).
Рис. 1. ImBatch - добавление фото.
Далее на панели задач программы нужно нажать кнопку «Добавить задание » (см. рис. 2). Затем перед вами предстанет окно, в котором можно указать то, как вы хотите изменить картинки: например, изменить их размер (так же показано на рис. 2).
После того, как выбранное задание будет добавлено - осталось только запустить обработку фото и дождаться окончательного результата. Время работы программы, главным образом, зависит от количества обрабатываемых картинок и от тех изменений, что вы хотите выполнить.
X nView
Одна из лучших программ для просмотра и редактирования картинок. Преимущества очевидны: очень легкая (не грузит ПК и не тормозит), большое количество возможностей (от простого просмотра и заканчивая пакетной обработкой фото), поддержка русского языка (для этого скачивайте стандартную версию, в минимальной русского - нет), поддержка новых версий Windows: 7, 8, 10.
Для запуска редактирования сразу нескольких картинок, в этой утилите нажмите сочетание кнопок Ctrl+U (либо зайдите в меню «Инструменты/Пакетная обработка «).
- добавить фото для редактирования;
- указать папку, куда будут сохранены измененные файлы (т.е. фото или картинки после редактирования);
- указать преобразования, которые вы хотите выполнить для этих фото (см. рис. 5).
После этого можно нажать кнопку «Выполнить » и дожидаться результатов обработки. Как правило, программа редактирует картинки очень быстро (например, я сжал 1000 фото за чуть более, чем пару минут!).
I rfanView
Еще один вьювер с широкими возможностями обработки фото, в том числе и пакетной обработки. Сама по себе программа очень популярна (раньше она вообще считалась, чуть ли не базовой и рекомендовалась всеми и всем к установке на ПК). Возможно поэтому, почти на каждом втором компьютере можно найти этот вьювер.
Из преимуществ этой утилиты, которые я бы выделил:
- очень компактная (размер установочного файла всего 2 МБ!);
- хорошая скорость работы;
- легкая масштабируемость (при помощи отдельных плагинов можно существенно расширить круг выполняемых ей задач - то есть ставишь только то что нужно тебе, а не все подряд по умолчанию);
- бесплатная + поддержка русского языка (кстати, устанавливается так же отдельно:)).
Чтобы отредактировать сразу несколько изображений - запустите утилиту и откройте меню File
и выбрать опцию Batch conversion
(см. рис. 6, я буду ориентироваться на английский, так как после установки программы он ставится по умолчанию).
Рис. 7. Запуск конвейерного изменения фото.
После нажатия кнопки Start Batch программа перегонит все фотографии в новый формат и размер (в зависимости от ваших настроек). В общем-то, крайне удобная и полезная утилита, так же меня часто выручает (причем, даже не на своих компьютерах:)).
На сим статью завершаю, всего хорошего!