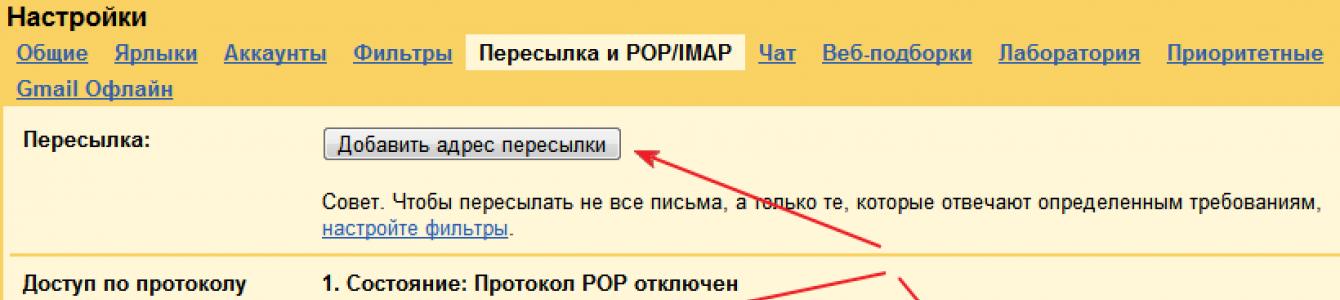По мере активной деятельности в сети, у меня накопилось много почтовых аккаунтов, часть из которых, я активно использую для разных целей. Почтовых программ я не использую, а заходить и проверять почту в каждом ящике – долго, поэтому решил настроить сбор почты в одном месте. В этом посте расскажу о том, как настроить сбор почты с разных ящиков на одном аккаунте gmail.
Большая часть моих аккаунтов на яндексе и на gmail для домена. Почта с большинства аккаунтов, уже давно собирается на одном аккаунте gmail, но не вся, и периодически приходиться заходить и проверять другие почтовые аккаунты. Плюс отправка писем от имени другого аккаунта, настроена по простой схеме, когда почта отправляется через домен и аккаунт gmail, а не через почтовый сервер, на котором находится другой ящик. В общем, решил всё основательно упорядочить и настроить, собрать почту со всех активных аккаунтов в одном месте, на одном домене прикрученном к gmail, который давно взял специально для этих целей.
Так сложилось, что я никогда не использовал почтовых программ, не нравятся мне они. Gmail, я считаю, намного удобней. Ничего не нужно загружать себе на компьютер, удобный поиск, удобная группировка писем в цепочки и не только. Короче, тут я даже не думал, для работы с почтой, я использовал, и буду использовать gmail. Плюс также в том, что Вы можете получить доступ к архиву почты с любого компьютера. О том, как завести gmail для домена, можно прочитать в посте .
И так, к сути. Ниже приведу инструкцию, как я настроил сбор почты в одном месте, на аккаунте gmail для домена.
Что мне было нужно?
- Сбор почты с разных ящиков/аккаунтов на одном аккаунте gmail.
- Иметь возможность отправлять письма от имени другого аккаунта и не палить адрес .
- Помечать письма, полученные на разные аккаунты.
Всё. Больше ничего мне не нужно.
Начнём по порядку.
1. Сбор почты с разных ящиков/аккаунтов на одном аккаунте gmail
Здесь есть несколько путей.
1) Настроить пересылку почты с другого ящика/аккаунта на ваш основной аккаунт
У большинства развитых почтовых сервисов, есть такая возможность. У меня аккаунты на яндекс и на gmail, поэтому здесь опишу настройку пересылки почты для этих почтовиков.
Пересылка/Сбор почты с другого аккаунта Gmail
Переходим в аккаунте, с которого хотим пересылать почту, в Настройки => Пересылка и POP/IMAP
Отмечаете “Включить POP для всех писем”, выбираете, что нужно сделать пересылаемыми письмами. У меня стоит “Сохранить копию письма во входящих”. Вводите адрес, на который хотите пересылать почту.

После этого, на добавленный для пересылки емайл, приходит код подтверждения. Вводите код.

Затем выбираете пересылать на добавленный адрес и действие с письмами после пересылки:

Всё. Теперь все письма будут пересылаться на указанный вами емайл.
Пересылка/Сбор для почты с яндекс
Переходите в Настройка => Правила обработки почты => Создать правило.
Создаёте правило “Переслать по адресу” и отмечаете “сохранить копию при пересылке”. Жмёте создать правило.

После этого на емайл указанный для пересылке приходит письмо с ссылкой. Переходите по ссылке и нажимаете “Включить правило”.

Всё. Теперь вся почта с аккаунта яндекс будет пересылаться на указанный вами емайл.
2) Собирать почту с помощью сборщика почты gmail
Этот способ, лично я, использую только для сбора почты если:
- нет возможности настроить пересылку почты с другого ящика/аккаунта
- если нужно собрать всю уже имеющуюся почту с другого ящика/аккаунта
Почему только в этих случаях?
Потому что:
Во-первых , есть ограничение, и Вы сможете собирать почту только с 5 аккаунтов, не больше. Это ограничение для бесплатного аккаунта, на коммерческом варианте, насколько я знаю, такого ограничения нет, но могу ошибаться.
Во-вторых , задержка по времени. Гугл сам выбирает время, через которое он будет собирать вашу почту с другого аккаунта. Можно, конечно, проверить руками, в настройках почты, выбрать нужный аккаунт и нажать проверить, но это уже не то. Если же Вы настроите пересылку с другого почтового аккаунта, то письма будут приходить моментально.
Как настроить сбор почты с помощью сборщика gmail
Переходите Настройки => Аккаунты => Получать почту из других аккаунтов => Добавить свой почтовый аккаунт
Добавляете емайл, с которого хотите собирать почту. Вводите данные и выбираете нужные действия. Данные для разных почтовых серверов – разные. Нужно уточнять. Для большинства крупных почтовиков типа яндекс, мейл, нужные настройки вводятся по умолчанию правильно.


Подробно настройка отправки писем от имени другого аккаунта описана ниже, при рассмотрении пункта 2 – “Иметь возможность отправлять письма от имени другого аккаунта и не палиться”. После этого, gmail будет собирать почту с добавленного почтового ящика.
2. Иметь возможность отправлять письма от имени другого аккаунта и не палиться
Для того, чтобы настроить возможность отправки почты от имени другого аккаунта, переходим в Настройки => Аккаунты => Добавить другой свой адрес электронной почты.
Вводим адрес и желаемое имя, которое будет указано при отправке письма.

Здесь предлагают 2 варианта, простой и посложнее:
- отправлять через почту gmail на домене (более простая настройка)
- отправлять через серверы SMTP почтовика, на котором находится аккаунт (рекомендуется для профессиональных доменов)

Раньше мне не хотелось замарачиваться с настройкой и я выбирал первый вариант. Но при первом варианте, получатель, насколько я понимаю, будет видеть, что письмо отправлено совершенно с другого домена, а возможно, можно будет увидеть реальный адрес отправителя.
При втором варианте, почта отправляется с сервера, на котором находиться другой аккаунт. При этом, на сколько я знаю, адрес и домен не палятся, а отображаются те адреса и домен, от имени которых отправлено письмо. Поэтому я выбираю второй вариант.
Выбираем “Защищенное соединение с использованием TLS”, рекомендуемое gmail. Вводим адрес SMTP сервера. Для яндекса это smtp.yandex.ru порт 25. Это всё указано по умолчанию. Порт я ставил и другой, вроде тоже работало. Для gmail — smtp.gmail.com порт 587. Для других почтовых сервисов, нужно уточнять адрес smtp сервера.
После этого, на добавленный емайл придёт код. Вводите код и подтверждаете емайл.
Всё. Теперь Вы можете отправлять письма от имени другого аккаунта.
3. Помечать письма, отправленные на разные емайл адреса
Для того, чтобы проще ориентироваться, где и какие письма, создадим ярлыки для каждого аккаунта или группы аккаунтов и настроим фильтры.
Создаём ярлыки для писем
Переходим в Настройки => Ярлыки и создаём ярлык.

Создаём фильтр для писем
Переходим в Настройки=> Фильтры => Создать новый фильтр и создаём фильтр.
При создании фильтра, есть много настроек. Я создаю фильтр по адресату, кому адресовано письмо.


Мне нужно только пометить письмо ярлыком, поэтому я выбираю только “ Применить ярлык ”, выбираю ярлык и нажимаю “Создать фильтр”. Всё. Теперь все письма, адресованные на конкретный емайл, будут помечены ярлыком.
Таким образом, я теперь получаю письма более чем с 20 различных аккаунтов и имею возможность отвечать от имени этих аккаунтов, не паля основной адрес, с одного места. Теперь мне не нужно заходить в разные аккаунты, чтобы проверить почту и ответить, что экономит много времени. Возможно, и вам пригодится такое решение и поможет инструкция.
Gmail рулит!)
Есть чем дополнить – пишите!
Для iPhone и iPad. Основное обновление - одно, зато весомое: это возможность собрать все почтовые ящики пользователя в одном месте, а именно в приложении Почты Mail.Ru.
Вся почта в одном месте. У большинства из нас имеется несколько email’ов - для работы, для регистраций на всяческих форумах, купонных сайтах и интернет-магазинах, и для души (читай - для общения с друзьями, родственниками и т.д.). В прошлой версии приложения Mail.Ru разработчики сделали первый шаг к тому, чтобы упорядочить управление «зоопарком» аккаунтов: добавили поддержку нескольких почтовых ящиков.
Теперь же в клиенте Почты Mail.Ru можно работать не только с ящиками на этом сервисе, но и с аккаунтами Gmail, Rambler, Yahoo, Outlook и других провайдеров, поддерживающих IMAP/POP3. Переключаться между ящиками очень просто – это дело одного нажатия. Пока пользователь просматривает один аккаунт, другие терпеливо ждут своей очереди.
Приложение не перекраивает по-своему порядок в разных ящиках. В каждом из аккаунтов можно продолжать следовать именно той логике работы, к которой успел привыкнуть. Скажем, в интерфейсе приложения Mail.Ru названия и структура папок, флажки и другие настройки ящика на Gmail останутся такими же, как и в большой версии Gmail. Кроме того, в приложении можно индивидуально настроить каждый из аккаунтов: задать подпись, включить или отключить отображение иконок, настроить работу системы push-уведомлений.

Push-уведомления. Продвинутые push-уведомления заслуживают отдельного упоминания. Во-первых (и это один из главных бонусов приложения), их можно включить даже для аккаунтов на тех сервисах, которые не умеют присылать push’и.
Во-вторых, их можно настроить именно так, как вам удобно, указав в подробностях, в какое время им приходить и о чем сообщать. Есть возможность поименно отметить адресатов, сообщения от которых вы готовы читать день и ночь (например, письма от мамы), или строго с 9 до 19:00 (скорее всего, это будут письма клиентов или коллег). Можно включить или выключить оповещения для определенных аккаунтов, папок или адресатов.
Разработчики заботливо предусмотрели кнопку, которая позволяет разом отключить уведомления о рассылках от социальных сетей или купонных сервисов. Также задается содержание push-уведомлений: возможно, из соображений конфиденциальности вы захотите скрыть имя адресата или тему письма.


Быстрые действия. Для удобной работы с письмами в приложении существует меню быстрых действий. Чтобы вызвать эти волшебные кнопки, нужно просто провести справа налево по нужному сообщению в списке писем. С их помощью можно удалить письмо, поставить флажок, переместить в другую папку, отправить в спам и т.д. Все действия выполняются в одно нажатие.
Аватары адресатов и сервисов помогут ориентироваться в почте. Они видны в списке писем, при чтении и написании писем, и, как уже говорилось, в push-уведомлениях. При чтении и написании письма пользователь видит аватарку отправителя или адресата, а также превью вложений. Если приаттачены фотографии или рисунки, то отображаются миниатюры изображений. Просматривать вложения, кстати, можно не отходя от кассы, т.е. прямо в приложении.


Кэширование. Кэширование будет очень кстати в тех местах, где интернет не очень, например, в метро. Владелец смартфона с почтовым клиентом Mail.Ru сможет читать тексты и смотреть фото даже при отсутствии сети.
Подсказки. Приложение подсказывает нужный email, стоит ввести первые буквы в адресной строке (при условии, что вы хотя бы раз писали этому адресату – неважно, в основной версии Почты или в приложении). Кроме того, клиент по вашему желанию прибавит к списку респондентов контакты с телефона.
Будем объективны - почтовое приложение Mail.Ru сделано на совесть. И если раньше пользоваться навороченными push’ами, радоваться аватаркам в списке писем и т.д. можно было только при наличии ящика на Mail.Ru, то теперь пользователи того же Mail.Ru смогут собрать в приложении и остальные ящики (а те, кто предпочитает другие сервисы, как минимум протестировать клиент).
Переключаться с одной вкладки с Gmail на другую с «Яндекс.Почтой» довольно утомительно. А уж если у вас имеется десяток учётных записей у разных почтовых провайдеров, утренняя проверка новой корреспонденции и вовсе превращается в пытку. Объединив письма в одном месте, вы избавитесь от этого неудобства.
Веб-интерфейс
Большинство провайдеров электронной почты предоставляют встроенную функцию сбора писем с нескольких почтовых ящиков. Например, попробуем собрать письма со всех ваших ящиков в одном аккаунте Gmail.
Прежде всего убедитесь, что в почтовой службе, откуда вы хотите забирать письма, есть доступ по протоколу POP. Затем зайдите в настройки Gmail и нажмите «Настройки» в правом верхнем углу. Перейдите на вкладку «Аккаунты» и отыщите раздел «Получать почту из других аккаунтов».
Добавьте аккаунт, введите адрес электронной почты и нажмите «Далее», затем ведите пароль. Для того чтобы обмен почтой между провайдерами был безопаснее, убедитесь, что включена опция «Всегда использовать защищённое соединение (SSL) при получении почты». Затем кликните на «Добавить аккаунт».
Теперь письма, приходящие на добавленный адрес, будут автоматически собираться в Inbox вашего Gmail. Вы можете добавить столько почтовых адресов, сколько вам нужно.
Десктопные клиенты
Электронной почте нужен софт. Да, вы можете сделать многое в веб-клиенте почты (иногда гораздо больше, чем Google сейчас позволяет делать в Gmail). Но веб-интерфейс не сравнить с нативным приложением. Даже самый современный Web UI - это узкое место в работе с почтой.
Рэйф Нидлман, Сnet.com
Десктопные почтовые клиенты хороши тем, что могут агрегировать письма из множества аккаунтов. При этом вы можете работать с десятками адресов и даже не задумываться, у какого провайдера хранится то или иное сообщение.
Большинство десктопных клиентов электронной почты имеют встроенный общий Inbox. Даже если ваш излюбленный клиент поддерживает работу только с отдельными папками для входящих писем, вы всё равно легко можете собрать их вместе с помощью умных фильтров.
Несмотря на то что Outlook предназначен для одновременного управления несколькими почтовыми ящиками, он всё равно отображает отдельный Inbox для каждой учётной записи. Но это легко можно исправить с помощью фильтров.

Откройте Outlook, зайдите на вкладку «Папки» и кликните «Создать папку поиска» на панели инструментов. Затем выберите «Создание настраиваемой папки поиска». Щёлкните на «Выбрать», но не выбирайте критерии поиска, чтобы в папку отправлялись все новые сообщения. Назовите папку как угодно, например «Вся почта».
Кликните на «Обзор», выберите все папки и ящики, из которых нужно собирать почту, и отметьте опцию «Поиск во вложенных папках».
Теперь в созданной вами умной папке будут появляться письма из всех почтовых аккаунтов, добавленных вами в Outlook. Вы можете включить опцию «Отображать в избранном», чтобы ваша новая почта всегда была на виду.

Почтовый клиент Mac предоставляет единую папку для входящих писем из всех подключённых учётных записей. Просто добавляйте свои аккаунты, и все новые письма окажутся собранными в одном месте.

В Thunderbird собрать все ваши письма в одной папке «Входящие» очень просто. Зайдите в меню «Вид» (если строка меню не отображена, нажмите Alt). Затем выберите «Папки» → «Объединённые». Теперь у вас будет одна папка «Входящие» для новых писем, одна папка «Черновики», одна папка «Отправленные» и один «Архив». Вам не придётся долго искать, что где лежит. При этом сообщения будут, как и раньше, храниться на серверах ваших почтовых провайдеров.
Мобильные клиенты
Объединённый Inbox есть во многих мобильных почтовых клиентах, в том числе в Gmail. Приложение Gmail собирает ваши входящие из всех аккаунтов электронной почты, в том числе из Yahoo, Outlook или других сервисов.
Если вам не нравится приложение от Google, можете попробовать сторонние почтовые клиенты, такие как Outlook или MyMail.
Может быть, у вас есть свои идеи, как сгруппировать почту в одном месте? Делитесь в комментариях.
Появилась возможность легко и быстро переключаться между ними, без необходимости выходить из одного аккаунта, чтобы войти в другой.
Что ж, теперь работать с разными ящиками стало куда практичнее, без лишних телодвижений.:)
Итак, чтобы мы могли переключаться между несколькими аккаунтами в одной вкладке, понадобится связать их между собой. На данный момент в список можно добавить 5 аккаунтов.
Сделать это можно из любого почтового ящика Яндекс, кликнув по своей аватарке в правом верхнем углу. А затем в выпадающем списке выбрать первый пункт – «Добавить пользователя».

Для этого снова кликаем по аватарке справа, и в выпадающем списке видим наш связанный ящик. Собственно, нажав на него, мы сразу же попадем внутрь.

Точно так же добавляем и другие аккаунты.

Если потом вам понадобится убрать какой-либо аккаунт, то, находясь в нем, в том же выпадающем списке нажмите на «Выход». Эта почта исчезнет из списка, а вы переключитесь на предыдущую.

Вот так вот удобно!
Функция сейчас совсем свежая, думаю, ее еще доработают. Пока что нет возможности одновременно открыть разные ящики в отдельных вкладках, так как при открытии мы выходим из предыдущей почты в обеих вкладках.
Также, если заходим с другого браузера, то почты нужно связывать по-новому.
Кроме того, переключение недоступно на других сервисах Яндекса (Метрика, Вебмастер, Директ и т.д.). То есть мы входим на них в том аккаунте, в котором у нас на текущий момент открыта почта.
Да, если вы работаете со своими аккаунтами с чужого компьютера, не забывайте после выходить из них на главной странице Яндекса. И отказывайтесь, когда браузер предлагает запомнить пароль.
Когда вы выходите из аккаунта на главной или в результатах поиска, то все ранее связанные аккаунты удалятся из списка и вам потребуется авторизоваться повторно.
Ну а если вы забыли выйти из своего ящика на чужом компьютере, то зайдите в «Паспорт» (выпадающее меню при клике на аватарку). И там нажмите «Выйти на всех компьютерах».
Все средства общения хороши. Интернет расширил наши возможности, дав нам форумы, чаты, электронную почту или e-mail. Сегодня многие пользователи имеют несколько электронных почтовых ящиков и учетных записей. Становится тяжело работать сразу со всеми. Каждый раз необходимо выйти из одного аккаунта и зайти в другой для того, чтобы проверить почту. Этот процесс занимает определенное время и заставляет нервничать. Для того, чтобы собрать воедино все свои почтовые ящики или e-mail, необходимо соединить их специально программой – почтовым клиентом. В Интернете существует несколько вариантов таких программ. Одним из них является бесплатный почтовый клиент Mozilla Thunderbird.
Маленький гигант Mozilla славится своими программными продуктами, которые с каждым днем набирают все больше и больше почитателей и поклонников. Бесплатный почтовый клиент Mozilla Thunderbird мощный инструмент для сбора всей почты со всех аккаунтов и почтовых ящиков. Так, как Mozilla следит за своей репутацией, сама программа Mozilla Thunderbird имеет ряд преимуществ.
Это высокая степень защиты и безопасности (программа не использует движок Internet Explorer, который выводит отображение писем в HTML, поэтому все стандартные уязвимости ее никак не касаются). Естественно, необходимо оговориться: все прикрепленные файлы, особенно с расширением *.exe необходимо проверять антивирусной программой, так как во вложении может находиться вредоносный код. Также имеется внутренний HTML-редактор и HTML-обозреватель , что дает возможность отображать корректно HTML-коды и создавать виртуальные папки . Удобный интерфейс программы позволит без труда разобраться в работе бесплатного почтового клиента Mozilla Thunderbird даже школьнику. Фильтры и виртуальные папки удобно организуют архивное размещение писем и их сортировку. Возможность изменения стиля дизайна только дает дополнительные баллы. Поддерживает RSS-рассылку и новости. Благодаря внутренним технологиям можно объединить внутри программы все почтовые ящики. К примеру, у вас имеется один бесплатный e-mail на Яндекс-аккаунте, один на Mail.ru, еще один на Google.com. Всю почту с этих ящиков можно получать непосредственно в программу. Просто настройте ее (укажите POP-адреса почтовых серверов и адреса серверов SMPT) и пользуйтесь на здоровье! Многие популярные почтовые сервисы вообще уже прописаны внутри программы и вам не придется ничего настраивать. Просто укажите логин, пароль и получайте почту.
Бесплатный почтовый клиент для сбора писем из нескольких почтовых ящиков e-mail - Mozilla Thunderbird в нужный момент никогда вас не подведет.
Размер файлов: 21.4 Мб, но может меняться по мере развития проекта.
| ресурсы: |
*если у вас возникли вопросы, напишите нам, пожалуйста, об этом.