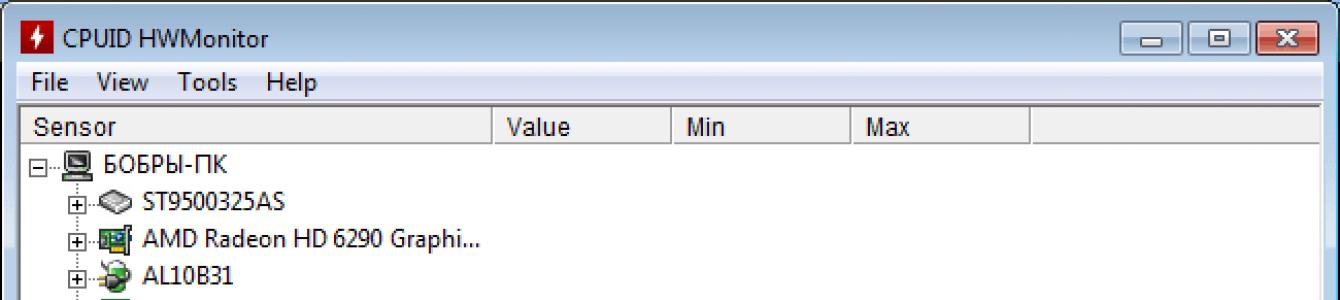Многие продвинутые пользователи обычно не ограничиваются простой работой в программной среде компьютера и частенько интересуются его аппаратной частью. В помощь таким специалистам существуют специальные программы, которые позволяют протестировать различные составляющие устройства и вывести информацию в удобном виде.
HWMonitor — маленькая утилита, от производителя CPUID. Распространяется в свободном доступе. Создана она для измерения температуры жесткого диска, процессора и видеоадаптера, проверяет скорость вентиляторов измеряет напряжение.
После запуска программы, открывается главное окно, которое по сути единственное, выполняющее главные функции. В верхней части расположена панель с дополнительными возможностями.

Во вкладке «File» , можно сохранить отчет о мониторинге и Smbus данных. Сделать это можно в любое удобное для пользователя место. Создается он в обычном текстовом файле, который легко открыть и просмотреть. Также, из вкладки можно осуществить выход.

Для удобства пользователя, столбцы можно делать шире и уже, чтобы информация корректно отображалась. Во вкладке «View» можно обновлять минимальные и максимальные значения.

Во вкладке «Tools» расположены предложения по установке дополнительного ПО. Нажимая на одно из полей, автоматически переходим в браузер, где нам предлагают чего-нибудь скачать.

Жесткий диск
В первой вкладке видим параметры жесткого диска. В поле «Temperatures» отображается максимальная и минимальная температура. В первом столбце видим среднее значение.
Поле «Utilization» показывается загруженность жесткого диска. Для удобства пользователя диск разбит на разделы.

Видеокарта
Во второй вкладке можно посмотреть, что происходит с видеокартой. Первое поле показывает «Voltages» , показывает ее напряжение.
«Temperatures» как и в предыдущем варианте указывает на степень нагрева карты.
Также здесь можно определить частоты. Найти это можно в поле «Clocks» .
Уровень загрузки видим в «Utilization» .

Батарея
Рассматривая характеристики, поля температура уже нет, зато можем ознакомиться с напряжением батареи в поле «Voltages» .
Все что касается емкости, находится в блоке «Capacities» .
Очень полезное поле «Wear Level» , указывает оно на уровень изношенности батареи. Чем меньше значение, тем лучше.
Поле «Charge Level» уведомляет об уровне заряда аккумулятора.

Процессор
В этом блоке, можно увидеть всего два параметра. Частоту (Clocks) и степень загруженности (Utilization) .

HWMonitor достаточно информативная программа, которая помогает выявлять неполадки в работе оборудования на начальном этапе. Благодаря этому, можно вовремя отремонтировать устройства, не допустив окончательную поломку.
Достоинства
- Бесплатная версия;
- Понятный интерфейс;
- Множество показателей работы оборудования;
- Эффективность.
Open Hardware Monitor - это бесплатное программное обеспечение с открытым исходным кодом, которое контролирует температурные датчики, скорости вращения вентиляторов, напряжения, нагрузку и тактовую частоту компьютера.
Бесплатная Открытый код Windows Linux Mono
HWiNFO (32/64)
HWiNFO - это профессиональная аппаратная информация и диагностические инструменты, поддерживающие новейшие компоненты, отраслевые технологии и стандарты. Оба инструмента предназначены для сбора и представления максимального объема информации о возможностях компьютеров, что делает их подходящими для пользователей, которые ищут обновления драйверов, производителей компьютеров, системных интеграторов и технических экспертов
Бесплатная Windows PortableApps.com
AIDA64
AIDA64 - это приложение для системной информации, диагностики и аудита, разработанное FinalWire Ltd., которое работает в операционных системах Windows, Android, iOS, Windows Phone и Tizen. Он отображает подробную информацию о компонентах компьютера. Информация может быть сохранена в файл в таких форматах, как HTML, CSV или XML.
Платная Windows Android iPhone Windows S Android Tablet Windows (мобильная версия) iPad Tizen OS
PC Wizard
ПК-разработчик от разработчиков CPU-Z является одним из самых передовых системных информационных программ на рынке. PC WIZARD 2008 - мощная утилита, разработанная специально для обнаружения аппаратного обеспечения, но также и для анализа. Он способен идентифицировать крупномасштабные компоненты системы и поддерживает новейшие технологии и стандарты
Бесплатная Windows
smcFanControl
smcFanControl - идеальное приложение для всех тех владельцев Macbook, которые сжигаются в их горячем Macbook.
Это приложение Mac позволяет вам контролировать скорость вентилятора в вашем MacBook, поэтому вы можете избежать горячего движения.
Бесплатная Mac
Fan Control
Некоторые MacBook (Pro) просто горячие для дневного использования. Управление вентилятором регулирует минимальную скорость вращения вентилятора в зависимости от текущей температуры процессора. Для обеспечения безопасности он оставляет неповрежденным первоначальное автоматическое управление скоростью вращения вентилятора.
Бесплатная Открытый код Mac
WinBar
WinBar - бесплатная и компактная программа, которая позволяет вам контролировать вашу систему и обеспечивает легкий доступ к часто используемым элементам управления. WinBar будет работать в Windows 2000 и более новых операционных системах и доступен в 32 и 64-битных вариантах.
Бесплатная Открытый код Windows
Temperature Monitor
Температурный монитор - это приложение для считывания всех доступных датчиков температуры на компьютерах Macintosh. Программа может визуализировать диаграммы истории показаний, отображать измеренные значения в большом разнообразии мод или объявлять показания речевым выходом. Он также может хранить и экспортировать значения.
Бесплатная (с ограничениями) Mac
Что в этом списке?
В списке находится программы которые можно использовать для замены HWMonitor на платформах Windows. Этот список содержит 12 приложений, похожих на HWMonitor.
 Всем привет Сегодня у нас в гостях такая прога как CPUID HWMonitor, я расскажу что это такое и вы сможете понять, нужно вам это или нет. Значит тут все просто, прога CPUID HWMonitor нужна для того, чтобы вы могли посмотреть температуру устройств, ну которые стоят в компе. И с этой задачей прога справляется на ура, можно даже сказать, что она одна из лучших для этого дела
Всем привет Сегодня у нас в гостях такая прога как CPUID HWMonitor, я расскажу что это такое и вы сможете понять, нужно вам это или нет. Значит тут все просто, прога CPUID HWMonitor нужна для того, чтобы вы могли посмотреть температуру устройств, ну которые стоят в компе. И с этой задачей прога справляется на ура, можно даже сказать, что она одна из лучших для этого дела
Значит вообще для чего нужно смотреть температуру устройств? Ну, знаете, я вот вам расскажу что было у меня, ну то есть какая ситуация была у меня. Значит купил я себе как-то проц Pentium 4 670, а это между прочим самый мощный одноядерный процессор в мире! Это было давно, ну как давно, года три назад точно. Ну так вот, поставил я этот проц и обрадовался, ибо Windows 7 стала быстрее бегать и все было супер.. Но дело в том, что Pentium 4 это сам по себе горячий проц, а у меня была и вообще самая мощная модель.. Ну короче я не смотрел температуру, не думал что это так важно.. И что вы думаете? Из-за того что проц постоянно работал под 70 градусов (это я потом уже узнал), то из-за этого ничего не было. Но прикол был в том, что из-за того что грелся так проц, сами мосфеты грелись просто жутко.. Короче возле мосфетов было черное пятно от температуры и еще с задней стороны материнки все потемнело.. Вот такой прикол.. Суть этого всего вот какая: регулярно нужно проверять температуру устройств, если она без причины повышена, то нужно разобраться в чем дело…
Лично мне нравится в проге CPUID HWMonitor то, что тут все сделано удобно, то есть вы ее запустили и вся температура уже показывается сразу, смотрите сами:

Как видите, тут можно узнать температуру процессора, видюхи, жесткого диска. Вкладки можно свернуть и в итоге будет вот такой компактный вид:

Вот смотрите, на этой картинке прога показывает еще больше инфы:

Ну вот и еще одна картинка, так бы сказать чтобы вы уже точно понимали какую инфу может показать прога CPUID HWMonitor, вот, смотрите:

Ну что ребята, теперь я думаю что вы уже точно знаете что это за программа CPUID HWMonitor и можете понять нужна она вам или нет. Лично мое мнение, что прога неплохая и кушать не просит, комп не грузит вообще, поэтому лично я бы не стал ее удалять, пусть сидит себе. Тем более что если что, ее можно быстро запустить и она быстро покажет температуру того или иного устройства
Значит что еще показать? Прога работает под таким процессом как HWMonitor.exe:

Устанавливается вот в эту папку:
C:\Program Files\CPUID\HWMonitor

Ну и на всякий случай я вам покажу как удалить прогу CPUID HWMonitor. Значит зажимаете кнопки Win + R и пишите туда такую команду:

В окошке нажали ОК, потом у вас откроется список со всеми установленными прогами, вот тут вам нужно найти CPUID HWMonitor 1.30 (но у вас версия может быть другая), нажать правой кнопкой и выбрать там Удалить:

Потом будет такое окошко, вы тут нажимаете Да:

Все, потом прога удалится, у меня лично она удалилась за секунды две, после чего выскочило такое сообщение:

Тут написано что мол все нормалек, прога удалилась и нет проблем
Вот и все ребята на этом, надеюсь что вам тут все было понятно, а если что-то не так, то вы уж извините. Удачи вам в жизни и чтобы все у вас было хорошо, всех благ
25.12.2016Утилита HWMonitor (сокращение от словосочетания HardWare Monitor) предназначена для мониторинга температурных показателей, параметров питания, вольтажа, мощности, нагрузки, частот работы различных комплектующих компьютера, ноутбука или нетбука с интегрированными датчиками и количества оборотов установленных в системе охлаждения вентиляторов. Полный контроль температуры компьютера возможен, если утилиту HWMonitor скачать бесплатно на русском портейбл или инсталлятор на английском языке с без регистрации.
HWMonitor разработали создатели еще одной популярной утилиты CPU-Z - компания CPUID. Обе программы работают в среде ОС семейства Microsoft Windows 10, 8.1, 8, 7, Vista, XP SP 3 (32-бит и 64-бит). Рекомендуем бесплатно скачать CPUID HWMonitor на русском языке портабл или на английском языке exe-файл установщика с официального сайта, чтобы когда угодно иметь возможность получить данные о рабочей температуре всех ядер процессора, GPU производства ATI, AMD, nVIDIA и других производителей, видеопамяти, HDD через S.M.A.R.T, PCI/PCI-E плат, чипов и микросхем. Среди аналогов стоит выделить SpeedFan, CPU-Z, CPU Control, Speccy, CoreTemp, устаревший EVEREST Ultimate Edition или демо AIDA64 Extreme Edition.
Функционал HWMonitor
Утилита HWMonitor работает с максимальным количеством датчиков и поддерживает большой ассортимент комплектующих ПК. Достоинством приложения для контроля температуры комплектующих ПК является отображение текущих и референсных (мин/макс) значений. Целесообразно скачать HWMonitor бесплатно для Windows XP SP 3, Vista, 7, 8, 8.1, 10 (32-бит и 64-бит), чтобы получить возможность онлайн мониторинга статистики рабочих показателей температуры, параметров энергопотребления, потребляемой мощности, скорости вращения вентиляторов и других параметров. Русская версия HWMonitor является портативной, не нуждается в инсталляции и быстро запускается с HDD, USB-флешки или любых съемных носителей. Утилита позволяет сохранить лог-файл в любом удобном месте с результатами мониторинга температуры всех ядер микропроцессора, видеокарты, жесткого диска по S.M.A.R.T, блока питания и других компьютерных комплектующих при наличии в них соответствующих датчиков.
Интерфейс утилиты HWMonitor
Насыщенный информацией интерфейс утилиты на русском языке при первом запуске программы может насторожить неопытного пользователя. Тем не менее, данный программный продукт подойдет и новичкам, и продвинутым пользователям, геймерам, системным администраторам. Последним рекомендуется ознакомиться с лицензией и скачать HWMonitor Pro с официального сайта. Pro-версия утилиты имеет ряд дополнительных функциональных возможностей, о которых речь пойдет ниже.
При детальном рассмотрении обнаруживается, что в интерфейсе HWMonitor не содержится лишних элементов, ненужной информации и рекламы. В главном окне HWMonitor, кроме текущей рабочей температуры, отображаются нагрузка на центральный процессор, винчестер, графическую карту, а также рабочие частоты ЦП, HDD, GPU и видеопамяти, количество занятого места на жестком диске (HDD) и другие параметры. Соответствующие пункты меню позволяют воспользоваться такими возможностями программы мониторинга температуры компьютера и ноутбука, как:
- сохранение данных мониторинга (экспорт отчетов в файл формата *.txt),
- сохранение протокола обмена данными для устройств питания,
- сброс текущих показателей датчиков аппаратного обеспечения,
- активация и деактивация строки состояния,
- проверка наличия возможности обновления до последней версии,
- поиск последних версий драйверов,
- справка о .
Что содержат сохраненные данные мониторинга
В файле отчета содержится множество дополнительной полезной информации, которая на экране в интерфейсе программы не отображается. Если программы HWMonitor скачать бесплатно русскую версию Portable или последнюю версию на английском языке, запустить программу и сохранить данные температуры процессора, графической карты, хард драйва и других компьютерных деталей, помимо текущих температурных срезов, в отчет включаются сведения об оборудовании. Приводится исчерпывающая информация, например:
- Данные о процессоре: айди, количество ядер, количество потоков, название, кодовое наименование, спецификация, платформа, CPUID, степпинг ядра, технология, максимальное тепловыделение, частота работы ядра, частота шины, множитель, размер кэш-памяти и другие параметры.
- Данные о накопителе: путь устройства, тип, название, емкость, поддержка S.M.A.R.T, объем в гигабайтах.
- Данные о видеокарте: порядковый номер графического адаптера, название, производитель, объем памяти, параметры устройства шины PCI, вендор, модель, а также частоты графического ядра и памяти, согласно уровням производительности.
- Данные о мониторе: модель, айди, серийный номер, дата производства, размер в дюймах (диагональ экрана), максимальное разрешение экрана, частота горизонтальной развертки, частота вертикальной развертки,
- А также данные о материнской плате, USB устройствах, Graphic APIs.
HWMonitor Pro
Обычным пользователям для домашнего использования следует бесплатно скачать HWMonitor для Windows 10, 8.1, 8, 7, Vista, XP SP 3 (32-bit и 64-bit), не покидая сайт без регистрации и СМС. Продвинутым пользователям, геймерам и системным администраторам есть смысл приобрести лицензию и последнюю версию HWMonitor Pro скачать с официального сайта.
Платная версия CPUID HWMonitor PRO добавляет не много очень важного функционала и существенное улучшение интерфейса. Расширенные возможности программного продукта HWMonitor PRO включают удаленный контроль, создание графиков в онлайн режиме и управление скоростью вращения вентиляторов. К интерфейсу добавляется размещение пиктограммы с информацией в системном трее, что в некоторых ситуациях очень удобно.
HWMonitor Pro может использоваться для того, чтобы непосредственно во время игры отслеживать рабочую температуру всех ядер многоядерного процессора, мощного графического ускорителя, жесткого диска и других компьютерных комплектующих, оснащенных датчиками. Использование этой утилиты позволяет адекватно реагировать на любые экстремальные ситуации.
CPUID HWMonitor скачать бесплатно
Бесплатные программы скачать бесплатно
Сейчас Вы находитесь на странице "HWMonitor для контроля температуры компьютера и ноутбука", в разделах и сайта , где каждый имеет возможность легально загрузить программы для компьютера с OS Microsoft Windows. Эта страница создана/существенно обновлена 17.03.2019.
На сегодняшний день имеется множество дополнительных утилит от сторонних разработчиков, в том числе и отечественных, которые расширяют возможности пользователя при работе с системой.
Для такого важного процесса, как мониторинг системного блока, также существует несколько альтернативных программ, одна из которых – HWMonitor App. Что это и как пользоваться программой, а также ее подробное описание – читайте далее.
Утилита мониторинга HWMonitor – разработка иностранных программистов, объединенных в компанию CPUID, которая содержит в себе все самое необходимое, чтобы получить максимальное количество данных о состоянии системы.
Вы можете на нашем сайте. Программа полностью бесплатная и занимает минимум свободного пространства на Вашем жестком диске.
Установка утилиты не отличается от инсталляции любой другой программы: необходимо будет указать, куда Вы хотите распаковать HWMonitor, далее установщик все сделает самостоятельно. В конце установки Вам будет предложено разместить ярлык приложения на Рабочем Столе для более удобного доступа к нему.
Запустив программу, Вы увидите небольшое окно, в котором и располагаются все необходимые данные. Все параметры предлагаются в столбиках, которые можно видоизменять: расширять, сужать, а также убирать ненужные показатели и добавлять необходимые.
Также имеется возможность сбрасывать данные минимальных и максимальных значений. Разберемся, как работать с программой, по пунктам.
Анализ параметров жесткого диска
Первым в списке идет жесткий диск. Здесь отображается его название, далее – температурные показатели, полученные с датчиков по технологии S.M.A.R.T., что в переводе означает «технология самоконтроля, отчета и самоанализа».
Поддержка осуществляется на базовом уровне при использовании протокола не ниже ATA/SATA, поэтому, если у Вас установлен более старый жесткий диск, не поддерживающий данный протокол – вполне вероятно, что данные с датчиков HDD Вы получить не сможете.

Температура процессора
Итак, вернемся к таблице. Первый температурный показатель означает состояние на текущий момент. Рабочая температура жесткого диска колеблется от 30 до 40 градусов Цельсия при комнатной температуре в 25 градусов. Очевидно, что в жаркие летние дни в помещении температура воздуха может быть несколько выше, соответственно, и показатели могут увеличиться на 5-10 градусов.
Тем не менее, допускать нагрев жесткого диска до 55-60 градусов Цельсия не рекомендуется. Если вы видите такие показатели, следует позаботиться о более качественном охлаждении, либо диагностировать жесткий диск в других условиях – есть вероятность, что он попросту выходит из строя.
Минимальные и максимальные температурные показатели жесткого диска по умолчанию можно посмотреть в соответствующих столбцах. При необходимости, их можно сбросить, войдя в меню «Вид» и выбрав соответствующий пункт «Очистить значения».
Перегрев HDD чреват зависаниями и ошибками системы, а также потерей данных без возможности восстановления в домашних условиях.
Загруженность жесткого диска
HWMonitor имеет возможность собирать данные о степени загруженности жесткого диска – аналогичная, но менее наглядная функция присутствует в стандартной утилите Windows OS под названием «Диспетчер задач». По аналогии с другими значениями, Вы можете оперировать с показаниями в реальном времени (программа показывает, насколько загружен HDD, в процентах), а также точки минимума и максимума.
Анализ параметров видеокарты
Далее по списку можно узнать параметры видеокарты. Эти данные программа собирает при поддержке ведущих производителей видеопроцессоров – nVidia и ATI, которые предоставляют свои данные утилите через специальный драйвер.
Напряжение
Под названием видеокарты располагаются данные с датчика напряжения. Стандартные показатели для конкретной модели видеокарты указаны на сайте производителя или в текстовой аннотации. Как правило, вольтаж колеблется между 0.800V и 1.200V. В идеале, показатели не должны меняться в ходе работы компьютера.

Энтузиасты зачастую используют сторонние утилиты для понижения напряжения и электропотребления – данная процедура называется «андервольтинг». Для таких продвинутых пользователей HWMonitor также будет полезен, чтобы выяснить, насколько процедура была успешно произведена.
Температура видеокарты
Следующие показатели – температура. Современные видеокарты обладают собственными технологиями охлаждения – от кулеров до охлаждающих трубок. У каждой видеокарты собственные пределы рабочей температуры, однако, превышать порог в 70 градусов Цельсия не рекомендуется – минимальное, с чем Вы столкнетесь, будет искажение изображения, в худших случаях устройство может выйти из строя.
Частота видеопроцессора
Далее по списку идут показатели частот видеопроцессора, которые установлены либо по умолчанию, либо, при проведении процедуры «оверклокинга» — повышения частот для получения лучшей производительности – на те частоты, которые установил пользователь.
Максимальные показатели не должны превышать указанные в первом столбце данные.
В строчке загруженности нормальная активность в простое – 0%. Особенно заметны изменения при использовании игр, бенчмарков и различных программ, требующих графические ресурсы.
Анализ работы аккумулятора
Данный параметр справедлив для литий-ионных батарей, установленных в ноутбуках, нетбуках и планшетах с установленной операционной системой Windows.

Напряжение
Значение показателей напряжения в идеале должно соответствовать 14.8V. С течением времени аккумулятор деградирует, что сказывается как на емкости, так и на напряжении батареи. Поэтому, если Ваш переносной компьютер находится в использовании уже достаточно продолжительное время, то нет ничего страшного в том, что напряжение может слегка просесть.
Емкость батареи
В следующих пунктах содержится информация о емкости батареи. Первый показатель – указанные производителем данные о емкости аккумулятора. С таким объемом батареи компьютер поставляется при покупке.
Параметр под номером два – реальная полная емкость на момент замера. Именно таким объемом батареи обладает Ваш переносной компьютер, когда он заряжается на 100%.
И, наконец, последняя строчка – текущий показатель объема. По сути, это те цифры, которые Вы видите в правом нижнем углу Рабочего Стола – трее компьютера, в пересчете с процентов на емкость в mWh (мегаватт-час).
Износ аккумулятора и остаток заряда
В последнем пункте, который касается датчиков аккумулятора, указаны два процентных показателя. В первом рассчитан износ батареи, который выводится из соотношения текущего объема батареи к заводскому.
Следующим показателем является та цифра, в которой мы все привыкли измерять остаток заряда – процент, идущий на убыль, при нулевом показателе которого компьютер выключится: аккумулятор разрядится.
Анализ работы процессора
Данные с датчиков процессора HWMonitor получает благодаря устройству ITE® IT87, установленному на любой материнской плате. Утилита собирает как температурные, так и другие показатели процессора. Благодаря постоянному обновлению программы, самые новые процессоры добавляются постоянно, поэтому проблем с совместимостью быть не должно.

Частота процессора
Первым после наименования процессора пунктом является показатель частот. Он разделен по ядрам: если у Вас четырехъядерный процессор, то данные будут получаться по пунктам Ядро 0, Ядро 1, Ядро 2 и Ядро 3. Частоты также подразделены на текущую, минимальную и максимальную – для каждого ядра отдельно.
Температура процессора
Датчик температуры центрального процессора передает сразу несколько данных – как общую температуру для всего ЦП, так и отдельную, по ядрам. Как правило, общая и отдельная температура не должны разниться больше, чем в 5 градусов, а некоторые материнские платы вообще не видят разницу и передают одинаковые показатели для каждого пункта. Тем не менее, самое главное – получить показатель нагрева ЦП, который не должен превышать 70 градусов Цельсия.
Загруженность процессора
Загруженность процессора отмечена в следующем разделе. Имеется возможность как определить загрузку для всего процессора в целом, так и для каждого ядра в частности. Так как работа процессора ведется постоянно, то и загруженность постоянно меняется – вплоть до 100%-ной.
Сохранение результатов для сравнения
CPUID HWMonitor обладает функцией сохранения полученных данных в отдельный текстовый log-файл. Для этого необходимо зайти в меню «Файл» и выбрать пункт «Сохранить данные мониторинга». Вам будет предложено выбрать место сохранения и название файла.