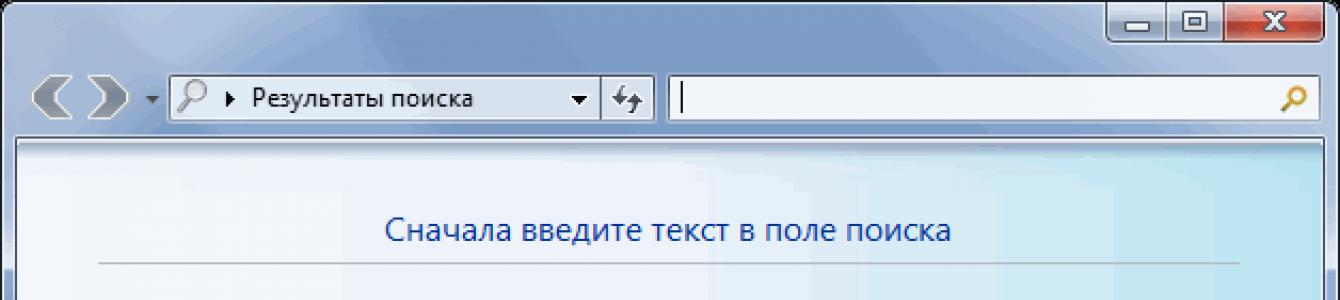Здравствуйте Друзья! До написания этой статьи практически не пользовался поиском в Windows. Зачем если и так все понятно, что и где лежит. Достаточно было просмотреть 2-3 места. На это уходило минут 5. Более того, на , за ненадобностью, была отключена служба поиска, которая дает огромные возможности в . А служба поиска так же автоматом выключает индексацию и найти какие-либо файлы быстро через поиск вообще не представлялось возможным. То есть по незнанию, отключил эту универсальную штуку. Но это уже не тот медленный поиск в . Он сильно эволюционировал в Windows Vista и сделал огромный шаг вперед в . Здесь рассмотрим основные возможности поиска в Windows 7 , что бы мы могли еще эффективней находить нужную информацию.
Для начала нужно показать главное окно поиска. Оно вызывается с помощью клавиш Win + F или F3 на рабочем столе.

Окошко не взрачное и рассказывать тут почти не о чем. Сразу возникает вопрос о необходимости его в Windows 7. Скорее всего его оставили для тех кто недавно перешел с предыдущих версий Windows. Что бы не потеряться.
Самый доступный и легко находимый поиск в Windows 7 это из главного меню Пуск. (Как сделать привычную кнопку Пуск в можно прочитать ). Достаточно открыть главное меню и курсор сразу устанавливается в поле поиска. Начинаете набирать часть имени файла и результаты уже появляются. Удивляет скорость выдачи результатов и его дальнейшая сортировка. Об этом еще поговорим.

Результаты представлены в виде групп файлов из различных категорий. На рисунке это Программы, Панель управления, Документы, Видео и Музыка. Если вы знаете в какой категории может быть ваш файл переходите сразу в нее и ищите дальше. Ниже мы тоже это разберем.
Из меню Пуск удобно искать программы или же элементы панели управления. Теперь нет нужды идти по долгому пути Пуск > Все программы > Стандартные для выбора Калькулятора. Достаточно открыть Пуск, написать «Ка» и старый добрый Калькулятор уже под рукой.

Для удобства ширину поля поиска можно изменить перетащив границу между адресной строкой и полем поиска в нужной место.
Можно и нужно комбинировать различные фильтры. Например вы отсортировали фалы по дате изменения, теперь можно отсортировать по размеру. Кликните на поле поиска и выберите фильтр Размер. Перед вами откроется ниже приведенное окошко с выбором диапазона

Если вам нужны файлы с размером до 50 МБ и от 100 до 200 МБ, то на помощью снова придут операторы поиска.
размер:<50мб + размер:>100мб<200мб — вот такой вот получился запрос.
Набирать конечно его неудобно так так все тормозит по причине выполнения поиска. Поэтому рекомендуется сформировать запрос с блокноте и скопировать его в строку поиска.
По мере написания статьи и пробы разных фильтров и вариантов сортировок, мне удалось найти такие файлы, в таких местах, что диву даешься. Поиск в + индексирование по эффективности как гугл для интернета.
Кроме того можно искать не только по дате изменения и по размеру а и по другим свойствам файлов. Например по расширению, ширине кадра и другим. Если поиск не дал нужного результат, то вам внизу предлагается на выбор поискать в Библиотеках (смотрите в следующим разделе) в Домашней группе на всем вашем , выбрать другое место для поиска, поискать в интернете и по содержимому файлов.

При выборе Другое место поиска откроется окошко, где с помощью галочек вы выберите места в которых могут быть нужные файлы. Это могут быть , флешки и другие накопители

Затем нажимаете ОК и поиск автоматически начнется в выбранных местах.
Если вы выбрали место которое находится не в индексе, то система сразу вас предупредит и предупредит, что возможно поиск будет медленным. Так же предлагается добавить выбранное место в индекс

Если вы часто ищите из этого место, то нужно добавлять. Если это единичный случай, то скорее всего можно пропустить. Меньше будет индекс и быстрее по нему поиск.
Поиск в Библиотеках
Библиотека — то место где хранится масса полезной информации. В компьютере тоже самое, только там библиотека разбита на четыре категории для удобства поиска: Музыка, Видео, Изображения и Документы. В каждую из таких библиотек вы можете добавить до 50 папок. + вы можете создать свои библиотеки. Для создание новой библиотеки необходимо кликнуть правой кнопкой мышки по «Библиотеки» > Создать > Библиотека. Дать имя новой библиотеке

Получается Библиотека это виртуальная папка в которую вы можете подключать свои реальные папки из различных мест своего . Поиск в библиотеке будет производится по всем подключенным к ней папкам.
Как подключить папку в библиотеку
Заходите в библиотеку к которой необходимо подключить папку. В разделе «Включает» кликаете по ссылке. В моем случае — 2 места

В открывшемся окошке нажимаете кнопку Добавить… и выбираете нужную папку

Библиотеки индексируются по умолчанию и когда процесс закончится вы сможете мгновенно находить нужную вам информацию.
У библиотек присутствует расширенный набор фильтров, что добавляет удобства поиску

При установке курсора в окошко поиска кроме фильтров показываются так же ваши поисковые запросы которые вы вводили в прошлом. Если они вам вдруг начали мешать их легко можно удалить наведя на нужную курсор мышки и нажав Del на клавиатуре.
В проводнике вы можете искать в той папке в которой находитесь и во всех вложенных. В библиотеке вы можете искать сразу во всех подключенных папках и так как они в индексе это будет быстро. Еще один плюс использования библиотек это расширенные фильтры для удобства поиска. Не знаю как можно обходить в использовании Библиотеки в .
Так как Библиотеки это что то виртуальное, то при удалении с вашими файлами ничего не происходит.
Заключение
Друзья! В этой статье мы затронули маленькую часть, вершинку айсберга, под названием — поиск в Windows 7 . Так же разобрались с индексированием файлов на и как это может помочь быстрее найти информацию. Более подробно остановились на поиске в проводнике. Благодаря удобным фильтрам можно на много эффективней искать и находить информацию.
Еще хотелось бы добавить, что условия поиска можно сохранять. Для этого нажмите на одноименную кнопку на панели инструментов

Все сохраненные поиски располагаются в одноименной папке (Поиски) в вашем профиле.

Для отображения результатов по одному из поисков достаточно зайти в проводнике (в левой его части) в папку Поиски и выбрать нужный. Результаты покажутся сразу.
Более подробная информация о поиске в операционной системе вы можете почитать на сайте http://www.oszone.net/11299/Search
В Windows 7 служба поиска довольно неплохо справляется со своей задачей. Благодаря индексированию файлов компьютера, поиск нужной информации происходит практически мгновенно. Но, к сожалению, случаются неприятности. Бывает, что поиск отказывается работать, и выдает ошибку, например, вот такую: Не удается найти “search:query=информация”. Проверьте, правильно ли указано имя и повторите попытку .

Думаю, что не стоит ломать голову над причинами возникновения такой ошибки. Гораздо эффективнее будет перейти непосредственно к устранению проблемы. Я приведу несколько способов восстановления работоспособности поиска в порядке их эффективности.
1. Первым делом нужно проверить, запущена ли служба . Для этого нажимаем Пуск , щелкаем правой кнопкой на пункте Компьютер и в контекстном меню выбираем Управление .

В появившемся окне, слева, нам нужно выбрать Службы . В открывшемся списке находим , проверяем состояние – если служба выключена, то необходимо ее включить.

Для этого в свойствах службы нажимаем Запустить , Тип запуска ставим – Автоматически .

2. Второй способ – это выполнить чистую загрузку Windows. Суть ее в том, что отключаются службы и программы, не связанные с работой операционной системы. Windows загружается “голой”, как при первом запуске. О том, как выполнить чистую загрузку, я писал . Если при чистой загрузке поиск будет работать, значит дело в установленных программах.
3. Проверяем параметры поиска в папках. Для этого заходим в Панель управления и ищем Параметры папок , после чего нажимаем по одноименной ссылке.
В окне переходим на вкладку Поиск , а затем нажимаем Восстановить значения по умолчанию , и затем ОК .

4. Проверяем настройки индексирования. В Панели управления ищем и открываем .

Там нажимаем кнопку Изменить .

Проверяем, чтобы все элементы были отмечены галочками. Нажимаем ОК .

Теперь возвращаемся к окну и жмем кнопку Дополнительно . Примерно посередине появившегося окна будет находиться кнопка Перестроить – нажимаем ее.

5. Если есть точка восстановления, то можно попытаться восстановить систему из указанной точки. Проблема в том, что не каждый настраивает . Но если она все-таки есть, то данный способ может оказаться наиболее действенным.
6. Попробуйте создать нового пользователя. Возможно, существующий профиль “запортился”, и удалились некоторые системные файлы – бывает всякое. Если под новым пользователем поиск работает, значит старым профилем теперь пользоваться нежелательно.
Рассказал вам все что вспомнил. Если вы знаете еще какие-нибудь способы “лечения” поиска, то делитесь ими в комментариях – возможно именно ваш ответ окажется полезным:).
По этой теме также читают:
 Поиск файла в Windows по его содержимому через программу XYplorer
Поиск файла в Windows по его содержимому через программу XYplorer
 Не работает Windows Media Player. Что делать?
Не работает Windows Media Player. Что делать?
 Как создать точку восстановления в Windows 7?
Как создать точку восстановления в Windows 7?
 Пропала языковая панель в Windows 7. Что делать?
Пропала языковая панель в Windows 7. Что делать?
 Автоматический вход в Windows 7. Настройка автологона
Автоматический вход в Windows 7. Настройка автологона
 Как увеличить файл подкачки в Windows 7
Как увеличить файл подкачки в Windows 7
Если Вы хотите найти что-то в windows 7, то наверняка столкнулись с простой формой, которые удивляет отсутствием привычных настроек, которые были полезны и понятны.
Пользоваться поиском стало непривычно так как скорее всего разработчики следовали следующей логике – для обычных пользователей нужно сделать проще, а более продвинутые пользователи сами разберутся как сделать запросы более сложными.
Итак, давайте выясним, как же искать файлы и папки в Windows .
Поиск папок в Windows 7
1. Для начала поиска, переходим на логический диск или в папку, где будем искать.
Если Вы ищете на жестком диске, то перейдите в «Мой компьютер», если на логическом диске С, то нужно перейти на логический диск С.
2. Открыв папку, вы увидите в окне поиска – область поиска, — то место, где будет искать ваш компьютер.
Если Вы ищите в папке «документы», папку «Windows», то Ваш поиск не увенчается успехом, поэтому обращайте внимание, на «Область поиска».

(Рисунок 1)
3. Вводим запрос.
Можно вводить не полностью слово, а его часть.
Сложные запросы осуществляются с помощью символов? и *.
? — любой символ в начале слова
* — любое количество символов
Пример: ?лот*
Под этот запрос подойдет слово плоттер и если у Вас есть документ или файл с таким именем, то он будет отображен в окне поиска.

(Рисунок 2)
Пример: *тер
Под этот запрос подойдут слова винчестер, компьютер.

(Рисунок 3)
Поиска файлов в Windows 7
Особенность поиска файлов в том, что у файлов есть расширения.
Если Вам нужно найти все видео в компьютере введите запрос *.avi и Вы получите в окне с результатами поиска все фильмы и ролики с таким расширением, в то же время фильмы с расширением mp4, 3gp Вы найдете лишь изменив запрос.
Таким образом, можно находить любые файлы в Windows 7.
Фильтры поиска в Windows 7
Если количество найденных файлов и папок слишком велико, вы можете воспользоваться фильтрами, для этого нажимаем на форме и в появившемся выпадающем контекстном меню выбираем «Дата изменения» или «Размер».

(Рисунок 4)
Поиск программ в Windows 7
Есть еще один способ найти что-то в компьютере нажав на кнопку «Пуск» — здесь так же можно вводить поисковый запрос.

(Рисунок 5)
Выводы
Итак, все жалобы на поиск в Windows 7 беспочвенны, так как эта функция все-таки сохранилась, ее можно использовать, единственно добраться до нее стало проще.
Удачного поиска.
» Как выполнить поиск файлов в системе Windows 7?
Как выполнить поиск файлов в системе Windows 7?
Многих пользователей, решивших перейти на Windows 7, с одной стороны ждет много полезных новшеств, но с другой – некоторое разочарование – здесь достаточно изменений. На первом этапе освоения они могут затруднять работу с ос, особенно если не знать, что и как. Так, поиск файлов в семерке был усовершенствован.
Для тех, кто перешел с Windows Vista, функция поиска не будет иметь особых сюрпризов, она им покажется удобнее. Однако для пользователей Windows XP, которые впервые начали использовать средство поиск в Windows 7, пользоваться им будет не очень привычно. В Windows XP поиск удобно организован по дате изменения, типу файлов и так далее. В Windows 7 подобной возможности не наблюдается, однако на самом деле присутствует. Она реализована немного по-другому.

Действительно, искать в Windows 7 довольно просто, только надо знать как, ведь цель любого поиска – это найти то, что нужно.
Как работает поиск в Windows 7?
Когда вы начинаете искать внутри системы, то именно индексные файлы дают возможность быстро отобразить результаты. Индекс представляет набор файлов, содержащих информацию о документах и файлах, которые хранятся на жестком диске. Индекс содержит различные свойства файлов, в числе которых размер, название, путь и так далее. К примеру, у MP3 файлов могут индексироваться все теги – от скорости потока до автора. У офисных документов – данные в виде содержимого документа, свойства файла и так далее. Для тех, кому хочется более подробно узнать о функциях поиска, можно почитать справку. Для этого сверните все окна, после чего нажмите F1. В появившемся окне Поиск в справке наберите Поиск.

Индексация осуществляется постоянно. К примеру, вы хотите изменить название файлов, удалить или добавить в папку файл, то это моментально отразится в индексе.

На рисунке отображены местоположения, индексация которых происходит по умолчанию. Если вы, к примеру, храните документы в F:Documents, то они не проиндексируются и быстрым поиском их не найти – для нахождения их нужно добавлять в индекс отдельно.
Настройки индексирования и поиска
Стандартные настройки в Windows 7 выполнены удачно, они подходят большинству пользователей, особенно если хранение файлов осуществляется внутри стандартных папок. Для тех, кто хочет лично выполнять настройку поиска, нужно перейти в меню пуск и ввести параметры поиска в поиск. Это одна из возможностей поиска файлов – быстрый доступ из меню Пуск к элементам панели управления.

Изменение параметров поиска

Нужно обратить внимание на следующее:
- поиск в папке по умолчанию ищет в любых вложенных папках
- поиск в неиндексируемых местах выполняется непосредственно по именам файлов, однако сжатые файлы игнорируются.
- можно применить языковой поиск, то есть выполнять поисковый запрос более свободно, к примеру, музыка на прошлой неделе. Однако можно получить неожиданные результаты, которые будут перемешиваться.
Параметры службы Windows Search и индексирования
Здесь можно настроить много параметров. Для добавления папок в индекс необходимо щелкнуть Изменить.

Не случайно папки Program Files и Windows исключены из поиска, так как они сильно повышают размер индекса, а пользы от этого практически нет. Программы можно же найти при помощи поиска в меню Пуск – индексация главного меню выполняется по умолчанию.
Нажав на Дополнительно, можно получить доступ к группам настроек:
- параметры индексирования типов файлов;
- технические параметры индексирования.
В параметрах индексирования можно перестроить индекс, добавить шифрованные файлы, задать для них новое расположение.
Настройки для Типов файлов можно менять:
- исключить или включить его в индекс;
- определить, что будет индексироваться: свойства или содержимое;
- добавить другое расширение.

Как искать?
Выполняя поиск, нужно представлять, индексироваться ли объект поиска. Если да, то необходимые файлы легко будут найдены. Однако, если вам хочется найти что-либо в папке Windows либо Program Files, то поиск ничего не найдет.

В Windows 7 можно искать:
1. в главном окне поиска;
2. из меню Пуск;
3. в библиотеках;
Поиск в меню Пуск

Главное окно поиска
 Для открытия окна поиска надо нажать сочетание WIN + F. Однако оно не имеет расширенных возможностей для поиска файлов.
Для открытия окна поиска надо нажать сочетание WIN + F. Однако оно не имеет расширенных возможностей для поиска файлов.
Библиотеки
В библиотеке результаты поиска соответствуют виду файлов, что хорошо воспринимается визуально. К примеру, музыкальные файлы показывают обложки альбома, размер, крупное название композиции, также можно упорядочить результаты.

Если найти файл не удалось в текущей папке, то поиск можно повторить:
- в библиотеках;
- по всему компьютеру. Будут включены в поиск и неиндексированные места.
- в других местоположениях. Если известно примерное расположение, то можно указать несколько папок. К тому же можно включить в поиск и сетевые ресурсы.
- по интернету – поиск выполняется по умолчанию при помощи браузера.
Очень часто у нас возникает необходимость найти на жестком диске фалы или папки, которые точно там есть, но вот вспомнить, где именно, мы не можем. В нашем распоряжении всегда имеется поиск файлов в Windows 7. Для того чтобы мы смогли найти любые объекты на своем компьютере, нам достаточно будет ввести в стартовое меню название требуемого каталога или файла. После этого ваше устройство осуществит поиск необходимой информации. Перед вами отобразятся элементы, которые содержат в своем названии введенный вами запрос или его части.
Но справедливо будет заметить, что этого не всегда достаточно для того, чтобы поиск файлов в Windows 7 увенчался успехом. Указанные выше действия не могут вам гарантировать того, что вы найдете необходимую информацию в своем компьютере или ноутбуке. Имеют место такие случаи, когда вам нужно отыскать документ или документы, которые содержат в своем названии определенные слова по тексту. Например, если вы ищете название бесплатных компьютерных курсов, но Семерка по умолчанию такую функцию не поддерживает.
Давайте разбираться, как настроить в Windows 7 поиск файлов. Для того чтобы это сделать, нужно открыть ваш компьютер и с левой стороны нажать на вкладку упорядочивания, где необходимо выбрать параметры для папок и поиска.

Перед вами откроется окно настроек и установок, в котором необходимо нажать вверху на раздел поиска и выбрать поискового процесса файлов по именам и по содержимому. Для того чтобы эти параметры вступили в силу, подтвердите их кнопкой «Ок». Если вы все сделали правильно, система на вашем устройстве будет искать данные не только по их именам, но и по содержимому. Причем он не будет зависеть о того, какие типы файлов в Windows 7 вы ищете.
Теперь давайте проверим проделанную работу. Это необходимо сделать для того, чтобы убедиться, все ли у нас будет теперь верно работать. Для этой цели заново необходимо открыть ваш компьютер, где в поле поиска требуется ввести необходимое слово, которое будет содержаться в искомых данных. В качестве примера давайте попробуем найти данные, содержащие в себе ключ «качественный». Поиск файлов в Windows 7 начинается сразу после того, как слово или фраза были введены в поле, то есть для его начала ничего нажимать или подтверждать нет необходимости.

Как только ваша машина завершит поисковую задачу по введенному вами ключевому слову, ниже вы увидите список файлов, в которых будет встречаться введенное нами слово «качественный». Еще вы должны помнить о том, что после окончания вашего поиска необходимо поменять установки (те, что вы поставили, на те, что были по умолчанию). Это необходимо сделать для того, чтобы в будущем сократить время поиска. Ведь при тех установках, о которых мы с вами говорим, он происходит не только по названию данных, но и по их содержимому.
Если вам примерно известно, где находится нужная вам папка или файл, то перейдите в проводнике к этой директории и введите искомую информацию уже там. Таким образом, поиск файлов в Windows 7 будет выполнен гораздо быстрее. Это все, что я хотел вам рассказать. Используйте на здоровье!