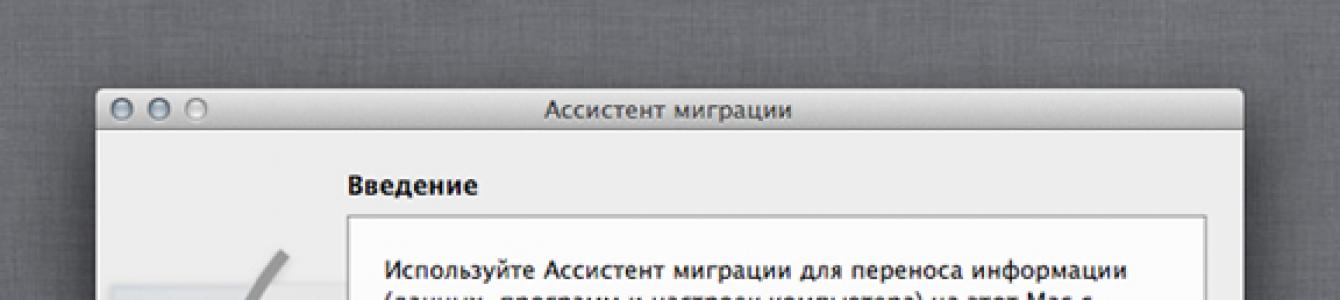В наше время пользователи не особо удивляются, услышав такие слова как Mac или OS X – многие знают плюсы «макинтошей», но к сожалению не все могут перейти на новую платформу. Причин тому может быть много: кто-то опасается, что не сможет найти аналоги любимых программ, а кто-то волнуется из-за нового пользовательского интерфейса. Бывают случаи, когда пользователи после покупки Mac устанавливают на компьютер привычную Windows из-за каких то мелочей. Издание Hitech.vesti.ru предложило перечень полезных советов для тех, кто решил перейти на OS X.
На случай непредвиденных обстоятельств сделайте резервную копию всей Windows-системы, предпочтительно - на внешний жесткий диск. Чтобы обеспечить сохраненным файлам полную совместимость с OS X, убедитесь, чтобы накопитель был отформатирован в FAT32. (Дело в том, что NTFS - “родная” файловая система Windows - работает с “маком” “из коробки” только в режиме чтения. Иначе говоря, на OS X вы сможете открывать и копировать файлы с “флешки”, но изменять и удалять их не получится. Проблему можно устранить установкой стороннего NTFS-драйвера, заплатив за него порядка 600 рублей).

Непосредственно перенести содержимое одного компьютера на другой вам поможет “Ассистент миграции” - бесплатная утилита, которая идет в комплекте с каждым Mac. Копирует она буквально все: от фонового изображения и аккаунтов электронной почты до музыки, документов, контактов в адресной книге и закладок в браузере. Такую же утилиту понадобится установить на Windows-компьютер и подключить оба ПК к одной сети (через Wi-Fi, роутер или кабель Ethernet). Скачать “Ассистент миграции” и ознакомиться с полным руководством по настройке вы можете на сайте Apple.
Устанавливать приложения на OS X можно двумя путями: из официального магазина Mac App Store (аналога App Store для “айфонов”, где используется один и тот же Apple ID), либо скачивая дистрибутивы из Интернета. Если вы захотите прибегнуть ко второму, менее безопасному способу, то имейте в виду, что “маку” по умолчанию запрещено загружать программы из сторонних источников. Чтобы снять это ограничение, зайдите в “Настройки” → “Защита безопасность” → “Основные” и выставьте флажок напротив пункта “Любого источника” для “Разрешить использование программ, загруженных из”.

Большинство программ устанавливается очень просто. Как правило, для этого достаточно “смонтировать” DMG-образ, нажав на него два раза в Finder (аналог “Проводника” в Windows), и перетащить файл.app в папку Applications. Однако при установке “тяжелых” приложений, таких как Microsoft Office или Photoshop, весь процесс будет примерно таким же, как в Windows.

Чтобы удалить программу, откройте Finder, найдите.app в Applications (“Программы”) и, кликнув по нему правой кнопкой, выберите “Переместить в Корзину”. Для полной очистки системы рекомендуется пользоваться такими утилитами, как CleanMyMac, которые помогают избавиться не только от самой программы, но и всех связанных с ней настроек и других элементов.
На OS X имеется альтернатива практически каждому приложению, существующему для Windows XP. Однако если вам нужен какой-либо специфический софт, либо вы часто играете в игры (их на “операционке” Apple доступно очень мало), можно воспользоваться бесплатной утилитой Boot Camp. Она позволит установить на “мак” XP, Vista, Windows 7 или 8, создав на жестком диске новый раздел. Чтобы выбрать ту или иную ОС, удерживайте клавишу Option (Alt) на этапе загрузки компьютера. Если же вы хотите, чтобы Windows (а также Ubuntu, Android, Chrome OS и др.) работала параллельно с OS X, и вы могли свободно перетаскивать файлы между приложениями, вашим выбором станет одно из решений в области виртуализации - к примеру, Parallels Desktop.
UNIX-подобная “операционка” Apple очень близка к Windows - в ней вы без труда найдете аналоги привычных программ. Например, “Проводнику” соответствует Finder, “Панель управления” → “Системные настройки”, Flip 3D (на рабочем столе Windows 7) → Mission Control (чтобы получить к ней доступ, нажмите F3), “Гаджеты” (в Windows 7) → Dashboard (для вызова панели нажмите F12), офисный пакет Office → iWork, “Блокнот” → TextEdit, меню “Пуск” → Launchpad (его вы найдете в Dock), системный трей → панелю меню в верхнем правом углу, “Диспетчер задач” → “Мониторинг системы”, панель задач → Dock (ряд иконок в самом низу экрана), Windows Live → “Сообщения” и т.д.

Все, что связано с настройками OS X, находится в приложении “Системные настройки”. Отсюда вы можете подключить аккаунты Google, Microsoft Exchange и Twitter, настроить файерволл, звук, мышь и клавиатуру, изменить параметры доступа к сети и электроэнергии, подключить принтеры и сканеры и т.п.

Чтобы активировать фаерволл, откройте “Настройки” → “Защита и безопасность” → выберите вкладку “Брандмауэр” и нажмите на кнопку “Включить брандмауэр”. С этого времени OS X будет блокировать входящие подключения, которые не были вами авторизованы. Фаерволла, который бы следил за исходящими подключениями, у “маков” нет. Однако эту проблему можно решить путем установки специальной утилиты - к примеру, Little Snitch.
В состав OS X (начиная с версии 10.5 - Leopard) включено отличное приложение Time Machine для резервного копирования системы. Работает эта функция очень просто: если компьютер “увидит” подключенный к нему накопитель, он самостоятельно предложит использовать его в качестве места для резервных копий. Дубликаты фотографий, документов, приложений делаются автоматически каждый час. В случае ЧП “машина времени” позволяет “вернуться в прошлое” и восстановить файл в том виде, в каком он был в какой-то определенный момент времени. Копии делаются до тех пор, пока диск не будет заполнен целиком. Если места больше не осталось, TM автоматически удалит старые файлы и запишет новые.
Раскладка клавиатуры на “маках” в значительной степени похожа на Windows, но к ней нужно будет привыкнуть. Большинство команд, которые в ОС Microsoft выполняются при помощи зажатия кнопки CTRL (Control), в OS X начинаются с Command (клавиша со значком ⌘). Например, чтобы скопировать текст, нажмите ⌘ + C, а чтобы вставить - ⌘ + V. Также имейте в виду, что на “маках” нет кнопок Alt - их заменой служат Option (⌥).

В целом, к компьютеру Mac можно подключить любую клавиатуру, даже с Windows-раскладкой. Для удобства функции клавиш можно переназначить: зайдите в “Настройки” → “Клавиатура” → вкладка “Клавиатура” → “Клавиши модификации…” и поменяйте, к примеру, нажатие CTRL для вашей Windows-клавиатуры на Command.
Кнопка Delete на Mac-клавиатуре, в отличие от Del в Windows, удаляет “назад”. Чтобы удалять “вперед” на ноутбуках MacBook или компактных беспроводных клавиатурах Apple, зажмите кнопку FN и нажмите Delete. Как вариант, можно купить “большую” клавиатуру Apple Pro с цифровой панелью, где такая клавиша есть.
Наконец, в Mac-клавиатурах предусмотрены специальные F-клавиши для изменения громкости звука, яркости экрана, управления воспроизведением музыки в iTunes и т.д. Однако, подключив Windows-клавиатуру, вы не сможете ими воспользоваться без установки специального ПО. Так что рекомендуем освоить мощную утилиту KeyRemap4MacBook, которая позволяет переназначить абсолютно любую кнопку на любом устройстве, или более простой Keyboard Maestro.
В Windows прокрутка окна при помощи колесика мыши соответствует движению пальца, однако в OS X (начиная с версии 10.7) все в точности наоборот. Если вам не нравится подход “естественной прокрутки” Apple, откройте “Настройки” → “Мышь” и снимите флажок с “Направление прокрутки: обычное”. С другой периферией проблем возникнуть не должно: ваши принтеры, сканеры и аудиосистемы, скорее всего, будут совместимы и с “маком”. Однако в некоторых случаях, чтобы OS X “узнала” устройство, потребуется установка специальных драйверов. Их вы сможете скачать на сайте компании-производителя.
Mac способен считывать и вести запись на жесткие диски и “флешки”, отформатированные под FAT 32 (но не NTFS) для Windows. Это касается всех типов подключений - по USB, FireWire или Thunderbolt. Но даже в этом случае может быть передана не вся информация (к примеру, метаданные). Таким образом, если вы больше не планируете использовать внешний накопитель с Windows-компьютером, рекомендуется отформатировать его под OS X. Сделать это можно при помощи “Дисковой утилиты”, входящей в комплект с “маком”.
Пять месяцев я проводил эксперимент, пытаясь полностью отказаться от PC в пользу Mac. Перестал пользоваться своим мощным 6-ядерным десктопом с 32 гигами памяти, отложил на полку ноутбуки. Настало время подвести итог.
Вернусь ли я на PC, поставлю ли на Mac вместо OS X старую-добрую Windows 8.1, или продолжу полёт? Давайте разберёмся. Когда я брал на тест , меня спросили, вин-юзер ли я или маковод. Тогда я был однозначно вин-юзером и уходить на Mac не планировал, но именно тогда задумался над экспериментом и не стал откладывать в долгий ящик.
Существуют те, кто много слышал о чудесах Mac и мечтает о нём, те кто перешёл на Mac и больше не хочет обратно, и те, кто попробовал, вернулся к Windows и больше на эти грабли не наступает . Первое явное преувеличение, два последних варианта имеют право на жизнь.
Про конфиг
Для эксперимента я взял в августе 2014-го года средний по конфигу MacBook Pro 13 с Retina Display (Late 2013), о чём позже сильно пожалел. Я не ставил Windows на него ни через Bootcamp, не использовал никаких эмуляторов и виртуальных машин. Конфиг выбрал неплохой, но не топовый - 8 гигабайт памяти, 512 Гбайт на твердотельном накопителе и процессор Core i5 с частотой 2.6 ГГц на двух ядрах плюс HyperThreading, как это заведено у Intel. Видеокарта в этой конфигурации интегрированная, тоже от Intel.

Конфиг брался довольно осмысленно, чтобы нормально тянуть Photoshop и Lightroom, и в то же время, чтобы ноутбук был достаточно лёгким для повседневного ношения. Поскольку большинство софта и плагинов, связанных с фотографией, ускорением на GPU пользуется не слишком, если вообще пользуется, интегрированная видекарта меня польностью устроила. Её единственный, в моих глазах, недостаток - отсутствие поддержки 4К-экранов при 60 Hz, но в режиме 30 Hz всё прекрасно работает, мне этого пока достаточно.
Итоговые впечатления совсем неоднозначные. Местами MacOS X сильно бесит, и виной тому, как я понимаю, двадцать с хвостиком лет использования DOS и Windows, начиная с самых ранних версий. По сей день я сильно упираюсь в привычки, которые на Mac могут не работать.
Опрашивая своих френдов с Mac, чаще всего, я слышал “странно, но я не сталкивался с такой проблемой”, а начиная гуглить обнаруживал, что интернет полон вопросами на ту же тему от недовольных мигрантов с Windows. Я не знаю, каким путём передаётся умение “не использовать его таким образом”, сообразно заветам Джобса, но этот метод как-то работает, чёрт возьми.
Надо понимать, что MacOS X во многом просто очень другая система, с другим первоначальным идеологическим подходом. Она старается как можно дальше уйти от папок и файлов к документам, всё больше сливается с iOS, где в отличие от Android данные не “на диске” а “в приложениях”. Отсюда и своеобразная логика, к которой можно и не привыкнуть.
Не стоит думать, что во всех аспектах MacOS X интуитивно-понятна. Эту систему приходится изучать также тщательно, как в своё время я изучал Windows, и на полное привыкание, с доскональным пониманием что и как делать, уйдут месяцы и месяцы. К чему-то привыкаешь мгновенно, а что-то “из хорошего Windows” портит нервы ещё долго. Скажем, я интуитивно не смог понять, как использовать MacBook в режиме “только с внешним монитором”, а в Windows-буках это делается через простое Fn+F-кнопку или одной галочкой в настройках.
Были и проблемы на первом этапе, сразу после установки - конфликт переключения раскладки и Spotlight, невозможность подключиться к аккаунту iCloud, потом у меня не сразу заработал Continuity в полной мере, когда вышел Yosemite. Был глюк с распознаванием клавиатуры, завис Safari и т.д. Я даже создал специальный файлик “косяки при первом знакомстве с Mac”, куда скурпулёзно набил пару десятков строк.
Но уже через день я понял, что в целом, все основные задачи, если они не выходят за рамки обыденных, на Mac решать можно с комфортом, и лишь шаг влево либо вправо здесь ведёт к тупке и гуглению.
Ситуация до колик напоминает iOS vs. Android, особенно меня поймут те, кто перешёл с Android на яблочную ось.
О плохом
По итогам теста я остался при мнении, что MacOS X не такая стабильная система, как Windows 8. Если что-то зависло (процесс, диалоговое окно, мастер настройки), то зачастую, это можно уже не поднять, и ноутбук даже невозможно будет перезагрузить через меню (не поможет и убийство процесса и танцы с бубном на уровне юзера).

Чаще всего зависания происходят в связи с какими-то файловыми операциями, например, когда я проводил эксперимент, можно ли хранить базу Lightroom на USB-брелоке, падения происходили систематически и причину я так и не понял. Возможно, она крылась в драйвере NTFS от Paragon, но никаких явных сообщений система не выдала. Просто открываешь ты утром глаза, а твой Mac завис в середине процесса. Снятие LR не помогает, отмаунтить флешку нельзя, Finder не перезапускается. Приехали.
Ещё помню эпичный момент, когда при подключении внешнего монитора 4К через порт Thunderbolt (интерфейсом miniDisplayPort) зависала панель управления, и её нельзя было оживить. Зависали диалоговые окна процессов копирования, намертво, при случайном отключении USB-накопителя. Мой Mac очень не любит прекращать трель звонка через Continuity, когда поступает входящий вызов на iPhone (смартфон давно перестал звонить, а Mac показывает что идёт входящий и звенит на всю комнату). Особенно доставляет рано утром, когда на iPhone включен режим “не беспокоить”, а Mac и ужаленных жаворонков это не касается.
Да что ходить за примерами? При первой установке у меня, минут на десять, зависла в “песочные часы” основная панель управления. Я не просто так составил уже упомянутый список “проблем, с которыми я столкнулся при первом знакомстве Mac”, с продуктами Microsoft такого многие годы не происходило, со времён глюкавого железа и первых релизов Win’95. Если когда-то я мог назвать Windows глюкавой и тормознутой, то эти времена давно в прошлом, теперь там другие проблемы, и в 2015-м году мы их будем поедать половником, ровно со скоростью распространения 4К-экранов и ноутбуков с матрицами 3200x1800.
Finder… это отдельная песня. Именно он напрягает меня в MacOS X больше всего. Периодически мне нужно наводить порядок на большом массиве разных дисков (SATA, USB, NAS, DAS) - искать, удалять, перегруппировывать папки и файлы в них. Explorer в Windows XP и то был умнее, интеллектуальнее, его реализация для Windows 8.1 на два порядка эффективней Finder в MacOS X.
Почему в 2014-м году Apple не понимает, что часто бывает нужно слить воедино несколько папок с одинаковым названием, не затерев их друг-другом, мне понять не дано. Почему команда Merge запрятана в дебри и не всегда работает, тоже. Почему процесс переноса или копирования нельзя поставить на паузу? Почему не видно, толком, прогресс-бара в таскбаре? Всё это давно есть в Windows, и очень тяжело от этого отказаться.
Даже надстройки, типа Total Finder, не особо решают ситуацию с проблемой “merge folders”. Я потратил немало времени в поисках альтернативной программы, остановившись, в итоге, на Disk Order, тоже не идеальной.
Подозреваю, что пользователи Mac, в среднем, не так уж много работают с файловыми операциями. В классическом сценарии с iCloud, документами в папках приложений, использованием Spotlight всё работает как часы, ровно как подозреваешь. То есть, это система user-friendly, но вовсе не power-user-friendly до тех пор, пока не сменятся все рефлексы. Нет, я не понимаю и не хочу понимать, почему объединять папки нужно через консоль.
Система управления окнами тоже в зачаточном состоянии. При подключении Mac к экрану с разрешением от 2560x1440 и выше (не говоря уже о 4К) это встаёт в полный рост. Там где в Windows я тратил ровно два щелчка и пару нажатий кнопок, чтобы перераспределить окна, здесь приходится танцевать руками или ставить плагин BetterSnapTool, который хорош, но не идеален. И да, с мониторами и телевизорами 4К система работает совсем не так, как с родными Retina-дисплеями. Там всё очень мелкое, прямо попиксельно. Даже при 65 дюймах диагонали не очень удобно.
Проблемы есть даже в элементарном. Скажем, я с десяток раз говорил системе, что файлы AVI нужно открывать всегда только в VLC, а не в QuickTime, но она меня упорно не слушает: “Файл AVI был создан в VLC и будет открыт в QuickTime”?! Где логика, если я только что сказал, что файл нужно открыть именно в VLC и всегда?
А где же “архивируй мне это вот туда”? И почему до сих пор у штатного архиватора проблемы с русской кодировкой? Окей, тоже можно обойти, но придётся поискать альтернативу. Вообще, это пресловутое “найти альтернативу” стало для меня увлекательным квестом, поскольку я знаю много хорошего софта для Windows, у которого получалось решать мои задачи моментально.
Софт это ещё одна головная боль. Разрабочики во всём мире ориентируются на массовость платформы, выбирая, под какую ОС писать софт. Поэтому для Mac отвратительный Microsoft Office, поэтому невозможно найти нормальный менеджер фото-папок, и в целом для некоторых задач не сразу находишь софт, такой же эффективный, как для Windows. Но, через некоторое время, после курения форумов и гугления напролёт, что-то находится. Как правило, что-то очень платное и не совсем такое же, как под Windows. Здесь нет альтернативы ACDSee, например.
К чести Mac, я без проблем работаю с документами Office, в том числе, презентациями и электронными таблицами, но это не так красиво, как с родными приложениями и документами.
Мне многое, из-за виндовых привычек, не нравится в MacOS X. Многое так и не стало привычным, но со временем, я почувствовал, как наступает адаптация. Что-то начинаешь делать иначе, какие-то вещи перестаёшь делать вообще, и в итоге, задачи решаются и процесс идёт. Я могу выполнять на Mac абсолютно все свои задачи без Windows. Это потребовало времени на привыкание, но в итоге всё получилось. Есть класс задач, которые без Windows не выполнишь, что-то из области бухгалтерии, как я понимаю, но это не мой профиль.
О хорошем
Я не планирую уходить с MacOS X на Windows, и не хочу больше использовать PC. Как айтишнику с многолетним стажем мне это сложно объяснить, потому что рационального в этом решении немного. Как технарь, я понимаю, что на некоторых вещах теряю время, и что никаких явных плюсов в производительности мне MacOS не даёт. Photoshop и Lightroom не работают здесь быстрее при замерах с секундомером, видео не сжимается эффективнее, архивы не создаются лучше.

Но, как визуалу, который ценит прекрасное, и юзеру который любит плавность, и чтобы было красиво, мне моё же восприятие понятно. MacOS X стильная система, работая в ней ощущаешь себя комфортно, словно в домашних тапочках на тёплом мягком кожаном кресле в гостиной. Ужинать можно и в гараже, и в подвале, но приятнее делать это в гостиной, с приглушённым светом, на мягких креслах, под спокойную музыку и в хорошей компании.
Это ощущение комфорта работает во всех привычных приложениях. Скажем, я влюбился в мультитачевую мышку Apple Magic Mouse и то, как она прокручивает лист в Photoshop, мне приятнее набивать статьи в Pages, вместо Word, и мне нравится порядок, который сохраняет iTunes в медиатеке. Lightroom не работает быстрее, но он ощущается плавнее на Mac. В Safari очень-очень приятное масштабирование страниц мультитачем и, как на планшетах, по двойному тапу на мышке.
На Mac приятно читать книжки с экрана, серфить, слушать музыку, здесь есть прекрасные штатные приложения типа iPhoto и iMovie для любительской работы с фоточками и видео. Вообще, в базовом варианте, под обычные задачи обычных пользователей, Mac хорошо экипирован. Слить отснятое на iPhone чтобы почистить память? Легко и логично. Сверстать домашнее видео? Без проблем. Написать статью, сделать презентацию, посчитать в табличке расходы и доходы - непринуждённо.
Мне очень понравилась концепция Continuity, до которой Windows ещё расти и расти. Действительно удобно отвечать на SMS и звонки с Mac, не прерывая работу. Когда выходишь подышать не свежим и не воздухом, удобно продолжить чтение сайта с iPhone, который покажет, какие вкладки открыты в Safari. Когда вернёшься, можно продолжить в большом Safari. На Mac я ушёл с Chrome, здесь удобнее родной браузер, хоть он и не без недостатков.
Ещё здесь удобно работать с документами “в облаке”, продолжая начатое на одном устройстве с другим. Скажем, начав писать на iPhone или iPad я могу просто продолжить на Mac, и это позволяет разгрузить сумку, не всегда брать с собой большую систему. Писать статьи на iPhone используя подставку, Pages и клавиатуру по Bluetooth очень удобно. Впрочем, Android ещё и мышку позволяет подключить, но там вечно какие-то глюки с сбои.
И конечно, Mac силён в плане инфраструктуры. Когда у вас есть iPhone, iPad, AppleTV, MacBook и MacPro, всё это классно интегрируется и взаимодействует. Реально удобно для бытовых задач, от развлечений до работы с контентом. Создание чего-то подобного на Windows + Android, с DLNA и UpNP потребует куда большей квалификации от юзера, и не будет работать как часы, также интуитивно понятно (за пределами родных фильмов будет всё не так гладко, скажем образы BluRay 3D или фильмы в отличны от H.264 кодеках не также просто смотреть).
Концепция “перетащи приложение в Программы”, отсутствие реестра, Launchpad, виджеты, управление жестами, группировка программ в доке и работа с сетевыми накопителями мне в MacOS X понравились. Все нужные утилиты завелись, я нашёл хорошие надстройки и расширения, оценил как удобно оформлять статьи делая скриншоты и как удобно вести с Mac презентации и читать лекции. То есть, практически адаптировался.
Многие преимущества Mac, например “прекрасная работа с цветом”, сильно преувеличены. Некоторые вещи, типа “он дольше писишных ноутов работает от батареи” готов подтвердить. И да, адаптер питания с разъёмом MagSafe II, который отлично складывается и не боится рывков за кабель, а также унификация блоков питания между моделями (БП от старшего MacBook может заряжать младшие) мне очень нравятся. Такой же прекрасный блок питания для винбуков я не встречал ни разу, за все годы.
Тачпад, как и работа с родной Apple Magic Mouse, отдельная тема. Я перепробовал практически все существующие тачпады на современных винбуках, и среди них есть замечательные, но ни один даже близко не приближается к тачпаду MacBook. Работать с ним настолько комфортно, что я постоянно забываю подключить к буку мышку. Когда мне это раньше рассказывали не верил, был полон скептицизма. Каюсь, бьюсь пяткой в грудь.
Подведу итог
Я остаюсь на Mac и буду использовать Windows, по необходимости, для отдельных рабочих задач и экспериментов, тестов разных гаджетов и железок, ну и чтобы не терять квалификацию. И всё же, именно Mac будет моей основной системой в 2015-м году, как стал основным смартфоном iPhone 6 Plus, а основным медиа-плеером AppleTV.
Прежде всего, буду думать об апгрейде (нетривиальном) или замене MacBook Pro 13 на более мощную конфигурацию. Не хочу 15-шку, она тяжеловата для моих задач, и очень жду 4-ядерных процессоров в “тринашках”, моя следующая система будет с 1 Тбайт твердотельной памяти для хранения и 32 Гбайт оперативки, потому что 8 Гбайт меня притормаживают, а 500 гигов для всех нужных файлов маловато.
У меня в блоге ещё будет немало вопросов про Mac, рассказов как я справился с той или иной проблемой или обошёл ограничение системы. Тема плодотворная, в ней интересно разбираться.
Стоит ли переходить на Mac с Windows? Хороший вопрос. Если речь о том, даст ли система какой-то явный выигрыш в производительности или в работе с графикой, то однозначно нет. При прочих равных, такой же по мощности PC обойдётся значительно дешевле. Работа с фотографиями и видео не станет быстрее от смены операционной системы, как и работа с любым тяжёлым контентом. Сама по себе MacOS X не ускоряет процессор, а софт для Windows хорошо оптимизирован.
Сложно ли перейти на Mac? Не очень, но есть масса подводных камней для тех, кто хорошо знает Windows. Привычки придётся забыть, а обратно вернуться будет сложно. Всё же, Windows и MacOS X заметно разные, а когда рефлексы меняются, ты становишься медленней, на какое-то время.
Но, в целом, MacOS X очень комфортная и прекрасно заточенная под инфраструктуру система, с ней просто приятно работать, а этот уют, на мой взгляд, стоит перехода, если вы можете себе позволить переплатить за системность и связность. Некоторые вещи здесь сделаны удобнее и проще, тот же просмотр RAW прямо в Finder, или его методы навигации по папкам с предпросмотром.
Начинать с MacOS X, дарить Mac как первый компьютер, очень даже имеет смысл. Если уж прижмёт, сюда всегда можно накатить Windows и система станет дважды полезной.
Вопрос к тем, кто ушёл на Mac с Windows и не вернулся - что подкупило, в итоге? И есть среди моих читателей и френдов те, кто вернулся и больше на Mac ни ногой?
Как я писал ранее установить Windows на iMAC/ MACBOOK PRO/ AIR, MAC mini не составляет большого труда. Но после установки Windows эта операционная система будет загружаться при каждом включении по умолчанию. А если вы захотите загрузить MAC OS вам необходимо при включении iMAC/ MACBOOK PRO/ AIR, MAC mini удерживать клавишу ALT, что бы в дальнейшем выбрать загрузку MAC OS. Согласитесь это весьма не удобно, особенно если в основном вы работаете на MAC OS и лишь изредка вам необходимо загружаться под Windows. Для того что бы исправить ситуацию и выбрать MAC OS в качестве загрузки по умолчанию необходимо проделать ряд простых шагов.
Итак, наша цель на iMAC/ MACBOOK PRO/ AIR, котором установлена вторая операционная система Windows сделать загрузку MAC OS по умолчанию. Для этого необходимо загрузить ваше MAC устройство под МАК ОС. Что бы это сделать перезагрузите свой iMAC/ MACBOOK PRO/ AIR, MAC mini и в самом начале загрузке нажмите и удерживайте клавишу ALT. В результате должно появиться окно выбора загрузки ОС. Выбираете MAC OS.

Выбираете "Загрузочный том".

В окне загрузочного тома выбираете какая операционная система будет загружаться по умолчанию. В данном примере это МАК (Mavericks OS X 10.9.5). Просто кликаете на нее, ниже в меню вы увидите строку "Вы выбрали..." - это есть подтверждение вашего выбора.
Такого текста мне не хватало в день покупки первого макбука.
Я приняла решение купить первый MacBook Air, когда пришла работать в редакцию журнала «Хакер», где у многих коллег были маки и мне не хотелось отличаться от других. Сначала новый MacBook казался мне жутко неудобной вещью, с которой невозможно работать и на нее можно только смотреть.
Но, наблюдая за коллегами, которые работают за Mac 100% времени и получают при этом искренне удовольствие от комфортного и производительного труда, я решила – мне тоже нужно полностью перейти на OS X.
Через много месяцев неудобств (а первые дни за Mac были просто адом), я наконец-то перестала пользоваться компьютерами под Windows. Перестали уставать глаза, 100% времени перед монитором проходит эффективно (я не трачу каждый день по 10-15 минут на включение компьютера и созерцание зависаний), меньше поводов для негативных эмоций, работа с кодом/текстом идет в разы быстрее.
И мне теперь нужен только один компьютер, который всегда со мной . До покупки Mac и полного привыкания к нему я использовала мощный домашний ПК, ноутбук под Windows, который лежал в офисе, а на iPad 2 у меня был установлен целый джентельменский набор для веб-разработки на случай срочных правок. Теперь всю эту гору железа с блеском заменяет MacBook Air.
Но перед тем, как наступило счастливое время получения удовольствия от работы за Mac, был долгий период болезненной адаптации. Спустя годы мне хочется обратиться к себе прошлой и дать несколько советов, которые бы позволили сократить время этого периода. Но это невозможно, поэтому просто поделюсь ими с читателями.
1. Усложните процесс включения компьютера под Windows

В первые дни работы с Mac многие люди испытывают наряду с дичайшим восторгом сильный дискомфорт: непонятно как набирать символы на клавиатуре, сочетания клавиш не работают, кнопка «Пуск» отсутсвует и т.д. Все очень красиво, быстро работает, но дико неудобно. Но это только с непривычки. Когда через несколько месяцев работы на Mac садишься за компьютер под Windows, то снова испытываешь дискомфорт и думаешь: «Ух, ты ж епт, е-мое, че за хрень вообще…».
Чем больше работаешь на Mac, тем проще становится это делать. Сначала рабочие задачи решаются медленнее, чем на компьютере под Windows, но операционка OS X работает быстрее и опытный пользователь достигает максимальной продуктивности именно на ней.
По моему мнению, следует стремиться как можно скорее набрать ту критическую массу рабочего времени, после которого чувствуешь себя за Mac свободно и больше не тратить жизнь на созерцание песочных часов и бесконечные перезагрузки компьютера.
В первые недели, когда я работала дома за MacBook Air, мне казалось, что виндовый комп смотрит на меня и мысленно говорит: «Предательница! Брось сейчас же это маленького уродца! Я в два раза мощнее и в три раза удобнее! Ты все равно никогда не научишься за ним работать!». И иногда я бросала и садилась за виндовый комп, так как за ним все получалось значительно быстрее. Такими поступками я просто вредила себе, оттягивая счастливый момент полного перехода на Mac.
Cоветую взять провод питания/батарею от ноутбука и положить в то место, процесс извлечения откуда займет не меньше пяти минут. И класть туда каждый раз при выключении компьютера. Так, постепенно, вы научитесь решать все свои компьютерные задачи исключительно с помощью Mac.
2. Перенесите свои данные с помощью iCloud для Windows

Стоит позаботиться о том, чтобы файлы, почта, события календаря, закладки сразу оказались на новом компьютере. Иначе можно на минуточку сесть за Windows, увлечься и потерять бесценный день привыкания к OS X.
8. Научитесь пользоваться Spotlight

Spotlight - это глобальный поиск по всему Mac, то есть сразу по файлам, контактам, заметкам, почте и т.д. Его можно запустить из любой программы нажатием Command + пробел или Alt + пробел (если не сработало, посмотрите в настройках, как у вас включается). Для начала достаточно просто знать, что он есть. Потом можно освоить операторы и фильтры поиска, конвертер валют и калькулятор.
9. Не торопитесь с покупкой Microsoft Office

Полноценный десктопный Microsoft Office для Mac стоит почти 15 тысяч рублей. Но лучше оформить подписку на Office 365 от Microsoft за 400 рублей в месяц. В подарок 1Tб на One Drive и 60 минут звонков в Skype. Одной лицензией можно пользоваться на 5 компьютерах (Windows и Mac) и 5 мобильных устройствах.
Я сама обхожусь без Microsoft Office и пользуюсь сервисами Google. Люди, которые с детства работают на Mac могут прекрасно обходиться Pages, Numbers и Keynote. Еще можно попробовать open-source пакет офисных программ Libre Office (наследник Open Office). У меня он установлен (для нужд IT-журналистики), но пользоваться им желания никакого нет:
- Тормозит;
- Внезапно завершает работу;
- Настройки по умолчанию в Libre Office Calc просто жуть;
- Чтобы запускать макросы надо провести целый шаманский ритуал.
Но возможностей у этого пакета больше, чем у Google Docs и iWork. И некоторым он нравится. Поэтому советую его попробовать и сделать выбор на основе личных впечатлений.
10. Откройте для себя мир автоматизаций для OS X

Каждый раз, когда вы делаете что-то, что мог сделать за вас автоматизирующий скрипт, вы теряете бесценное жизненное время. Если для создания автоматизаций на Windows надо морочиться: писать код/либо устанавливать платный левый софт, то в OS X все просто: открываешь Automator, выбираешь нужные действия мышкой и на выходе получаешь готовую автоматизацию. На сайт мы неоднократно писали об этом:
11. Организуйте рабочее пространство с помощью Mission Control

Сегодня мы начинаем цикл статей, посвящённый людям, которые решили оставить традиционную Windows-систему и попробовать свои силы в «яблочной» OS X Yosemite.
Большинство людей впервые сталкиваются с техникой Apple у друзей, сокурсников, коллег или просто у незнакомого прохожего. Специфический яблочный дизайн невольно притягивает взгляд и надолго задерживается в сознании.
Затем, проходя мимо техники Apple в сетевых магазинах, большинство потенциальных покупателей волей-неволей бросают взгляд на роскошные дисплеи и загадочные рабочие столы Mac OC. Ещё бы! Заставка Windows для большинства россиян уже стала чем-то обыденным и скучным, мы даже не обращаем на неё внимания, выбирая очередные комплектующие для PC. А здесь – настоящая загадочная страна: широкоформатные плоские мониторы iMac, невесомые алюминиевые Macbook Air и фундаментальные MacBook Pro.
На последнем этапе возникает внутренняя борьба: стоит ли рисковать финансами и знакомым интерфейсом ради неизведанной красоты? Для того чтобы ответить на эти непростые вопросы мы предлагаем вам прочитать статью, посвящённую преимуществам Mac OC.
А сегодня мы поговорим о том, с каким сложностями придётся столкнуться при переходе с одной операционной системы на другую. Тема перехода с одной системы на другую будет интересна не только тем, кто планирует это сделать, но и тем, кто уже переметнулся на другую сторону баррикад.
Компьютеры и ноутбуки Apple имеют единый, установленный компанией, дизайн – именно это выделяет их среди серой массы PC и ноутбуков, которые используют Windows-платформу. Покупателю остаётся только определиться с необходимой мощностью и техническими спецификациями.
Выбирая «коробку» под Windows, пользователю приходится предварительно изучить тонны информации – в прямом смысле необходимо подбирать каждое составляющее отдельно: видео-аудио карты, процессор, чипы памяти и многое-многое другое. Компьютер для windows – конструктор покруче Lego. Конечно, многие сейчас со мной захотят поспорить, мол в магазинах полно готовых комплектаций. Но если уделить вопросу чуть больше времени, то понимаешь, что производители сильно экономят на комплектующих, жертвуя одним или двумя параметрами в пользу привлекательной цены. А итог чаще всего весьма печален: заданная производственная мощность не используется даже наполовину. Следовательно пользователь буквально на первом году использования техники сталкивается с необходимостью апгрейда: видеокарта перестаёт «тянуть» графику, дешёвый кулер начинает угрожающе шуметь или с первых дней ощущается острая нехватка памяти. Приходится признавать, что покупка Windows PC – задача для людей увлечённых, готовых посвятить себя череде обновлений и модификаций.
ЦЕНОВАЯ ПОЛИТИКА
Читая подзаголовок, поклонники Windows злорадно потирают руки: вот оно! яблочники, мол, с ума сошли со своими дорогими гаджетами. Проведём небольшое маркетинговое исследование и узнаем, сколько придётся переплатить за то, чтобы стать членом яблочного клуба.
Моноблок
Моноблок – компьютер всё-в-одном: вся необходимая начинка компьютера заключена в задней панели монитора. Главным преимуществом моноблок является его компактность и возможность работы на дисплее большого разрешения. К недостаткам гаджета можно отнести возможные проблемы с апгрейдом комплектующих.
Сравнивать будем по базовым параметрам: величина дисплея (21 дюйм) и мощность процессора (например, Intel core i5). В этом сегменте Windows-платформа представлена фирмами Lenovo и MSI. Цена на первые колеблется от 40.500 рублей и доходит до 53.990 рублей в зависимости от узких спецификаций и внутренней политики интернет-магазинов. За моноблок MSI придётся заплатить уже около 60.000 рублей. Цены на Apple iMac стартуют с 78.000 рублей. Итоговая разница составляет от 18.000 и доходит до 37.000 рублей.
Ноутбук
Ноутбук – переносной персональный компьютер, который в отличие от моноблока объединяет в себе не только монитор и системные комплектующие, но и клавиатуру с мышью (трекпад). Ноутбуки относятся к компактным устройствам, которые предпочитают приобретать люди, чья деятельность требует постоянной мобильности. Эти же характеристики становятся их достоинствами: небольшой вес, размер и универсальность. К недостаткам этого вида техники стоит отнести небольшое время автономной работы и быстрый нагрев устройства.
В этом случае придётся снизить выборку и подобрать модели максимально приближенные к характеристикам MacBook Air 13. Для сравнения вновь берём диагональ дисплея (13), процессор (intel core i5), вес (до 1,5 кг) и время автономной работы (до 12 часов). Подобным набором могут похвастаться ноутбуки Lenovo (от 39.990 — 44.990 рублей), HP (38.290 рублей), Panasonic (от 103.000 рублей), Fujitsu (от 37.590 — 125.100 рулей). На фоне такого огромного ценового разбора стоимость Apple MacBook Air (от 57.000 рублей) меркнет и мы понимаем, что ценовая политика – не то чем стоит попрекать Купертино.
РАБОТА В OC
Итак, с затратами и внешними характеристиками разобрались переходим к вопросам, которые больше всего пугают потенциальных покупателей компьютеров Apple – работа в операционной системе Mac.
Рабочий стол
В Microsoft за последние два года всячески экспериментировали с рабочим столом Windows. Самым непредсказуемым — и как показал опыт неудачным — стало решение убрать кнопку «пуск» в win 8. Затем произошли никому не понятные рокировки с названием операционной системы и на свет появилась Windows 10 (дата релиза 1 октября 2014 года). Её-то мы и будем сравнивать с Mac OS Yosemite, которая также вышла осенью 2014 года.
В Windows 10 появилась интересная дизайнерская фишка – цвет стартового меню подстраивается под фон рабочего стола. В Apple используют полупрозрачные текстуры и размытый фон, которые создают единую атмосферу.
У пользователей Windows появился небольшой выбор при определении стиля работы. В качестве основного элемента управления можно использовать стартовый экран или же вернутся к классической форме использования рабочего стола. Это выбор определяет общую дизайнерскую концепцию последней версии Windows. Стартовый экран представляет собой набор красочных плиток, что создаёт атмосферу праздника на рабочем столе. Трудно судить, насколько подобная цветовая гамма способствует работе и сосредоточению, насколько сильно устают глаза от яркого цветового набора – на этот вопрос могут ответить только обладатели последней ОС от Windows.
Самой яркой деталью Mac OS становятся значки в DOCK-панели, которая скрывается с рабочего стола во время работы с системой. При этом стоит отметить, что в Apple сделали ставку на минимализм – вместе с OS X Yosemite пришли плоские экранные элементы, основанные на трёх цветах: голубой, белый и серый.
Ещё одной фишкой Windows 10 стали виртуальные рабочие столы. Подразумевается что пользователь сможет настроить каждый из столов под свои потребности и при необходимости одновременно взаимодействовать с несколькими зонами. Идея неплохая, но пока выглядит сыроватой с точки зрения удобства использования элементов управления.
Благо OS X уже давненько использует аналогичную систему параллельного управления программами – Spaces, которая интуитивно откликается на потребности пользователя и обеспечивает эффективную работу на нескольких рабочих столах.

Для быстрого доступа к системным папкам, а также для оперативного получения информации о состоянии и работе системы обычно используется меню apple «», которое располагается в левом верхнем углу экрана.
Меню программы отображает работу текущей программы и обеспечивает быстрый доступ к её функционалу. Оно постоянно находится в верхнем баре, в то время как Микрософт предпочёл оставить этот элемент в окнах, периодически скрывая её из вида пользователя (пример Windows семь).
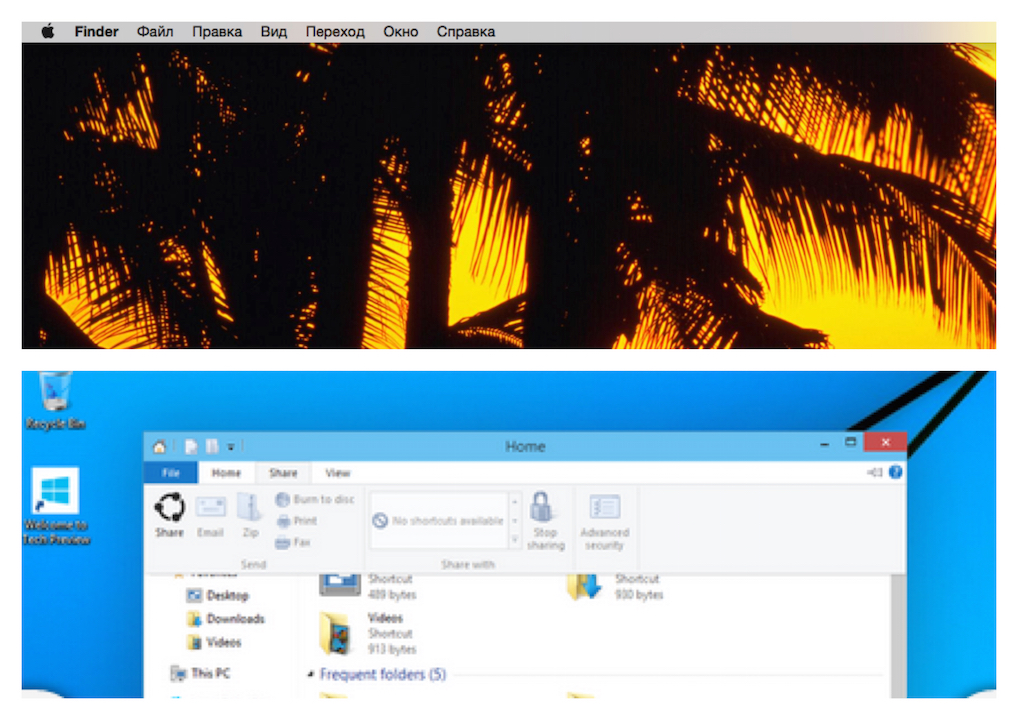
Меню состояния содержит в себе информацию о текущих дате и времени, а также выбранном языке, настройках звука, беспроводном интернет-соединении (wi-fi) и иконках-статусов некоторых программ. Разница между Windows 10 и Yosemite в расположении данного элемента. Кроме того, строка OS X содержит в себе две дополнительные ссылки, которые на деле оказываются крайне полезными: меню пользователя и поиск в Spotlight. Первая позволяет быстро перемещаться между рабочими столами пользователей, вторая отвечает за поиск информации по всем файлам, папкам, программам и иным элементам системы компьютеров Apple.
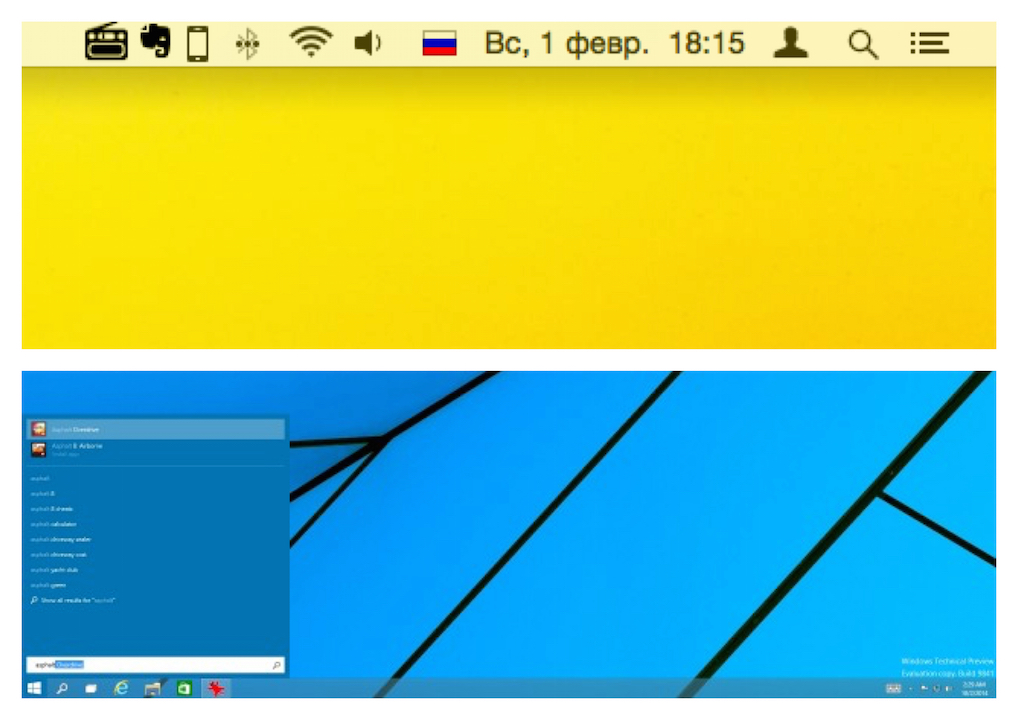
Отдельно хочется рассказать о тонкой настройке рабочего стола в компьютерах Apple. Как уже говорилось выше, программное меню есть у каждого элемента OS X. Рабочий стол представлен программой Finder. Выбрав пункт «показать параметры вида» пользователь может настроить визуальный просмотр папок и ярлыков, причём не только размер значков, сетки и подписей, но и отображение свойств объекта и параметры сортировки.

Обычно рабочий стол Windows превращается в набор иконок и ярлыков. При этом главным элементом управления был и остаётся «Пуск». Но стоит отдать Microsoft должное за несколько лет они ушли от папко-буквенного стиля и ввели зрительную визуализацию (т.н. «живые плитки») в виде недавно открытых программ (центральный столбик) и окна с универсальными приложениями.
В Mac OS поле рабочего стола обычно остаётся пустым: ярлыки и папки появляются там хаотично и на непродолжительное время. Хотя, конечно, это дело вкуса, но среда Mac OS предусматривает удобную навигацию по программам, файлам и документам. Внизу рабочего стола предусмотрена Панель быстрого доступа Dock, которая настраивается в зависимости от предпочтений пользователей.

Поговорим подробнее о Dock панели по сути это основной элемент, с которым предстоит работать новичку сразу после перехода с windows на mac os. Именно здесь находятся наиболее часто используемые программные ярлыки.

Пользователь может настраивать её содержание и размер по своему усмотрению, но на первом этапе стоит разобраться с возможностями и основными элементами ОС. Со временем каждый маковод формирует её под свои рабочие и творческие потребности. По умолчанию Dock панель содержит Finder, Dashboard, Launchpad, Safari, iMovie, iPhoto, Mail, Календарь, Контакты, iMessage, Facetime, iTunes, MacStore, Корзина и Настройки.
В следующих статьях мы подробно рассмотрим эти элементы.